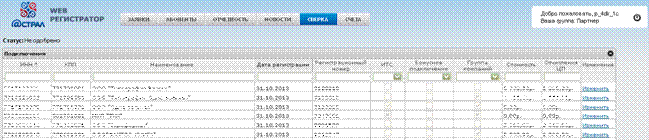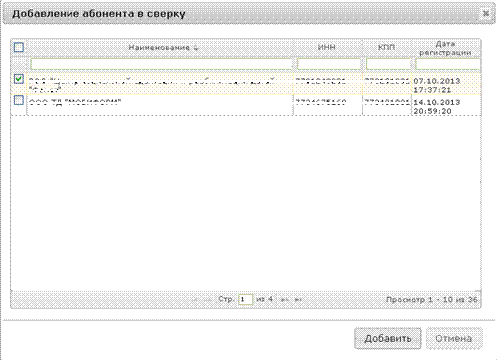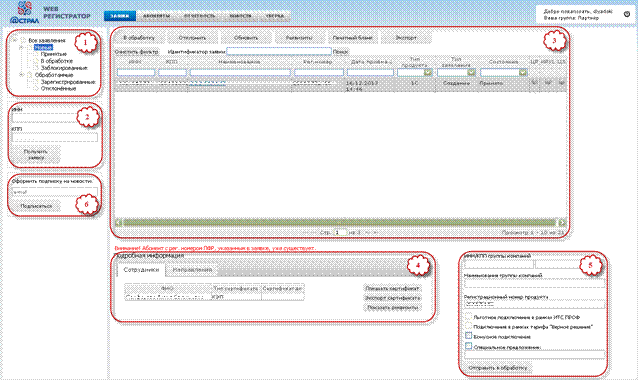Заглавная страница Избранные статьи Случайная статья Познавательные статьи Новые добавления Обратная связь КАТЕГОРИИ: ТОП 10 на сайте Приготовление дезинфицирующих растворов различной концентрацииТехника нижней прямой подачи мяча. Франко-прусская война (причины и последствия) Организация работы процедурного кабинета Смысловое и механическое запоминание, их место и роль в усвоении знаний Коммуникативные барьеры и пути их преодоления Обработка изделий медицинского назначения многократного применения Образцы текста публицистического стиля Четыре типа изменения баланса Задачи с ответами для Всероссийской олимпиады по праву 
Мы поможем в написании ваших работ! ЗНАЕТЕ ЛИ ВЫ?
Влияние общества на человека
Приготовление дезинфицирующих растворов различной концентрации Практические работы по географии для 6 класса Организация работы процедурного кабинета Изменения в неживой природе осенью Уборка процедурного кабинета Сольфеджио. Все правила по сольфеджио Балочные системы. Определение реакций опор и моментов защемления |
Знакомство с интерфейсом программыСтр 1 из 3Следующая ⇒
Руководство пользователя ПП WEB-Регистратор
ЗАО «Калуга Астрал»
Содержание
1. Словарь терминов. 3 2. Работа с Клиентом.. 3 3. Работа с ПП WEB-Регистратор. 3 3.1. Авторизация на сервере. 3 3.2. Знакомство с интерфейсом программы.. 4 3.3. Подключение абонента. 5 3.3.1. Работа с первичным заявлением абонента. 6 3.3.1.1. Стандартное подключение абонента. 6 3.3.1.1.1. Регистрационному номеру продукта не соответствует ни один договор 1С:ИТС уровня ПРОФ.. 6 3.3.1.1.2. Регистрационному номеру продукта соответствует договор 1С:ИТС уровня ПРОФ, но регистрационный номер уже активирован для другого абонента. 7 3.3.1.1.3. Регистрационному номеру продукта соответствует договор 1С:ИТС уровня ПРОФ, время действия которого еще не наступило. 8 3.3.1.1.4. Регистрационному номеру продукта соответствует договор 1С:ИТС уровня ПРОФ 9 3.3.1.2. Подключение абонента по тарифному плану «Верное решение». 10 3.3.1.3. Бонусное подключение Партнера. 11 3.3.1.4. Подключение в рамках «Специального предложения». 11 3.3.1.5. Подключение группы пользователей. 11 3.3.2. Работа со вторичным заявлением абонента. 12 3.3.2.1. Обработка вторичного заявления в ПО «1С» конфигурации 3.0. 12 3.3.2.2. Обработка вторичного заявления в ПО «1С» конфигурации ниже 3.0. 12 3.3.2.2.1. Изменение реквизитов, направлений, замена сертификата. 14 3.3.2.2.2. Продление лицензии. 16 3.3.2.2.3. Подключение дополнительной конфигурации. 18 3.3.2.2.4. Создание новой учетной записи (новое подключение) 19 3.4. Вкладка «Абоненты». 21 3.5. Вкладка «Отчетность». 25 3.6. Вкладка «Сверка». 26 3.6.1. ИТС.. 26 3.6.2. Бонусное подключение. 28 3.6.3. Группа компаний. 28 3.6.4. Добавление продления. 29 3.6.5. Одобрение сверки. 30 3.7. Вкладка «Новости». 30 3.8. Вкладка «Распределение» (информация только для Центров продаж) 31
Словарь терминов ЗАО «Калуга Астрал» -разработчик ПП «Астрал-Отчетность» (сервиса «1С-Отчетность»), специализированный оператор связи, удостоверяющий центр. Центр компетенции -организация (ИП), получившая данный статус от ЗАО «Калуга Астрал», имеющая компетентных специалистов технической поддержки, использующая единый call-центр, оказывающая техническую поддержку всем Партнерам и Клиентам в регионе (возможно в соседних регионах) по единым стандартам и методикам.
Центр продаж -организация (ИП), которая занимается построением партнерской сети в регионе, обучением Партнеров методикам продаж ПП «Астрал-Отчетность» (сервиса «1С-Отчетность»), определяет стратегию продаж в регионе, организует рекламные компании и др. маркетинговые мероприятия по продвижению ПП «Астрал-Отчетность» (сервиса «1С-Отчетность»). Одновременно может являться Партнером, т.е. непосредственно работать с Клиентом. Партнер – организация (ИП), которая занимается поиском Клиентов, заинтересованных в приобретении ПП «Астрал-Отчетность» (сервиса «1С-Отчетность»), заключением договора с Клиентом, проверкой документов, выставлением счетов и сбором средств от Клиентов, технической поддержкой Клиентов в пределах своей компетенции. Клиент – организация (ИП), заинтересованная в приобретении ПП «Астрал-Отчетность» (сервиса «1С-Отчетность»). Работа с Клиентом Партнер находит Клиента, заинтересованного в приобретении ПП «Астрал-Отчетность» (сервиса «1С-Отчетность») и выставляет ему Счет на приобретение программного продукта. Клиент оплачивает Счет, после чего согласно п. 2. «Руководства Пользователя ПП «Астрал-Отчетность» создает и направляет на сервер Заявление на выдачу и регистрацию сертификата ключа подписи. Работа с ПП WEB-Регистратор Авторизация на сервере Для входа в ПП «WEB-Регистратор» перейдите по ссылке http://regoffice.keydisk.ru/webregoffice/. Для входа в систему Вам необходимо заполнить поля «Логин» и «Пароль» (рис. 3.1.1.). При необходимости проставьте галочку «Запомнить меня».
Рис. 3.1.1. После заполнения указанных полей нажмите кнопку
Рис. 3.1.2. Подключение абонента Для того, чтобы подключить абонента к сервису «1С-Отчетность», Вам необходимо загрузить заявление абонента в Вашу учетную запись в ПП «WEB-Регистратор». Для этого в разделе «Получить заявку» (рис. 3.3.1.) введите ИНН и КПП Клиента и нажмите кнопку «Получить заявку». Будет произведен поиск Заявления Клиента в базе и в случае, если Заявление будет найдено, оно переместится в реестр «Принятые».
Рис. 3.3.1. В случае, если Заявление не будет найдено, в нижней части формы поиска будет отображена надпись «Заявка не найдена» (рис. 3.3.2.).
Вкладка «Абоненты» Для редактирования информации, содержащейся в карточке абонента, произведите следующие действия. Откройте вкладку «Абоненты» ПП «WEB-Регистратор» (рис. 3.4.1.) и перейдите по ссылке в названии организации.
Рис. 3.4.1. Перед Вами откроется окно следующего вида (рис. 3.4.2.). На вкладке «Основные» доступно для редактирования поле «Пароль для ЛК»
Рис. 3.4.2. На вкладке «Контакты» (рис. 3.4.3.) доступны для редактирования все поля. При необходимости внесите изменения и нажмите кнопку «Сохранить».
Рис. 3.4.3. После этого перед Вами появится информационное сообщение следующего вида, перечисляющее действия, которые будут произведены после сохранения изменений. В случае, если Вы согласны с представленной информацией, нажмите кнопку «Да» (рис. 3.4.4.).
Рис. 3.4.4. На вкладке «Направления» (рис. 3.4.5.) доступно добавление/удаление направления. Для открытия абоненту дополнительного направления сдачи отчетности в ФНС нажмите кнопку «Добавить».
Рис. 3.4.5. В открывшемся окне (рис. 3.4.6.) выберите интересующую Вас инспекцию.
Рис. 3.4.6. Введите соответствующий инспекции КПП абонента и нажмите кнопку «Принять» (рис. 3.4.7.).
Рис. 3.4.7. После добавления всех направлений нажмите кнопку «Сохранить». Перед Вами появится информационное сообщение следующего вида (рис. 3.4.8.). В случае, если Вы согласны с представленной информацией, нажмите кнопку «Да».
Рис. 3.4.8. Для добавления дополнительного направления сдачи отчетности в ПФР в окне «Добавление направлений» выберите УПФР, нажмите кнопку «Добавить» (рис. 3.4.9.).
Рис. 3.4.9. После добавления всех направлений нажмите кнопку «Сохранить». Перед Вами появится информационное сообщение следующего вида (рис. 3.4.10.). В случае, если Вы согласны с представленной информацией, нажмите кнопку «Да».
Рис. 3.4.10. На вкладке «Серт. и лицензии» Вы можете просмотреть информацию о лицензии и сертификате абонента (рис. 3.4.11.).
Рис. 3.4.11. Для вывода сертификата абонента на печать пройдите по гиперссылке в ФИО владельца сертификата. Запустите печать открывшейся формы (рис. 3.4.12.) комбинацией клавиш Ctrl+P.
Рис. 3.4.12. Вкладка «Отчетность» В WEB-Регистраторе существует возможность сбора статистики по подключенным абонентам. Для этого перейдите в пункт
Рис. 3.5.1. Отчет по клиентам – отчет по подключенным за выбранный период абонентам. Отчет по продуктам и направлениям – отчет по заканчивающимся в выбранный период продуктам и лицензиям. Отчет по выданным сертификатам – отчет по выданным за указанный период сертификатам. Отчет по переходу на ЭП – отчет по осуществленным за выбранный период переходам на квалифицированный сертификат ключа проверки электронной подписи. Отчет по лицензиям -отчет по выданным за указанный период лицензиям и по продлению лицензий. Вкладка «Сверка» С 01 декабря 2013 года изменился порядок проведения взаиморасчетов по направлению «1С-Отчетность».
Работа со вкладкой «Сверка» (рис. 3.6.1.) строится следующим образом.
Рис. 3.6.1. В списке в неизменном виде отображаются все подключения партнера за последний отчетный период. Галочки «ИТС», «Бонусное подключение», «Группа компаний» в этой версии Сверки неактивны. В реестр добавились столбцы «Стоимость» и «Отчисления ЦП», что позволяет отслеживать стоимость, по которой был подключен абонент, и сумму, которую нужно будет перечислить в Центр продаж. ИТС Наличие галочки «ИТС» напрямую зависит от результата проверки взаимосвязи между регистрационным номером продукта, указанным в заявлении абонента, и наличием у абонента договора 1С:ИТС уровня «ПРОФ» или аналогичной подписки. В случае, если у абонента заключен договор 1С:ИТС уровня «ПРОФ», однако автоматически не была проставлена указанная галочка, проверьте регистрационный номер продукта, указанный абонентом при создании заявления на подключение (столбец «Регистрационный номер». Если регистрационный номер указан некорректно, нажмите кнопку «Изменить» в строке с информацией о подключении. В открывшемся окне пропишите корректный регистрационный номер продукта в соответствующем столбце (рис. 3.6.1.1.).
Рис. 3.6.1.1.
В случае, если указанный номер не был использован ранее ни одним абонентом сервиса «1С-Отчетность», и ему соответствует действующий договор 1С:ИТС уровня «ПРОФ», информационное сообщение будет изменено на «Для данного рег-номера доступно льготное подключение по подписке ИТС Проф DVD». В поле «Стоимость подключения» будет проставлено значение «0, 00»; в случае, если абонент приобрел подключение платно, перейдите по ссылке «Сделать платным» (рис. 3.6.1.2.).
Рис. 3.6.1.2. Нажмите кнопку «Сохранить». Бонусное подключение В случае, если Вы хотите воспользоваться возможностью одного бесплатного подключения в рамках партнерского договора, нажмите кнопку «Изменить» и в открывшемся окне проставьте галочку «Бонусное подключение» и нажмите кнопку «Сохранить (рис. 3.6.2.1.).
Рис. 3.6.2.1.
Группа компаний
В случае, если при подключении Вы не объединили ряд организаций в группу компаний, произведите следующие действия. В реестре подключений нажмите кнопку «Изменить» и в открывшемся окне перейдите по ссылке «Назначить» (рис. 3.6.3.1.).
Рис. 3.6.3.1. В открывшемся окне в поле «ИНН» введите ИНН головной организации группы компаний; поля «КПП» и «Наименование» будут заполнены автоматически (рис. 3.6.3.2.).
Рис. 3.6.3.2. Нажмите кнопку «Назначить». После того, как сверка будет одобрена, информация о закреплении абонента за группой компаний будет отображена в карточке абонента. Добавление продления Вы можете внести в сверку информацию о продлениях лицензии и платных внеплановых сменах, которые были произведены за отчетный месяц. Для этого в нижней части реестра сверок нажмите кнопку «Добавить продление» (рис. 3.6.4.1.).
Рис. 3.6.4.1. В открывшемся окне галочками отметьте заявки, по которым были произведены продления, и нажмите кнопку «Добавить» (рис. 3.6.4.2.).
Рис. 3.6.4.2. Одобрение сверки После того, как в сверку внесены все необходимые изменения, нажмите кнопку «Одобрить» (рис. 3.6.5.).
Рис. 3.6.5.
После одобрения сверки Партнером она направляется в адрес Центра продаж для одобрения. В случае необходимости Партнер имеет возможность продлить сверку еще на три дня. Для этого после ободрения первого варианта сверки он сообщает в свой Центр продаж о необходимости продления сверки. Центр продаж отклоняет сверку Партнера, в результате чего Партнер получает дополнительное время (3 дня) на проверку и окончательное одобрение сверки.
Вкладка «Новости» В разделе «Новости» отображается лента новостей ЗАО «Калуга Астрал» (рис. 3.7.1.).
Рис. 3.7.1. Руководство пользователя ПП WEB-Регистратор
ЗАО «Калуга Астрал»
Содержание
1. Словарь терминов. 3 2. Работа с Клиентом.. 3 3. Работа с ПП WEB-Регистратор. 3 3.1. Авторизация на сервере. 3 3.2. Знакомство с интерфейсом программы.. 4 3.3. Подключение абонента. 5 3.3.1. Работа с первичным заявлением абонента. 6 3.3.1.1. Стандартное подключение абонента. 6 3.3.1.1.1. Регистрационному номеру продукта не соответствует ни один договор 1С:ИТС уровня ПРОФ.. 6 3.3.1.1.2. Регистрационному номеру продукта соответствует договор 1С:ИТС уровня ПРОФ, но регистрационный номер уже активирован для другого абонента. 7 3.3.1.1.3. Регистрационному номеру продукта соответствует договор 1С:ИТС уровня ПРОФ, время действия которого еще не наступило. 8 3.3.1.1.4. Регистрационному номеру продукта соответствует договор 1С:ИТС уровня ПРОФ 9 3.3.1.2. Подключение абонента по тарифному плану «Верное решение». 10
3.3.1.3. Бонусное подключение Партнера. 11 3.3.1.4. Подключение в рамках «Специального предложения». 11 3.3.1.5. Подключение группы пользователей. 11 3.3.2. Работа со вторичным заявлением абонента. 12 3.3.2.1. Обработка вторичного заявления в ПО «1С» конфигурации 3.0. 12 3.3.2.2. Обработка вторичного заявления в ПО «1С» конфигурации ниже 3.0. 12 3.3.2.2.1. Изменение реквизитов, направлений, замена сертификата. 14 3.3.2.2.2. Продление лицензии. 16 3.3.2.2.3. Подключение дополнительной конфигурации. 18 3.3.2.2.4. Создание новой учетной записи (новое подключение) 19 3.4. Вкладка «Абоненты». 21 3.5. Вкладка «Отчетность». 25 3.6. Вкладка «Сверка». 26 3.6.1. ИТС.. 26 3.6.2. Бонусное подключение. 28 3.6.3. Группа компаний. 28 3.6.4. Добавление продления. 29 3.6.5. Одобрение сверки. 30 3.7. Вкладка «Новости». 30 3.8. Вкладка «Распределение» (информация только для Центров продаж) 31
Словарь терминов ЗАО «Калуга Астрал» -разработчик ПП «Астрал-Отчетность» (сервиса «1С-Отчетность»), специализированный оператор связи, удостоверяющий центр. Центр компетенции -организация (ИП), получившая данный статус от ЗАО «Калуга Астрал», имеющая компетентных специалистов технической поддержки, использующая единый call-центр, оказывающая техническую поддержку всем Партнерам и Клиентам в регионе (возможно в соседних регионах) по единым стандартам и методикам. Центр продаж -организация (ИП), которая занимается построением партнерской сети в регионе, обучением Партнеров методикам продаж ПП «Астрал-Отчетность» (сервиса «1С-Отчетность»), определяет стратегию продаж в регионе, организует рекламные компании и др. маркетинговые мероприятия по продвижению ПП «Астрал-Отчетность» (сервиса «1С-Отчетность»). Одновременно может являться Партнером, т.е. непосредственно работать с Клиентом. Партнер – организация (ИП), которая занимается поиском Клиентов, заинтересованных в приобретении ПП «Астрал-Отчетность» (сервиса «1С-Отчетность»), заключением договора с Клиентом, проверкой документов, выставлением счетов и сбором средств от Клиентов, технической поддержкой Клиентов в пределах своей компетенции. Клиент – организация (ИП), заинтересованная в приобретении ПП «Астрал-Отчетность» (сервиса «1С-Отчетность»). Работа с Клиентом Партнер находит Клиента, заинтересованного в приобретении ПП «Астрал-Отчетность» (сервиса «1С-Отчетность») и выставляет ему Счет на приобретение программного продукта. Клиент оплачивает Счет, после чего согласно п. 2. «Руководства Пользователя ПП «Астрал-Отчетность» создает и направляет на сервер Заявление на выдачу и регистрацию сертификата ключа подписи. Работа с ПП WEB-Регистратор Авторизация на сервере Для входа в ПП «WEB-Регистратор» перейдите по ссылке http://regoffice.keydisk.ru/webregoffice/. Для входа в систему Вам необходимо заполнить поля «Логин» и «Пароль» (рис. 3.1.1.). При необходимости проставьте галочку «Запомнить меня».
Рис. 3.1.1. После заполнения указанных полей нажмите кнопку
Рис. 3.1.2. Знакомство с интерфейсом программы Вы перейдете к странице «WEB-Регистратор» (рис. 3.2.1.).
Рис. 3.2.1. По умолчанию будет открыта вкладка «Заявки» (рис. 3.2.2.).
Рис. 3.2.2. Здесь Вам доступна работа со следующими разделами: Реестр заявлений (рис. 3.2.2., 1) – в данном разделе представлены этапы, на которых может находиться Заявление Клиента. Принятые – Заявления, которые были получены при помощи опции «Получить заявление», но еще не отправлены в обработку. В обработке – Заявления, по которым происходит создание сертификата и его регистрация в ИРУЦ. Заблокированные – Заявления, при обработке которых возникли ошибки. Зарегистрированные – Заявления, сертификат по которым создан и прошел регистрацию в ИРУЦ. Отклоненные – Заявления, не прошедшие проверку по каким-либо причинам, либо удаленные по просьбе Клиента. - Получить заявку (рис. 3.2.2., 2). Данная опция используется для поиска и загрузки в базу WEB-регистратора Заявления Клиента, ранее оплатившего счет и отправившего Заявление на получение сертификата ключа подписи. Поиск заявления осуществляется по ИНН и КПП. - Список заявлений (рис. 3.2.2., 3). В данном разделе ведется реестр заявлений, поступивших от абонентов. При необходимости в реестре Вы можете воспользоваться поиском конкретного абонента по ИНН либо названию организации. Опция «В обработку» используется для создания сертификата по Заявлению и отправки его на регистрацию в ИРУЦ. «Отклонить» - перемещает полученное Заявление в папку «Отклоненные». «Обновить» - обновляет текущий реестр. «Реквизиты» - открывает окно, содержащее реквизиты заявления. «Печатный бланк» - выводит окно, содержащее заполненное заявление абонента для его вывода на печать. «Экспорт» - выгружает текущий реестр. - Подробная информация (рис. 3.2.2., 4). Здесь отображается информация о выбранном Заявлении: направлениях для подключения и сотруднике организации, который является владельцем ключа. - Дополнительные функции (рис. 3.2.2., 5). - Подписка на новостную рассылку (рис. 3.2.2., 6). Для оформления подписки введите Ваш адрес электронной почты и нажмите кнопку «Подписаться». Подключение абонента Для того, чтобы подключить абонента к сервису «1С-Отчетность», Вам необходимо загрузить заявление абонента в Вашу учетную запись в ПП «WEB-Регистратор». Для этого в разделе «Получить заявку» (рис. 3.3.1.) введите ИНН и КПП Клиента и нажмите кнопку «Получить заявку». Будет произведен поиск Заявления Клиента в базе и в случае, если Заявление будет найдено, оно переместится в реестр «Принятые».
Рис. 3.3.1. В случае, если Заявление не будет найдено, в нижней части формы поиска будет отображена надпись «Заявка не найдена» (рис. 3.3.2.).
|
|||||||||||||||||||||||||||||||
|
Последнее изменение этой страницы: 2016-08-14; просмотров: 330; Нарушение авторского права страницы; Мы поможем в написании вашей работы! infopedia.su Все материалы представленные на сайте исключительно с целью ознакомления читателями и не преследуют коммерческих целей или нарушение авторских прав. Обратная связь - 18.119.160.154 (0.117 с.) |
 г. Калуга, 2013 г.
г. Калуга, 2013 г.


 (рис. 3.1.2.).
(рис. 3.1.2.).

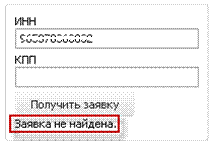












 . В разделе
. В разделе  будет выведена подробная информация по подключенным за выбранный период времени абонентам; по продуктам и направлениям; по выданным сертификатам; по переходу на квалифицированную ЭП (рис. 3.5.1.).
будет выведена подробная информация по подключенным за выбранный период времени абонентам; по продуктам и направлениям; по выданным сертификатам; по переходу на квалифицированную ЭП (рис. 3.5.1.).