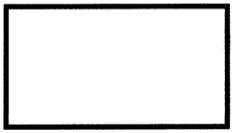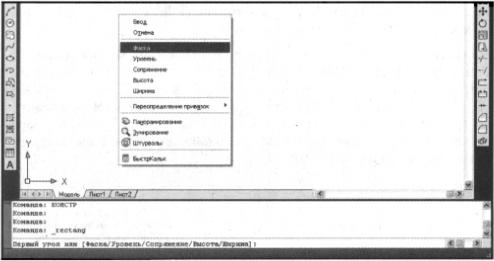Заглавная страница Избранные статьи Случайная статья Познавательные статьи Новые добавления Обратная связь FAQ Написать работу КАТЕГОРИИ: ТОП 10 на сайте Приготовление дезинфицирующих растворов различной концентрацииТехника нижней прямой подачи мяча. Франко-прусская война (причины и последствия) Организация работы процедурного кабинета Смысловое и механическое запоминание, их место и роль в усвоении знаний Коммуникативные барьеры и пути их преодоления Обработка изделий медицинского назначения многократного применения Образцы текста публицистического стиля Четыре типа изменения баланса Задачи с ответами для Всероссийской олимпиады по праву 
Мы поможем в написании ваших работ! ЗНАЕТЕ ЛИ ВЫ?
Влияние общества на человека
Приготовление дезинфицирующих растворов различной концентрации Практические работы по географии для 6 класса Организация работы процедурного кабинета Изменения в неживой природе осенью Уборка процедурного кабинета Сольфеджио. Все правила по сольфеджио Балочные системы. Определение реакций опор и моментов защемления |
Специальные опции построения прямоугольников.Содержание книги Поиск на нашем сайте
Положение первого угла (вершины)
Возможные варианты расположения
Кроме того, при задании второй вершины прямоугольника доступной является опция Площадь (Area). Если ее выбрать, появится запрос о том, какой из размеров (длину или ширину) вы собираетесь задавать. Далее, после задания выбранного размера, второй размер будет автоматически вычислен исходя из указанной площади, а прямоугольник построен.
Интересные возможностипри построении прямоугольников.
• Фаска (Chamfer) - служит для построения прямоугольника со срезанными углами. После выбора данной опции от вас потребуется последовательно ввести два значения, которые будут срезаться с двух сторон каждого из углов прямоугольника. Далее построение прямоугольника идет по стандартной методике.
• Сопряжение (Fillet) - служит для построения прямоугольника со скругленными углами. После выбора данной опции от вас потребуется ввести радиус сопряжения углов прямоугольника. Далее построение идет стандартным путем.
• Ширина (Width) - позволяет задать толщину линии, посредством которой будет построен прямоугольник.
• Высота (Thickness) и Уровень (Elevation) - опции, применяемые для трехмерных построений.
Инженерам, которым по долгу своей деятельности приходится чертить всяческие прямоугольные пластины с различными фасками и закруглениями, опции Фаска (Chamfer) и Сопряжение (Fillet) придутся как нельзя кстати.
Обратите внимание, что когда вы с помощью опций Фаска (Chamfer), Сопряжение (Fillet), Ширина (Width) измените соответствующие параметры, то с такими параметрами (например, с фаской 15) будет построен не только текущий прямоугольник, но и все последующие. Чтобы вернуть построение прямоугольников в исходный режим, надо будет установить вручную исходные значения соответствующих параметров (например, для фаски опять указать размер 0).
Пример. Построим пластину 200x300 с фасками.
В качестве примера-упражнения давайте начертим пластину 200x300 с фасками 20x20. Для этого сначала вызовите команду Rectang (Прямоуг) и в ответ на первый запрос выберите опцию Фаска (Chamfe):
Specify first corner point or [Chamfer/Elevation/Fillet/Thickness/Width]: Первый угол или [Фаска/Уровень/Сопряжение/Высота/Ширина]:
Выбор опции построения фаски в AutoCAD
Задайте размеры фасок, срезаемых по углам прямоугольника. Для этого последовательно введите два значения. Для нашей фаски 20x20 это будет соответственно 20 и 20:
Specify first chamfer distance for rectangles <0.0000>:20 Длина первой фаски прямоугольников <0.0000>:20
Затем
Specify second chamfer distance for rectangles:20 Длина второй фаски прямоугольников:20
Непосредственно постройте прямоугольник длиной 200 и шириной 300. Для этого в ответ на запрос:
Specify first corner point or [Chamfer/Elevation/Fillet/Thickness/Width]: Первый угол или [Фаска/Уровень/Сопряжение/Высота/Ширина]:
задайте месторасположение нижнего левого угла. Затем с помощью относительных координат задайте положение правого верхнего угла:
Specify other corner point of [Area/Dimensions/Rotation]: @200,300 Второй угол или [Площадь/Размеры/поВорот]:@200,300
В результате будет выполнено нужное построение (рис. 5.11). После этого попробуйте построить еще один обычный прямоугольник. Убедитесь, что теперь они все по умолчанию строятся с фасками 20x20.
Прямоугольник с фасками в AutoCAD
|
|||||||||||||
|
Последнее изменение этой страницы: 2016-08-10; просмотров: 288; Нарушение авторского права страницы; Мы поможем в написании вашей работы! infopedia.su Все материалы представленные на сайте исключительно с целью ознакомления читателями и не преследуют коммерческих целей или нарушение авторских прав. Обратная связь - 3.141.47.163 (0.005 с.) |