
Заглавная страница Избранные статьи Случайная статья Познавательные статьи Новые добавления Обратная связь КАТЕГОРИИ: ТОП 10 на сайте Приготовление дезинфицирующих растворов различной концентрацииТехника нижней прямой подачи мяча. Франко-прусская война (причины и последствия) Организация работы процедурного кабинета Смысловое и механическое запоминание, их место и роль в усвоении знаний Коммуникативные барьеры и пути их преодоления Обработка изделий медицинского назначения многократного применения Образцы текста публицистического стиля Четыре типа изменения баланса Задачи с ответами для Всероссийской олимпиады по праву 
Мы поможем в написании ваших работ! ЗНАЕТЕ ЛИ ВЫ?
Влияние общества на человека
Приготовление дезинфицирующих растворов различной концентрации Практические работы по географии для 6 класса Организация работы процедурного кабинета Изменения в неживой природе осенью Уборка процедурного кабинета Сольфеджио. Все правила по сольфеджио Балочные системы. Определение реакций опор и моментов защемления |
Інструменти малювання та роботи з кольоромСтр 1 из 4Следующая ⇒
Робота кольором. Інструменти малювання та роботи з кольором
Стилі
Стилі — цей могутній засіб обробки зображень в Photoshop. Будь-який стиль — це комбінація ефектів. Якщо палітра Styles (Стилі) прихована, то її можна вивести на екран наступною командою меню: Window >Show Styles (Вікно ÞПоказати Стилі). Щоб застосувати стиль:
В Photoshop є велика колекція прошаркових ефектів, які також називають стилями прошарку. Їх дія розповсюджується на весь прошарок відразу, і застосовувати їх можна, тільки якщо зображення складається більш ніж з одного прошарку і активним є не перший прошарок. Щоб відкрити (застосувати) ефекти прошарку:
Діалог «Стиль слоя» Зовнішня тінь Внутрішня тінь
Падаючі тіні Drop Shadow (Зовнішня тінь) — ефект, що дозволяє створювати м’яку тінь за елементом. У діалоговому вікні вам запропонують визначити режим накладання та прозорість тіні.
Inner Shadow (Внутрішня тінь). Створення внутрішніх тіней використовується для додання об'єму об'єктам, і особливості буквам. Параметри даного інструменту повністю співпадають з параметрами Drop Shadow (Падаючі тіні). Скіс і рельєф
Bevel and Emboss (Скіс і рельєф). Дозволяє імітувати об'єм. Унікальні для цього інструменту настройки:
Крім того, є можливість використовувати контури (Contour) і текстури (Texture) для зміни виду ефекту. Для цього достатньо зробити подвійне клацання мишею по відповідних елементах списку в лівій частині вікна.
Контур — це обмежуюча лінія по краю об'єму. Іноді вона необхідна для підкреслення об'єму. Текстури. Зразок текстури ви можете визначити самі або використати ті, що вже є.
Тема 17 Перетворювання у CorelDraw. Завдання: 1. Зміна форми кривої 2. Типи ліній та вузлів 3. Засоби редагування вузлів 4. Зміна обрису кривої за допомогою вузлів та контрольних точок 5. Інструменти Knife і Eraser
Зміна форми кривої Після створення об'єкта часто виникає потреба редагувати його форму. Це можна зробити за допомогою інструменту Shape (Форма). Використовуючи інструмент Shape, можна змінювати форму кривої чи її сегмента, сполучати або роз'єднувати вузли, додавати нові або вилучати зайві. Типи ліній та вузлів Як зазначено вище, два вузли визначають сегмент. Перший вузол (First Node) завжди трохи більшого розміру, ніж останній. Сегменти поділяють на два типи: лінійні (line) та криволінійні (Curve). Лінійний сегмент визначений тим, що вузли сполучені прямою лінією. У кінці лінійного сегмента є вузол, який називають вузлом прямої (line). Він не може мати напрямної точки Безьє зі сторони лінійного сегмента. Криволінійний сегмент можна зобразити і прямою лінією, однак вузол, який євузлом кривої (Curve), в кінці сегмента має контрольні точки Безье. За їхньою допомогою можна змінювати форму кривої. В CorelDRAW використовують три типи вузлів: гладкі (smooth), гострі (cusp) симетричні (symetrical). Кожен вузол має одну або дві контрольні точки.
Засоби редагування вузлів Режими панелі властивостей (Ргорегtу Ваг) динамічно змінюються у разі переходу від одного об’єкта до іншого та залежно від вибраного інструмента. Крім панелі властивостей (Ргорегtу Ваг), користуються допоміжним (Ro11-up) меню для редагування вузлів Node Edit: Допоміжне меню Node Edit можна активізувати і шляхом подвійного клацання на кнопці інструменту Shape. Для ознайомлення з можливостями пропонуємо виконати таю діє. 1. Намалюйте криву, що складається з прямолінійних і криволінійних сегментів. 2. Виокремте два вузли одночасно. Клацніть на одному з вузлів, натисніть на клавішу Shift і, утримуючи її, клацніть на іншому. Можна також обвести рамкою один вузол, натиснути на клавішу
Shift і обвести рамкою другий вузол. 3. Утворіть нові вузли. Для цього клацніть на сегменті, — з'явиться маленька крапка. Клацніть на кнопці зі знаком "+", і з'явиться новий вузол. 4. Вилучити вузли та сегменти можна за допомогою кнопки зі знаком “-“. 5. Виокремте два або більше вузлів. За допомогою кнопок вузли можна обертати і вирівнювати. Для вирівнювання виокремлених вузлів клацніть на кнопці Align Nodes(Вирівняти вузли). З’явиться діалогове вікно Node Align, у якому задайте потрібний варіант вирівнювання і клацніть на кнопці ОК. 6. Виокремте початковий і кінцевий вузол. Сполучіть їх за допомогою кнопки Join Two Nodes (Об’єднати вузли). За допомогою кнопки Auto-Close можна провести між початковим і кінцевим вузлами з’єднувальний сегмент. 7. З’єднайте дві криві прямою лінією за допомогою клавіші Extend Curve to Close (Доповнити криву до замкненої).Для цього попередньо треба ці дві криві скомбінувати. 8. Розділіть будь-який вузол на два за допомогою кнопки Break Curve (Розділити криву). 9. За допомогою кнопки Strerch (Розтяг) змініть розміри виокремлених сегментів кривої. 10. У режимі Elastic Mode (Еластичний розтяг) можна змінювати поведінку двох і більше виокремлених вузлів у разі їхнього переміщення. Проміжок, на який переміщається вузол, залежить від того, який з виокремлених вузлів перетягають. 11. Нехай крива складається з кількох гілок. Відокремте лише одну гілку від кривої. Для цього досить виокремте один з вузлів гілки кривої і клацнути на кнопці Extract Subpath (Вилучення фрагмента). 12. Перетворіть прямолінійні сегменти в криволінійні за допомогою кнопки To Curve, а криволінійні в прямолінійні – кнопкою To Line. Перетворювати гладкі або симетричні вузли в гострі можна за допомогою кнопки Cusp. Кнопку Smooth використовують для отримання гладких вузлів. Щоб отримати симетричний вузол, застосовують кнопку Symmet. За допомогою кнопки Auto-Reduce виконують автоматичну мінімізацію кількості вузлів. Інструменти Knife і Eraser
2.Перетягайте курсор поперек рисунка ламаною траєкторією доки не досягнете протилежного краю. Коли досягнете об’єкта, курсор знову змінить орієнтацію. 3.Відпустіть ліву клавішу мишки, і серце буде розрізане (рис.4) 4.Виокремте одну половину і пересуньте її вбік.
Перший параметр керує товщиною гумки, а другий – це кнопка Auto-Reduce (Зменшити кількість вузлів). Інколи після витирання вузлів потрібно зменшити, оскільки замість витертих сегмент автоматично дорисовуються нові, які сполучають кінці розриві містити зайві вузли.
Тема 18 Початкові відомості про системи відеомонтажу. Основні правила створення та обробки відеозображення. Завдання: 1. Що розуміють під поняттям відеомонтаж. 2. Які відео формати ви знаєте? 3. Які правила створення відеозображення? 4. Вказати способи обробки відеозображення.
Формати відеофайлів Відео формат — визначає структуру відео файла, те як зберігається файл на носії інформації (CD, DVD, жорсткому диску чи в Internet). MPG (Moving Pictures Experts Group), AVI (Audio-Video Interleaved), MO V, RealVideo формат (розширення RM, RA, RAM), ASF (Active Streaming Format), WMV (Windows Media Video), DivX (Digital video express), MP4, *.3gp, FLV (Flash Video), SWF. Робота кольором. Інструменти малювання та роботи з кольором
Стилі
Стилі — цей могутній засіб обробки зображень в Photoshop. Будь-який стиль — це комбінація ефектів. Якщо палітра Styles (Стилі) прихована, то її можна вивести на екран наступною командою меню: Window >Show Styles (Вікно ÞПоказати Стилі). Щоб застосувати стиль:
В Photoshop є велика колекція прошаркових ефектів, які також називають стилями прошарку. Їх дія розповсюджується на весь прошарок відразу, і застосовувати їх можна, тільки якщо зображення складається більш ніж з одного прошарку і активним є не перший прошарок. Щоб відкрити (застосувати) ефекти прошарку:
Діалог «Стиль слоя»
|
|||||||||||||||||||||||||||||||||||||||||||||||||||
|
Последнее изменение этой страницы: 2016-08-01; просмотров: 188; Нарушение авторского права страницы; Мы поможем в написании вашей работы! infopedia.su Все материалы представленные на сайте исключительно с целью ознакомления читателями и не преследуют коммерческих целей или нарушение авторских прав. Обратная связь - 3.19.56.45 (0.071 с.) |







 Одним із найзручніших, методів швидкого оформлення прошарків, надання їм стандартного вигляду, є використання стилів. Завдяки стилям можна одним клацанням миші змінити оформлення прошарку, наприклад зробити його схожим на деревину.
Одним із найзручніших, методів швидкого оформлення прошарків, надання їм стандартного вигляду, є використання стилів. Завдяки стилям можна одним клацанням миші змінити оформлення прошарку, наприклад зробити його схожим на деревину. створіть нове зображення не менше ніж з двома прошарками.
створіть нове зображення не менше ніж з двома прошарками. 3. Прошаркові ефекти
3. Прошаркові ефекти на панелі під палітрою прошарків (палітра Layer (Слои)), та обравшиопцію Blending Options…(Параметры наложения), відкрийте вікно Layer Style (Стиль слоя).
на панелі під палітрою прошарків (палітра Layer (Слои)), та обравшиопцію Blending Options…(Параметры наложения), відкрийте вікно Layer Style (Стиль слоя).


 Гладкі (smooth) вузли застосовують тоді, коли треба отримати криву з гладким перегином, їх не можна використати для сполучення двох лінійних сегментів. Гострі (cusp) вузли застосовують у випадках, коли треба, щоб крива мала злам у вузловій точці. Симетричні (symetrical) вузли зручні для сполучення симетричних сегментів кривої.
Гладкі (smooth) вузли застосовують тоді, коли треба отримати криву з гладким перегином, їх не можна використати для сполучення двох лінійних сегментів. Гострі (cusp) вузли застосовують у випадках, коли треба, щоб крива мала злам у вузловій точці. Симетричні (symetrical) вузли зручні для сполучення симетричних сегментів кривої. Дія інструменту Knife (Лезо) нагадує дію команди Break Curve (Розділити криву). Відмінність полягає у тому, що для використання цієї команди не треба виокремлювати вузол. Якщо клацнути у будь-якій точці кривої, попередньо вибравши інструмент Knife (Лезо), то в цій точці утвориться вузол, а крива розірветься. Для перетворення замкненої кривої у два окремі об'єкти її треба розрізати двічі. За замовчуванням кожна з частин обрису автоматично стає замкнутою. Виконайте невелику вправу, використовуючи наявний рисунок серця.
Дія інструменту Knife (Лезо) нагадує дію команди Break Curve (Розділити криву). Відмінність полягає у тому, що для використання цієї команди не треба виокремлювати вузол. Якщо клацнути у будь-якій точці кривої, попередньо вибравши інструмент Knife (Лезо), то в цій точці утвориться вузол, а крива розірветься. Для перетворення замкненої кривої у два окремі об'єкти її треба розрізати двічі. За замовчуванням кожна з частин обрису автоматично стає замкнутою. Виконайте невелику вправу, використовуючи наявний рисунок серця.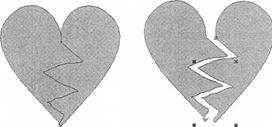 1.
1.  Якщо вибрати інструмент Eraser (Гумка) з панелі інструментів Shape, то на панелі властивостей з'являться два елементи керування:
Якщо вибрати інструмент Eraser (Гумка) з панелі інструментів Shape, то на панелі властивостей з'являться два елементи керування:


