
Заглавная страница Избранные статьи Случайная статья Познавательные статьи Новые добавления Обратная связь КАТЕГОРИИ: ТОП 10 на сайте Приготовление дезинфицирующих растворов различной концентрацииТехника нижней прямой подачи мяча. Франко-прусская война (причины и последствия) Организация работы процедурного кабинета Смысловое и механическое запоминание, их место и роль в усвоении знаний Коммуникативные барьеры и пути их преодоления Обработка изделий медицинского назначения многократного применения Образцы текста публицистического стиля Четыре типа изменения баланса Задачи с ответами для Всероссийской олимпиады по праву 
Мы поможем в написании ваших работ! ЗНАЕТЕ ЛИ ВЫ?
Влияние общества на человека
Приготовление дезинфицирующих растворов различной концентрации Практические работы по географии для 6 класса Организация работы процедурного кабинета Изменения в неживой природе осенью Уборка процедурного кабинета Сольфеджио. Все правила по сольфеджио Балочные системы. Определение реакций опор и моментов защемления |
Символи такого шрифту можна вставляти в текст тільки послідовно по одному.
Щоб вставити символ в текст, треба виконати такі дії: 1. „Вставка" ª „Символ". 2. В діалоговому вікні у списку „Шрифт" вибрати потрібний шрифт. 3. Виділити потрібний символ. 4. Натиснути кнопку „Вставить". 5. Натиснути кнопку „Закрыть".
Завдання. 1. Повторити правила т/б у комп'ютерному класі. 2. Завантажити текстовий процесор Word. 3. Набрати з клавіатури запропонований текст
Задзвонив (, коли на годиннику було º. Я якраз дивився¾. Це подзвонив €. Він попросив дати почитати ¨. Я йому —: "Сідай на b і їдь до мене додому H. Будемо слухати º і ä морозиво".
4. Набери запропонований вірш. 5. Після кожного імені встав якійсь символ. Допитлива дівчинка наша Наталка –
Питає Наталка: "Чому я так звуся? І чому Мариною зветься мамуся? Найкраща подружка моя - Катерина, А в класі у нас і Оксана, й Ірина, І Зоя, і Соня, і Клара, й Галина, Лариса, Олена та ще й Валентина"… 6. Збережи текст у файл з назвою «Вірш». Творче завдання. Самостійно складіть листа своєму товаришу, використовуючи спеціальні символи. Запишіть його в робочий зошит і наберіть його за допомогою Word. __________________________________________________________ __________________________________________________________ __________________________________________________________ __________________________________________________________ __________________________________________________________ Урок 25. Списки та колонки в текстовому документі. Якщо потрібно створити списки, Word дає можливість їх маркірувати або нумерувати. Нумерований 1. Іванов 2. Петров 3. Сидоренко 4. Петренко Маркірований J Мило J Мочалка J Шампунь J Гель Багаторівневий 1. Крупи a). Пшоно b). Гречка 2. Макарони Нумерований список - _______________________________________ __________________________________________________________ __________________________________________________________ Маркірований список -_______________________________________ __________________________________________________________ __________________________________________________________
Щоб нумерувати або маркірувати список, виконайте дії: __________________________________________________________ __________________________________________________________ __________________________________________________________ __________________________________________________________ Для розміщення тексту у колонки треба виконати такі дії: 1. Виділіть текст призначений для розміщення в колонки. 2.
Виконайте команду «Формат» " «Колонки».
3. Встановіть потрібні параметри для колонок. Натисніть ОК. __________________________________________________________ __________________________________________________________ __________________________________________________________ Урок 26. Практична робота № 7. «Робота з колонками та списками» Мета. Навчитися створювати маркіровані та нумеровані списки. Тренування навичок розміщення потрібного тексту у колонки. Хід роботи. 1) Повторити правила т/б у комп’ютерному класі. 2) Завантажити програму Word. 3) Створіть списки за зразком та розмістіть їх у вигляді колонок.
1. Ручка 1) Портфель 2. Пенал 2) Валіза 3. Зошит 3) Чемодан 4. Лінійка 4) Сумка 5. Олівець 5) Кошик
a). Дитячий садочок b). Школа c). Ліцей d). Гімназія e). Інститут f). Університет Маркірований список & Журнал • Телевізор 8 Папка & Газета • Комп'ютер 8 Файл & Брошура • Магнітофон 8 Вінчестер & Буклет • Телефон 8 Гнучкий диск & Плакат • Відеокамера 8 Жорсткий диск
M Бомба & Книга $Окуляри { Квітка % Дзвінок
Бібліотекар на прохання читача швидко знайде потрібну книгу. 4) Збережи текст у файл з назвою «Список». 5) Покажи роботу вчителю. Моя оцінка за практичну роботу________________ Урок 27. Робота з таблицями.
У Word таблиці використовуються в комбінованих документах, які складаються із звичайного тексту і однієї або декількох таблиць. Створити таблицю можна двома способами: вставити готову таблицю і намалювати. Щоб вставити таблицю треба виконати такі дії: 1. Встановити курсор клавіатури на місце, де має бути таблиця. 2. Виконати команду «Таблица» ª «Добавить таблицу» або натиснути кнопку «Добавить таблицу» на панелі інструментів. 3. У діалоговому вікні, що з'явиться, встановити потрібну кількість стовпчиків і рядків. 4. Натиснути кнопку «ОК».
Щоб намалювати таблицю треба виконати такі дії: ________________________________________________________________ ________________________________________________________________ ________________________________________________________________ ________________________________________________________________ ________________________________________________________________
Щоб перейти у потрібну комірку, досить на неї перевести курсор миші і клацнути, або скористатися клавішами ª, ©, , “.
Форматування комірок.
Команди для форматування таблиці зібрані на панелі інструментів «Таблицы и границы», щоб викликати цю панель інструментів на екран досить натиснути команду «Вид» ª «Панели инструментов» ª Таблицы и границ». ________________________________________________________________ ________________________________________________________________ ________________________________________________________________ ________________________________________________________________ ________________________________________________________________ ________________________________________________________________ ________________________________________________________________ ________________________________________________________________ Щоб додати стовпчики чи рядки до таблиці треба: ________________________________________________________________ ________________________________________________________________ Урок 28. Практична робота №8. «Створення таблиць» Мета. Навчитися створювати таблиці. Тренування навичок редагування та форматування таблиць.
1) Повторити правила т/б у комп’ютерному класі. 2) Завантажити програму Word. 3) Створіть таблицю, заповніть і форматуйте її за зразком.
4) Виконайте фізкультхвилинку. 5) Намалюй таблицю і розв’яжи кросворд.
1. Пристрій комп’ютера, схожий на телевізор. 2. Пристрої комп’ютера, з яких лунає музика. 3. Пристрій, за допомогою якого звук чуєш тільки ти. 4. Системний … 5. Цей пристрій має більше 100 клавіш.
6) Збережи текст у файл з назвою «Таблиця». 7) Покажи роботу вчителю. Моя оцінка за практичну роботу________________ Урок 29. Об'єкти WordArt. Малюнки у тексті. Об'єкт WordArt дає можливості створення ефектів для прикрашання тексту написами різноманітних обрисів. Щоб вставити заголовок за допомогою WordArt виконайте такі дії: 1. Виконайте команду «Вставка» ª «Рисунок» ª «Объект WordArt» або натисніть кнопку «Объект WordArt». 2. У діалоговому вікні «Коллекция WordArt», що з'явиться, клацніть на вибраному варіанті і натисніть кнопку «ОК».
3. На екрані з'явиться напис і панель інструментів WordArt.
________________________________________________________________ ________________________________________________________________ ________________________________________________________________ ________________________________________________________________ ________________________________________________________________ ________________________________________________________________
__ Щоб додати малюнок до текстового документа треба: ________________________________________________________________ ________________________________________________________________ ________________________________________________________________ ________________________________________________________________ Урок 30. Практична робота № 9. «Робота з графічними об'єктами».
Мета. Навчитися користуватися об'єктами WordArt та вставляти малюнки із колекції СlірАгt.
Хід роботи. 1. Повторити правила т/б у комп'ютерному класі. 2. Ввімкнути комп'ютер. 3. Завантажити текстовий процесор Word.
4. Використовуючи об'єкти WordArt та стандартний набір
5. Виконати фізкультхвилинку 6. Зберегти документ у своїй папці з назвою «Об'єкти WordArt». 7. Показати роботу вчителю. 8. Коректно завершити роботу з усіма активними програмами.
Урок 31. Робота з текстовим документом. Завдання 1. Створи візитку.
* Завдання 2. Створи таблицю з допомогою табуляторів (використовуй клавішу Tab). Зроби границі таблиці за зразком. Попередньо виділи елементи таблиці (Вид " Панель инструментов " Таблицы и границы)
Команда Перемог Нічиїх Поразок Очок «Дніпро» 13 7 3 46 «Динамо» 11 9 3 42 «Шахтар» 9 11 3 38 «Карпати» 8 12 4 36 «Таврія» 9 11 3 38 Завдання 3. Для чого призначені кнопки на панелі інструментів?
___________________________________ ___________________________________ ___________________________________ ___________________________________ ___________________________________ ___________________________________ Завдання 4. Дай письмово відповідь на питання. Як вставити графічний символ у текстовий документ? __________________________________________________________ __________________________________________________________ Урок 32. Тематична атестація. Питання до тематичної атестації. 1. Як завантажити програмуWord? 2. Перерахуйте складові вікна програми Word. 3. Які дії потрібно виконати перед початком набору тексту? 4. Перерахуйте правила набору тексту. 5. Які дії можна виконувати з рядками тексту? 6. Які дії відносяться до опрацювання текстової інформації? 7. Що таке створення текстового документа? 8. Що таке редагування текстового документа? 9. Що таке форматування текстового документа? 10. Що таке макетування текстового документа? 11. Що таке друкування текстового документа? 12. Що таке документ? 13. Що таке абзац? 14. Які шрифти підтримують графічні зображення? 15. Які дії треба виконати, щоб вставити графічний символ в текст? 16. Як можна вирівнювати абзаци? 17. Що таке відступ? 18. 19. Які типи інтервалів є між абзацами? 20. Які інтервали є між рядками? 21. Що ви знаєте про роботу з колонками? 22. Як вставити таблицю у текстовий документ? 23. Як вставити новий стовпчик у таблицю? 24. Як розмістити текст в колонки? 25. Як в текстовий документ вставити малюнок із колекції? 26. Як викликати діалогове вікно колекції WordArt? 27. Як редагувати розміри малюнка? 28. Як скопіювати малюнок?
______________________________________________________________________ ______________________________________________________________________ Урок 33. Комп’ютерна презентація та її призначення. Завантаження PowerPoint.
Презентація – це набір кольорових слайдів, де є текст, графічні об’єкти, малюнки, кнопки керування тощо. Презентація може містити звук, відео та анімацію. Її демонструють на екрані ПК або на великому екрані за допомогою проректора. Створюють презентації для того, щоб ілюструвати доповіді, рекламні повідомлення, демонструвати проекти тощо. Для створення і демонстрування презентації призначена програма PowerPoint. Щоб запустити програму потрібно виконати такі дії:
Слайд – це фрагмент презентації, в межах якого виконується робота над її об’єктами. Слайд має таку структуру: 1. Шар оформлення - ___________________________________________ ________________________________________________________________ 2. Шар розмітки -______________________________________________ ________________________________________________________________ 3. Шар слайду -________________________________________________ ________________________________________________________________ Урок 34. Способи створення презентації. Режими роботи із слайдами. Щоб встановити потрібний режим роботи із слайдами виберіть меню Вид. Звичайний режим -________________________________________________ ________________________________________________________________ ________________________________________________________________ ________________________________________________________________ ________________________________________________________________ Режим приміток - ________________________________________________ ________________________________________________________________ ________________________________________________________________ Режим структури -_______________________________________________ ________________________________________________________________ ________________________________________________________________ Режим упорядника слайдів -________________________________________ ________________________________________________________________ ________________________________________________________________ Режим показу слайдів -____________________________________________ ________________________________________________________________ Презентацію можна створити такими способами: 1) вручну, як нову презентацію: «Файл»→ «Создать…» → «Новая презентация»; 2) за допомогою зразків типових презентацій: «Файл»→ «Создать…» → «Из шаблона оформления»; 3) за допомогою майстра автозмісту: «Файл»→ «Создать…» → «Из мастера автосодержания»; 4) змінити вже існуючу презентацію.
Для створення нового слайда скористаємося такими способами: ________________________________________________________________ ________________________________________________________________ ________________________________________________________________ ________________________________________________________________
Об’єктом обробки PowerPoint є файл презентації, який має довільне ім’я та розширення .ppt. В цей файл входять структурні елементи презентації – слайди разом з додатковою інформацією. ________________________________________________________________ ________________________________________________________________ ________________________________________________________________ ________________________________________________________________ ________________________________________________________________ Урок 35. Створення презентацій з використанням шаблонів і зразків.
Зразок слайдів містить елементи форматування по замовчуванню, дозволяє добавляти елементи на всі слайди одночасно. Шаблон дає можливість змінити кольорову схему, формат тексту, фон та фонові елементи в усій презентації одразу. Щоб застосувати шаблон оформлення, треба: ____________________________________________________________________________________________________________________________________________________________________________________________________________________________________________________________________________________________________________________________________________________________________________________________________________ Щоб використати для слайдів існуючу кольорову схему, треба: 1. В області задач вибрати вкладку «Дизайн слайда» ’ «Цветовая схема». 2. Виділити хоча б один слайд, щоб в області задач з’явилися зразки кольорових схем. 3. Навести вказівник на зразок потрібної кольорової схеми, натиснути кнопку, яка з’явилася праворуч. Щоб створити власну кольорову схему, треба: ________________________________________________________________________________________________________________________________________________________________________________________________________________________________________________________________________________________________________________________________________________________________________________________________________________________ ________________________________________________________________ ________________________________________________________________ ________________________________________________________________ ________________________________________________________________ ________________________________________________________________ Урок 36. Практична робота № 10. «Створення презентації». Мета. Навчитися створювати презентації за допомогою майстра автозмісту та за допомогою шаблонів і зразків.
Хід роботи. 1) Повторити правила т/б у комп’ютерному класі. 2) Запусти програму Power Point. 3) Створіть презентацію з назвою «НАШІ НАГОРОДИ», використовуючи майстер автозмісту. 4) У діалоговому вікні натисни кнопку Далі, вибери вид презентації Диплом " Далі " презентація на екрані " Далі " введи назву презентації " Готово 5) Зміни текст на слайдах за зразком. Слайд 1. «НАШІ НАГОРОДИ» Слайд 2. [Кам’янець-Подільська спеціалізована ЗОШ №5 з поглибленим вивченням інформатики] Видана [Кому? – ім’я] За відмінну роботу при виконанні практичної роботи з інформатики
Слайд 3. [Кам’янець-Подільська спеціалізована ЗОШ №5 з поглибленим вивченням інформатики] Видано [Кому? – ім’я] за успішне вивчення теми «Комп’ютерні презентації» та отримання практичних навичок роботи з програмою Power Point 6) Збережіть презентацію. 7) Виконати фізкультхвилинку 8) Створіть презентацію з назвою «Моє хобі», використовуючи Шаблони оформлення. 9) Вибери для своєї презентації: Фон слайду, Кольорову схему. 10) Створи два слайди: Слайд 1. Прізвище, ім’я, по батькові. Клас. Школа. Слайд 2. Мої уподобання (створити маркірований список). 11) Зберегти файл у власній папці з назвою «Нагороди». 12) Показати роботу вчителю.
|
|||||||||||||||||||||||||||||||||||||||||||||||||||||||||||||||||||||||||||||||||||||||||||||||||||||||||||||||||||||||||||||||||||||||||
|
Последнее изменение этой страницы: 2016-07-11; просмотров: 384; Нарушение авторского права страницы; Мы поможем в написании вашей работы! infopedia.su Все материалы представленные на сайте исключительно с целью ознакомления читателями и не преследуют коммерческих целей или нарушение авторских прав. Обратная связь - 3.142.98.108 (0.121 с.) |

 Її називають: Наталка - питалка.
Її називають: Наталка - питалка.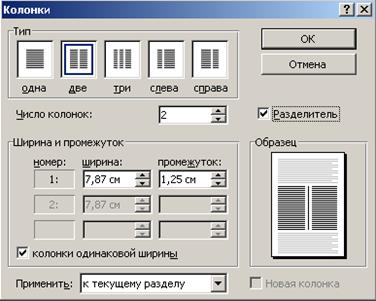
 Нумерований список
Нумерований список Сподіваюсь, ти був у бібліотеці? Вся інформація там впорядкована. Книжки з історії знаходяться на одній полиці, з географії на іншій.
Сподіваюсь, ти був у бібліотеці? Вся інформація там впорядкована. Книжки з історії знаходяться на одній полиці, з географії на іншій.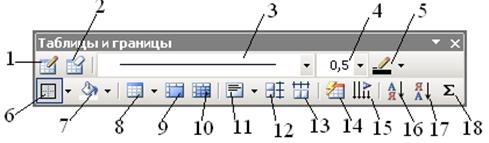
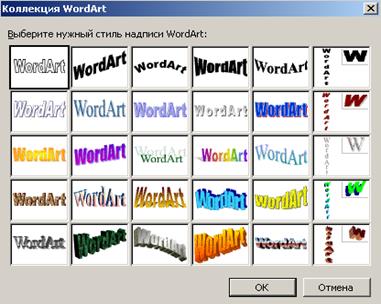
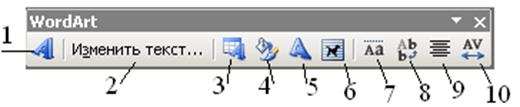



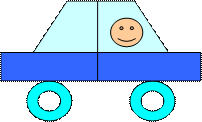



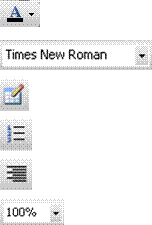
 ___________________________________
___________________________________
 Що таке виступ?
Що таке виступ?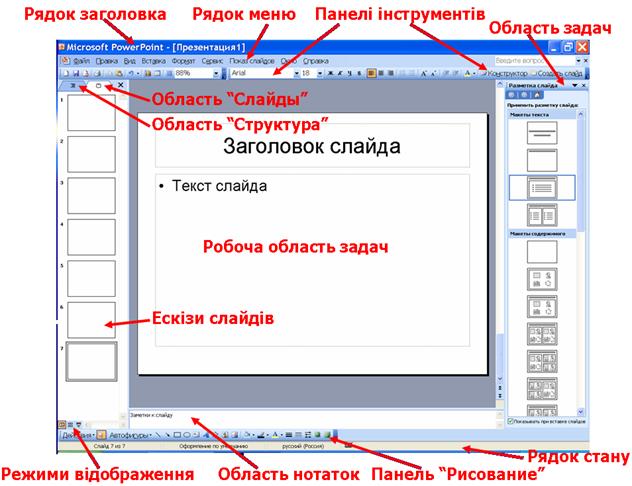
 Готові шаблони і зразки дозволяють швидко створювати і змінювати формат всієї презентації, не змінюючи кожен слайд окремо.
Готові шаблони і зразки дозволяють швидко створювати і змінювати формат всієї презентації, не змінюючи кожен слайд окремо.


