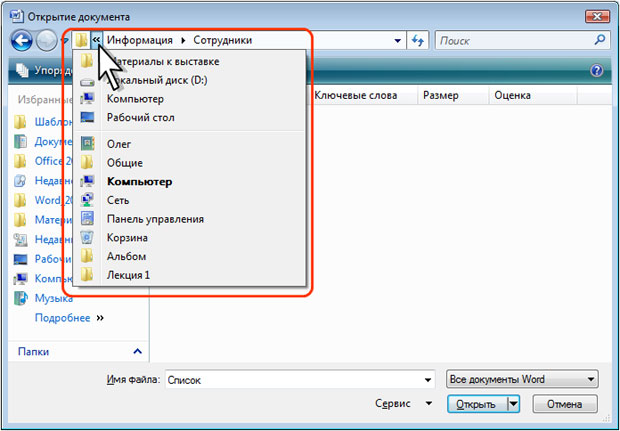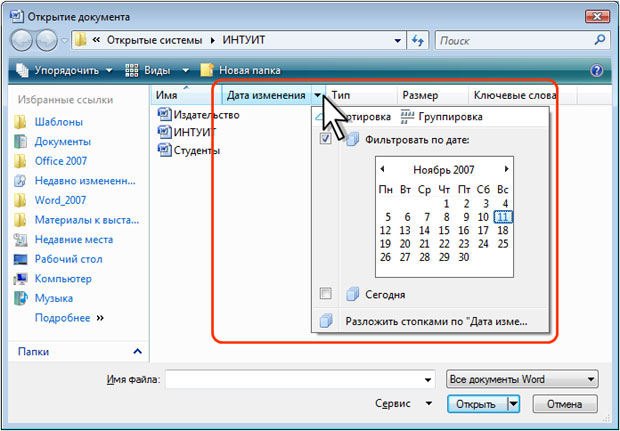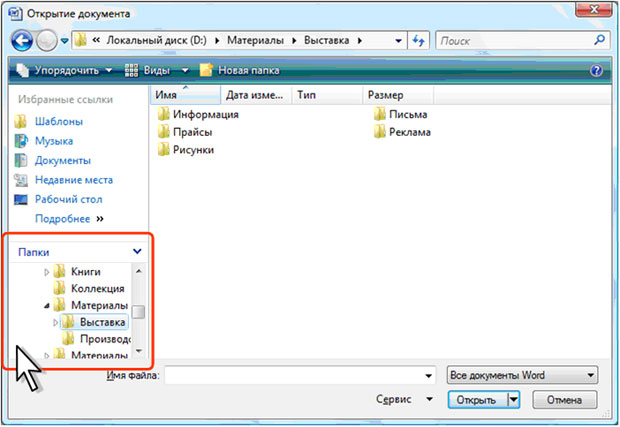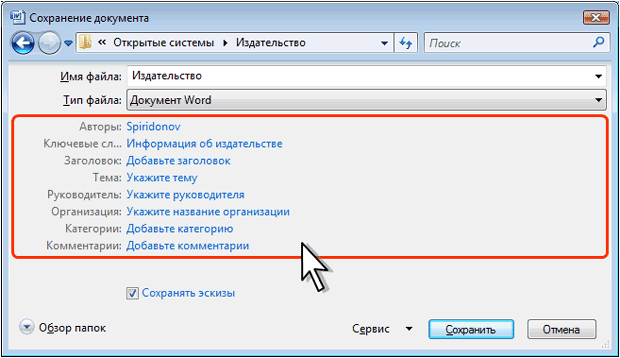Заглавная страница Избранные статьи Случайная статья Познавательные статьи Новые добавления Обратная связь КАТЕГОРИИ: ТОП 10 на сайте Приготовление дезинфицирующих растворов различной концентрацииТехника нижней прямой подачи мяча. Франко-прусская война (причины и последствия) Организация работы процедурного кабинета Смысловое и механическое запоминание, их место и роль в усвоении знаний Коммуникативные барьеры и пути их преодоления Обработка изделий медицинского назначения многократного применения Образцы текста публицистического стиля Четыре типа изменения баланса Задачи с ответами для Всероссийской олимпиады по праву 
Мы поможем в написании ваших работ! ЗНАЕТЕ ЛИ ВЫ?
Влияние общества на человека
Приготовление дезинфицирующих растворов различной концентрации Практические работы по географии для 6 класса Организация работы процедурного кабинета Изменения в неживой природе осенью Уборка процедурного кабинета Сольфеджио. Все правила по сольфеджио Балочные системы. Определение реакций опор и моментов защемления |
Окна для работы с файловой системой в Word 2007 ⇐ ПредыдущаяСтр 2 из 2
Многочисленные окна для работы с файловой системой в Word 2007 выглядят примерно одинаково. Их внешний вид зависит от операционной системы. Некоторые из окон при работе в операционной системе Windows Vista показаны на рис. 2.1.
Рис. 2.1. Окна для работы с файловой системой Для удобства работы размер окна можно изменить перетаскиванием его границ. При уменьшении размера окна некоторые его элементы могут оказаться скрытыми. В верхней части окна в поле с раскрывающимся списком (1 на рис. 2.2) отображается имя текущей папки и имя (имена) вышерасположенных папок. Например, на рис. 2.2 текущей папкой является папка Материалы к выставке.
Рис. 2.2. Элементы окна для работы с файловой системой Для перехода в вышерасположенную папку достаточно щелкнуть по ее имени. Если щелкнуть по стрелке справа от имени папки, будет отображен список всех содержащихся в ней папок (рис. 2.3). Для перехода в нужную папку достаточно щелкнуть по ее имени в этом списке.
Рис. 2.3. Просмотр списка и переход в вышерасположенные папки Если щелкнуть по двойной стрелке в левой части поля, будет отображен список вышерасположенных папок и специальных папок Windows (рис. 2.4). Для перехода в нужную папку достаточно щелкнуть по ее имени.
Рис. 2.4. Просмотр списка и переход в вышерасположенные и системные папки Поле Поиск (2 на рис. 2.2) предназначено для поиска файлов в текущей папке и во всех вложенных папках. Кнопки Назад и Далее (3 на рис. 2.2) позволяют перейти к предыдущей папке или вернуться в только что покинутую. Если щелкнуть по стрелке, расположенной справа от этих кнопок, появится список всех папок, которые были отображены в текущем окне. Щелчок по кнопке Упорядочить (4 на рис. 2.2) вызывает меню (рис. 2.5). Меню содержит команды для работы с файлами (Вырезать, Копировать, Удалить и др.), свойствами файлов, а также команды для настройки внешнего вида окна (Раскладка). Команды подчиненного меню Раскладка позволяют отобразить или скрыть Панель навигации (расположена в левой части окна – 8 на рис. 2.2), Панель подробностей, предназначенную для отображения некоторых свойств файла (в окне на рис. 2.2 отсутствует), Панель просмотра, предназначенную для предварительного просмотра файла (в окне на рис. 2.2 отсутствует).
Рис. 2.5. Меню Упорядочить Кнопка Виды (5 на рис. 2.2) предназначена для выбора режима отображения значков папок и файлов в окне. Как и в Проводнике Windows может быть выбран один из семи режимов: Огромные значки, Крупные значки, Обычные значки, Мелкие значки, Список, Таблица, Плитка. Для практической работы чаще всего используют режимы Мелкие значки и Список, при которых в окне отображается максимальное количество значков. В режиме Таблица можно просмотреть некоторые свойства файлов. Независимо от выбранного режима отображения значков папок и файлов, их можно сортировать, используя кнопки Имя, Дата изменения, Тип, Размер, Ключевые слова (6 на рис. 2.2). При щелчке правой кнопкой мыши по любой из этих кнопок появляется контекстное меню, в котором можно выбрать и другие поля сортировки, например, Авторы, Заголовок и др. Помимо сортировки, указанные кнопки можно использовать и как фильтры. Для этого необходимо навести указатель мыши на кнопку, и щелкнуть по появившейся стрелке. Например, можно фильтровать файлы по дате изменения (рис. 2.6).
Рис. 2.6. Фильтрация файлов по дате изменения Щелчок по кнопке Новая папка (7 на рис. 2.2) создает новую папку в текущей папке. После создания папки следует ввести ее имя. Панель навигации, которая называется также Область переходов (8 на рис. 2.2), содержит ссылки на некоторые папки пользователя (C:\Users\Имя_пользователя), специальные папки Windows и папки поиска. Для удобства работы границу между Панелью навигации и остальной частью окна можно перетащить вправо или влево. Щелчок по ссылке Недавние места открывает в окне виртуальную папку с ярлыками папок, недавно открывавшихся пользователем. Щелчок по ссылке Недавно измененные открывает в окне виртуальную папку с ярлыками файлов, недавно открывавшихся пользователем. В эту панель можно добавлять ярлыки обычных папок. Это можно сделать как в Проводнике Windows, так и в окне для работы с файлами. При нажатой левой кнопке мыши перетащите значок папки в Панель навигации. После того, как появится всплывающая подсказка (рис. 2.7), отпустите кнопку мыши.
Рис. 2.7. Создание ярлыка папки в Панели навигации
В нижней части Панели навигации расположена ссылка Папки. Она отображает в Панели навигации область с деревом папок (рис. 2.8). Для удобства работы с деревом папок можно перетащить границу этой области вверх, при этом уменьшится число отображаемых избранных ссылок. Для закрытия области щелкните по ссылке Папки.
Рис. 2.8. Дерево папок в Панели навигации Поле Имя файла (9 на рис. 2.2) предназначено для указания имени файла при открытии или сохранении. Кнопка с указанием типа файла (10 на рис. 2.2) открывает меню, в котором можно выбрать тип файла. Окно сохранения документа, в отличие от других окон, имеет область свойств документа (рис. 2.9). В ней можно указать автора документа и ключевые слова.
Рис. 2.9. Окно Сохранение документа В этой же области имеется ссылка Скрыть папки. Щелчок по ней скрывает Панель навигации и отображает более полный список свойств документа (рис. 2.10). Для заполнения свойств документа щелкните мышью в соответствующем поле и введите информацию с клавиатуры или извлеките из буфера обмена. Для отображения Панели навигации щелкните по ссылке Обзор папок.
Рис. 2.10. Окно Сохранение документа со свернутой Панелью навигации Открытие файлов Для открытия файла выполните следующие действия.
Рис. 2.11. Открытие файла
Рис. 2.12. Выбор открываемого файла Для открытия недавно открывавшегося файла можно выбрать его в списке Последние документы меню Office (см. рис. 2.11). Кроме того, можно воспользоваться списком Недавние документы Главного меню Windows. Для открытия файла можно также щелкнуть по его значку в окне Проводника Windows. Word позволяет открывать файлы разных форматов. По умолчанию в окне Открытие документа (см. рис. 2.12) отображаются только файлы Word. Чтобы открыть файл другого формата, щелкните по кнопке, на которой указан тип открываемых файлов (рис. 2.13), и выберите необходимый формат или режим Все файлы.
Рис. 2.13. Выбор типа открываемого файла Таким образом, например, можно открывать файлы формата txt или rtf. При открытии текстовых файлов формата txt может появиться запрос на выбор кодировки для преобразования файла. При открытии в Word 2007 документа, созданного в Word 2003, Word 2002 или Word 2000, автоматически включается режим совместимости, а в строке заголовка окна документа отображается надпись Режим ограниченной функциональности. Включение режима совместимости гарантирует, что при работе с документом не будут использоваться новые и расширенные возможности Word 2007 и пользователи более ранних версий Microsoft Word смогут редактировать любую часть этого документа. Следует отметить, что в режиме совместимости можно открывать, редактировать и сохранять документы Word 97–2003, но использование новых возможностей Word 2007 будет невозможно. Создание документов Новый документ создается автоматически сразу после запуска Word. Новый пустой документ или документ на основе шаблона можно создать в процессе работы.
Рис. 2.14. Создание нового пустого документа
Рис. 2.15. Создание документа на основе установленного шаблона
Рис. 2.16. Создание документа на основе шаблона с сайта Microsoft Office Online В процессе загрузки шаблона будет произведена проверка подлинности установленной на компьютере версии Word, о чем появится сообщение. Нажмите кнопку Продолжить. Чтобы такое сообщение более не появлялось, в окне сообщения установите соответствующий флажок. Сохранение файлов
|
|||||||
|
Последнее изменение этой страницы: 2016-07-11; просмотров: 282; Нарушение авторского права страницы; Мы поможем в написании вашей работы! infopedia.su Все материалы представленные на сайте исключительно с целью ознакомления читателями и не преследуют коммерческих целей или нарушение авторских прав. Обратная связь - 3.137.161.222 (0.016 с.) |