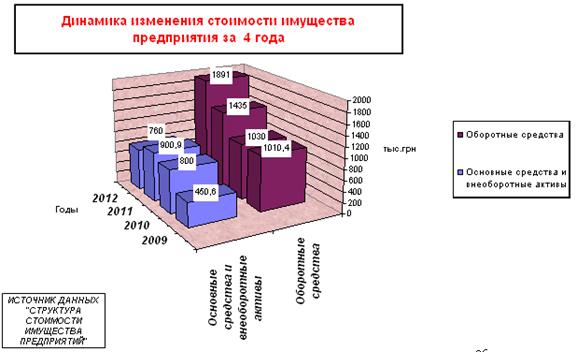Заглавная страница Избранные статьи Случайная статья Познавательные статьи Новые добавления Обратная связь КАТЕГОРИИ: ТОП 10 на сайте Приготовление дезинфицирующих растворов различной концентрацииТехника нижней прямой подачи мяча. Франко-прусская война (причины и последствия) Организация работы процедурного кабинета Смысловое и механическое запоминание, их место и роль в усвоении знаний Коммуникативные барьеры и пути их преодоления Обработка изделий медицинского назначения многократного применения Образцы текста публицистического стиля Четыре типа изменения баланса Задачи с ответами для Всероссийской олимпиады по праву 
Мы поможем в написании ваших работ! ЗНАЕТЕ ЛИ ВЫ?
Влияние общества на человека
Приготовление дезинфицирующих растворов различной концентрации Практические работы по географии для 6 класса Организация работы процедурного кабинета Изменения в неживой природе осенью Уборка процедурного кабинета Сольфеджио. Все правила по сольфеджио Балочные системы. Определение реакций опор и моментов защемления |
Некоторые математические функции ⇐ ПредыдущаяСтр 5 из 5
ABS (число) - возвращает абсолютное (положительное) значение числа (модуль). Например, выражение = ABS(-5) возвращает 5; = ABS(5) возвращает 5. LN (число) - возвращает натуральный логарифм числа. Ограничение: значение числа должно быть положительным. Например, выражение =LN(3) возвращает 1,098612289. LOG (число; основание) – возвращает логарифм числа при указанном основании. Ограничения: значение числа должно быть положительным. Если аргумент основание опущен, то функция использует основание 10. Например, =LOG(10) возвращает 1, а выражение =LOG(64,2) возвращает 6. СТЕПЕНЬ (число; степень) – возвращает результат возведение числа в степень. Например, выражение =СТЕПЕНЬ(3,2) возвращает 9. ПРОИЗВЕД (число1; число2;...) – умножает число 1 на число2 и т.д. Ограничения: можно указывать до 14 аргументов. Аргументы, являющиеся пустыми ячейками, логическими значениями, значениями ошибок или текстом игнорируются. Например, если в диапазоне ячеек А1:А4 содержатся числа 1, 2, 3 и 4, то выражение =ПРОИЗВЕД(А1:А4) возвращает значение 24. КОРЕНЬ (число) – возвращает квадратный корень из числа. Ограничение: значение числа должно быть положительным. Например, выражение =КОРЕНЬ(25) возвращает значение 5. СУММ (число1; число2;...) – вычисляет сумму аргументов. Аргументы могут быть отдельными величинами или диапазонами, и их число ограничено тридцатью. СУММЕСЛИ (диапазон; критерий, диапазон_суммирования) – суммирует ячейки в диапазоне, если они отвечают критерию (условию). Например, если диапазон А1:А6 имеет значения 20 40 50 60 70 80, то выражение =СУММЕСЛИ(А1:А6;>“50”) возвратит 210, т.е. выполнит суммирование всех значений, которые больше 50. COS(число) -возвращает косинус заданного угла. SIN(число) – возвращает синус заданного угла. Некоторые статистические функции СЧЕТЕСЛИ( диапазон; критерий) - считает число ячеек в диапазоне, отвечающих критерию (условию). Например, если диапазон ячеек С1:С6 содержит значения 10 20 28 45 20 20, то выражение = СЧЕТЕСЛИ(С1:С6, “20”) возвратит значение 3. СРЗНАЧ (число1; число2;...) – возвращает среднее значение аргументов. Аргументами могут быть отдельные ячейки и диапазоны. Диапазоны могут содержать числа, ссылки на ячейки или же массивы, содержащие числа. Текст, логические значения, ошибки и пустые ячейки игнорируются.
Ограничения: данная функция может иметь от 1 до 30 аргументов. Например, если диапазон С12:С15 содержит числа 2, 3, 4, 5, то выражение = СРЗНАЧ(С12:С15) возвращает значение 3,5. СЧЕТ (значение1; значение2;...) – возвращает количество чисел среди аргументов. Аргументы могут быть числами, ссылками на ячейки, или же массивами, содержащими числа. Текст, логические значения, ошибки и пустые ячейки не считаются. Ограничения: данная функция может иметь от 1 до 30 аргументов. Например: =СЧЕТ(С12:С15) возвращает 4, когда ячейки С12:С15 содержат числа 2, 3, 4, 5. Это же выражение возвращает 3, если ячейка С12 не содержит число 2, а является пустой. СЧЕТА (значение1; значение2;...) – возвращает количество непустых значений среди аргументов. Эта функция считает как текстовые значения, так и числа. Пустые ячейки в массивах или ссылках игнорируются. СЧЕТА() определяет число заполненных ячеек. Ограничения: данная функция может иметь от 1 до 30 аргументов. Например, выражение =СЧЕТА(С1:С9) возвращает 8, если ячейка С2 является единственной пустой ячейкой в заданном диапазоне. МАКС (число1; число2;...) – возвращает наибольшее значение аргументов. Ограничения: функция может принимать до 30 аргументов. Все пустые ячейки, логические значения, текст или значения ошибок игнорируются. Например, выражение =МАКС(С10:С15) возвращает значение 50, если в указанном диапазоне находятся числа 40, -34, 50, 2, 29. МИН (число1; число2;...) – возвращает наименьшее значение аргументов. Ограничения: функция может иметь до 30 аргументов. Все пустые ячейки, логические значения, текст или значения ошибок игнорируются. Если аргументы не содержат чисел, функция МИН() возвращает 0. Например, выражение =МИН(С10:С15) возвращает значение -34, если в указанном диапазоне находятся числа 40, -34, 50, 2, 29. Некоторые тригонометрические функции COS (число) – возвращает косинус числа (угла в радианах). SIN (число) - возвращает синус числа (угла в радианах). TAN (число) - возвращает тангенс числа (угла в радианах). ГРАДУСЫ (угол) – преобразует радианы в градусы. РАДИАНЫ (угол) – преобразует градусы в радианы. Некоторые функции для работы с датами и временными значениями
ДНЕЙ360 (начальная дата, конечная дата, метод) – возвращает число дней между начальной датой и конечной датой, считая год, состоящим из 360 дней, а каждый месяц из 30 дней. Эти расчеты необходимы для бухгалтерских и финансовых систем, основанных на 30-дневных месяцах. Необязательный аргумент метод – это логическое значение, которое определяет, какой метод Европейский (ИСТИНА) или Американский (ЛОЖЬ или опущено), должен использоваться при вычислениях, если начальная или конечная дата приходится на 31-е число месяца. Ограничения: если конечная дата попадает впереди начальной даты, функция возвращает отрицательное число. Могут возникнуть ошибки, если даты вводятся как текст, не в формате Даты/Времени. Например: выражение =ДНЕЙ360(В11,В12) возвращает 145, если в В11 будет содержаться дата 09.05.2005, а в В12 дата 04.10.2005. МЕСЯЦ (дата как число) – преобразует дату в номер месяца (с 1 по 12). Например: выражение =МЕСЯЦ(В11) возвращает 5, если в В11 будет содержаться дата 09.05.2005. Ячейка, содержащая результат работы функции должна быть отформатирована как число без десятичных знаков. ГОД (дата как число) – преобразует дату в год. Например: выражение =ГОД(В11) возвращает 2005, если в В11 будет содержаться дата 09.05.2005. Ячейка, содержащая результат работы функции должна быть отформатирована как число без десятичных знаков. ТДАТА() – вычисляет дату в числовом формате и время в часах компьютера. Excel обновляет дату и время только тогда, когда рабочий лист открывается или пересчитывается. ТДАТА() не использует аргумент. Ограничение: следует указывать пустые скобки при вводе этой функции. Ячейка должна быть отформатирована как Дата/Время. Например: =ТДАТА() возвращает 19.12.05 10:40, если это текущая дата и время. СЕГОДНЯ () – вычисляет текущую дату в числовом формате. Действует также, что и функция ТДАТА(), но не возвращает текущее время в числовом формате. Ограничение: следует указывать пустые скобки при вводе этой функции. Логические функции Логические функции позволяют производить логический выбор и логические вычисления. Функция ЕСЛИ() используется для проверки условий и принятия решений. Функции И() и ИЛИ() могут проверять несколько критериев или условий для последующего использования в функциях ЕСЛИ(). И (логическое1; логическое2;...) – объединяет условия проверки: возвращает ИСТИНА, если все логические аргументы имеют значение ИСТИНА; ЛОЖЬ, если какой-либо логический аргумент имеет значение ЛОЖЬ. Логические аргументы – это утверждения вида С12>67 или А4+А5=6. Ответами могут быть истина или ложь. Ограничения: аргументы должны быть отдельными логическими значениями или массивами, содержащими логические значения. Функция И() не может содержать более 30 логических значений. Ошибка #ЗНАЧ! возвращается, если в аргументах нет никаких логических значений. Например: =И(В26; С12>34) возвращает ИСТИНА, только в том случае, когда В26 не равно нулю, а С12 больше 34. ИЛИ( логшическое1; логическое2;... ) – объединяет условия проверки: возвращает ИСТИНА, если один или более логических аргументов имеют значение ИСТИНА; ЛОЖЬ, когда все логические аргументы имеют значение ЛОЖЬ. Ограничение: ИЛИ() может иметь не более 30 аргументов. Аргументы не могут быть пустыми ячейками, значениями ошибок или текстом.
ЕСЛИ (логическое выражение; значение_если_ истина; значение_если_ложь) – возвращает значение_если_ истина, когда логическое выражение оценивается как ИСТИНА; возвращает значение_если_ложь, когда логическое выражение оценивается как ЛОЖЬ. Если аргумент значение_если_ложь опущен, то Excel возвращает величину ЛОЖЬ, когда логическое выражение ложно. НЕ (логическое) – превращает результат аргумента логическое из ИСТИНЫ в ЛОЖЬ или из значения ЛОЖЬ в ИСТИНУ. Эта функция используется для обращения логического выражения в функции ЕСЛИ(). Например: =ЕСЛИ(НЕ(ИЛИ(В1=50, В1=60)), “Не 50 и не 60”, “50 или 60”) Это выражение определяет, содержит В1 значение 50 или значение 60 и возвращает сообщение Не 50 и не 60, когда ячейка не содержит данных значений (т.е. функция ИЛИ() возвращает ЛОЖЬ, функция НЕ обращает ЛОЖЬ в ИСТИНУ и соответственно возвращает значение Не 50 и не 60). ЗАДАНИЯ К ЛАБОРАТОРНОЙ РАБОТЕ 4 1. Запустить табличный процессор EXCEL. 2. Открыть файл с лабораторными работами. 3. Открыть новый лист рабочей книги, дав ему имя “Анализ роста ”. 4. Создать таблицу по образцу (рис. 4.1).
Рисунок 4.1 – Анализ роста основных балансовых показателей предприятия 5. Оформить реквизиты предприятия, предусмотрев наличие пользовательского формата для автоматического формирования номера телефона и факса при вводе девятизначного числа в ячейку. 6. Создать таблицу по индивидуальному заданию : - с помощью функции СРЗНАЧ() рассчитать средние значения основных показателей деятельности предприятия за период с 1.01.2009 по 1.01.2012 гг. (данные листа «Баланс»); - рассчитать рост основных показателей баланса предприятия по годам (за период с 1.01.2009 по 1.01.2012 гг.) на основе информации листа “Баланс” по формуле:
Значение показателя на 1.01.09г - предусмотреть цветовые различия отрицательных и положительных значений показателей роста. 7. Определить максимальное из значений основных статей баланса (функция МАКС()) представленных по состоянию на 1.01.10 г.,1.01.11 г.,1.01.12 г. (на основе информации листа “ Баланс”). 8. По результатам расчетов определить период деятельности предприятия, соответствующий полученному максимальному значению показателя. Для этого использовать функцию: - ЕСЛИ (логич_выр; значение_если_истинс; значение_если_ложь), позволяющую определить действия, если некоторое условие истинно или ложно.
- в связи с тем, что функция ЕСЛИ() в зависимости от выполнения условия реализует только два варианта действия, а количество анализируемых периодов более двух, целесообразно использовать встроенную функцию ЕСЛИ(). - данную функцию использовать по следующим правилам: a) если полученное максимальное значение равно показателю баланса на 1.01.10 г., то результат выполнения функции - 2010 г.; b) если полученное максимальное значение равно показателю баланса на 1.01.11 г., то результат выполнения функции - 2011 г.; c)иначе - результатом выполнения функции будет 2012 г.; - данный алгоритм осуществить следующим образом: a) вызвать функцию ЕСЛИ() и в поле логическое_выражение сравнить содержимое ячейки, определяющей максимальное значение (лист "Анализ роста") и содержимое ячейки, хранящей значение соответствующего показателя по состоянию на 1.01.10 г. (лист "Баланс"); b) поле значения_если_истина ввести ссылку на ячейку листа "Баланс", содержащую информацию о соответствующем периоде (2010 г.); c)в поле значения_если_ложь с помощью кнопки Мастер функций (слева в строке формул) опять вызвать функцию ЕСЛИ() и повторить те же действия с данными по периоду 2011 г. и 2012 г. 9. По результатам расчетов проанализировать общую тенденцию роста основных показателей работы предприятия с помощью функций: - СЧЕТЕСЛИ (интервал; критерий), позволяющей определить количество значений в интервала, удовлетворяющих заданному условию, и ЕСЛИ(); - для обеспечения компактности расчетов функцию СЧЕТЕСЛИ() использовать как встроенную функцию; - данные функции использовать по следующим правилам: - подсчитать количество средних значений роста показателей актива за три года, превышающих 80%, и если это результат расчетов больше половины количества анализируемых показателей актива (т.е. >3), то выдать заключение о положительном росте основных показателей актива баланса, иначе - о снижении темпов роста; - данный алгоритм осуществить следующим образом: a) вызвать функцию ЕСЛИ() и в поле логическое_выражение вызвать встроенную функцию СЧЕТЕСЛИ() с параметрами – интервал (столбец с значениями роста показателей актива баланса) и критерии (>80%); b) завершив ввод данных по функции СЧЕТЕСЛИ() вернуться в функцию ЕСЛИ() и в поле логическое_выражение сравнить результат выполнения функции СЧЕТЕСЛИ() с числом 3; c)в поле значения_если_истина ввести текст, позволяющей сделать выводы о росте, а в поле значения_если_ложь - о снижении роста основных показателей актива баланса. 10. В категории Дата и время Мастера функций найти и вставить в документ функцию, возвращающую в ячейку значение сегодняшней даты.
контрольные вопросы к защите лабораторной работы 4
1. Укажите способ задания функций в EXCEL. 2. Какие функции называются встроенными, приведите пример. 3. Определите основное назначение Мастера функций. 4. Что такое категории функций, какие категории функций Вы знаете? 5. Как в Мастере функций можно получить краткую и полную информацию о функции?
6. Перечислите возможные способы задания аргументов при работе с Мастером функций. 7. После ввода функции в ячейку Вы получили сообщение об ошибке #ИМЯ? Объясните наиболее вероятную причину ошибки. 8. Определите назначение категории функций "Последние использовавшиеся". 9. Приведите пример использования логической функции ЕСЛИ. 10. Объясните, почему по данным лабораторной работы сделан тот или иной вывод о росте основных показателей актива баланса.
ЛабораторнаЯ рАбота №5
Тема РАБОТЫ: Использование встроенных функций. Разработка модели начисления заработной платы сотрудникам предприятия ЦЕЛЬ РАБОТЫ: Получение практических навыков работы с математическими и встроенными функциями в EXCEL ПРОДОЛЖИТЕЛЬНОСТЬ: 4 часа.
МЕТОДИЧЕСКИЕ УКАЗАНИЯ
Рассмотрим пример использования встроенных функций. Пусть необходимо вычислить значение аргумента F, если известно, что:
1 Активизировать ячейку, в которой должен быть получен результат. 2 Выполнить щелчок по кнопке Вставить функцию, выбрать в категории Логические функцию ЕСЛИ() и нажать ОК. 3 В окне Аргументы функции установить курсор в аргумент Логическое выражение. Поскольку логическое выражение содержит два условия одновременно (т.е. К3 должно находиться в пределах от 10 до 200 не включительно), следует встроить в него логическую функцию И(). Для этого нужно щелкнуть по кнопке со стрелкой, находящейся слева от строки формул и открыть перечень встраиваемых функций. Выбрать И() и нажать ОК. Если функции И() в данном перечне нет, следует выбрать Другие функции и найти нужную функцию в полном перечне. 4 В окне Аргументы функции И() установить курсор в аргумент Логическое значение 1 и ввести К3>10. Установить курсор в Логическое выражение 2 и ввести K3<200. Если условий будет больше, то следует продолжить их ввод. Нажать ОК. Появится окно с сообщением об ошибке, которое следует закрыть. 5 Для того, чтобы продолжить формирование функции ЕСЛИ() (вернуться в функцию ЕСЛИ()), нужно двойным щелчком выделить слово ЕСЛИ в строке формул и нажать кнопку fx слева от строки формул. Появится окно Аргументы функции ЕСЛИ, в котором будет отражена встроенная функция И().
6 Установить курсор в аргумент Значение_если_истина. Ввести (D2/A8)*. Дальше нужно встроить функцию КОРЕНЬ. Для этого выполнить щелчок по кнопке со стрелкой слева от строки формул, открыть перечень встраиваемых функций и найти функцию КОРЕНЬ. 7 В окне Аргументы функции КОРЕНЬ() установить курсор в аргумент Число и ввести С11 (щелкнуть мышью по ячейке с этим адресом). Нажать ОК. 8 Продолжить формирование функции ЕСЛИ(), т.е. опять двойным щелчком выделить слово ЕСЛИ в строке формул и нажать кнопку fx слева от строки формул. Появится окно Аргументы функции ЕСЛИ, в котором будут заполнены Логическое выражение и Значение_если_истина.
9 Установить курсор в аргумент Значение_если_ложь. Встроить вторую функцию ЕСЛИ(), для чего выполнить щелчок по кнопке со стрелкой слева от строки формул, открыть перечень встраиваемых функций и найти функцию ЕСЛИ. В открывшемся окне Аргументы функции ЕСЛИ-два в качестве Логического выражения будет условие 200<=K3<=250, представленное функцией И() (выполнить действия по аналогии с пунктом 4). 10 Для того, чтобы продолжить формирование функции ЕСЛИ()-два, нужно двойным щелчком выделить второе слово ЕСЛИ в строке формул и нажать кнопку fx слева от строки формул. Появится окно Аргументы функции ЕСЛИ, в котором будет отражена встроенная функция И(). 11 Установить курсор в аргумент Значение_если_истина. Встроить функцию COS (щелкнуть по кнопке со стрелкой слева от строки формул, открыть перечень встраиваемых функций и найти функцию COS). В открывшемся окне Аргументы функции COS в аргумент Число ввести Е10. Нажать ОК. Закрыть сообщение об ошибке. 12 Продолжить формирование функции ЕСЛИ()-два (двойным щелчком выделить второе слово ЕСЛИ в строке формул и нажать кнопку fx слева от строки формул). Установить курсор в аргумент Значение_если_ложь. Ввести текст Значение не соответствует требуемому интервалу. Правильно сформированная логическая функция для данной задачи будет иметь вид в строке формул: =ЕСЛИ(И(K3>10;K3<200); (D2/A8)*КОРЕНЬ(C11); ЕСЛИ(И(K3>=200;K3<=250); (COS(E10)+345)*0,2; "Значение не соответствует требуемому интервалу"))
ЗАДАНИЯ К ЛАБОРАТОРНОЙ РАБОТЕ 5 1. Запустить табличный процессор EXCEL. 2. Вызвать файл с лабораторными работами. 3. Открыть новый лист рабочей книги, дав ему имя “Математические функции”. 4. Создать таблицу следующего содержания (табл.5.1): Таблица 5.1 - Исходные данные
5. Заполнить 4 строки данной таблицы произвольными данными (переменные x....h). 6. Последний столбец рассчитать в соответствии со следующими условиями:
7. При заполнении последнего столбца таблицы использовать: a) математические функции COS(число), SIN(число), ABS(число), LOG10(число), LOG(число;основание), СТЕПЕНЬ(), КОРЕНЬ(число); b) встроенные логические функции ЕСЛИ (логическое_выражние;значение_если_истина;значение_если_ложь), И ( логическое_выражение1;...;логическое_выражение30)); - в качестве логического_выражения выступают сложные условия (реализованные с помощью функции И()), в соответствии с выполнением которых по одной из 3 формул будет производиться расчет функции F; - в качестве значения_если_истина выступают встроенные математические функции, используемые для вычисления F; - в качестве значения_если_ложь выступают либо дополнительные условия (третья ветвь вычислений), либо встроенные математические функции, используемые для вычисления F. 8. Открыть новый лист, рабочей книги, дав ему имя “Зарплата ”. 9. Создать " Ведомость начисления заработной платы " по образцу (рис.5.1) в соответствии со следующими условиями: - заполнить столбцы 1-3 таблицы приведенными в задании данными; - значения в столбцах 4, 5 и 6 рассчитать в соответствии с приведенным процентом отчисления от начисленной суммы заработной платы; - расчет отчислений в пенсионный фонд для научных работников (столбец 7) произвести в соответствии со следующими нормативами (табл: 5.2): Таблица 5.2 - Расчет отчислений в пенсионный фонд для научных работников
Рисунок 5.1 - Лист " Ведомость начисления заработной платы "
Данный расчет должен производиться с помощью встроенных логических функций (см. выше). - расчет подоходного налога (столбец 8) произвести следующим образом: Таблица 5.3 - Данные по ставкам подоходного налога
- столбец 9 является суммой показателей столбцов 4-8; - столбец 10 является результатом уменьшения Начисленной суммы заработной платы на сумму Итого удержано. 10. Создать дополнительную таблицу " Отчисления от фонда заработной платы", расчет показателей которой производится в соответствии с приведенными в таблице процентами отчислений от общей суммы начисленной заработной платы.
контрольные вопросы к защите лабораторной работы 5
1. Перечислите основные особенности работы с математическими функциями. 2. Определите порядок работы со встроенными функциями. 3. Определите порядок и способ задания аргументов при работе с логической функцией И(). 4. Приведите примеры возможных вариантов применения логических встроенных функций в экономических расчетах. 5. Укажите возможные варианты выполнения операции возведения в степень в Excel. 6. Как изменится функция в столбце 7, если: - ввести дополнительный столбец, содержащий признак того, является ли сотрудник научным работником; - в зависимости от значения заданного признака рассчитывать отчисления в пенсионный фонд по приведенной выше сетке или исходя из следующих условий: если начисленная заработная плата не превышает 150 грн., то отчисления в пенсионный фонд составляют 1% от этой суммы; если начисленная заработная плата превышает 150 грн., то отчисления в пенсионный фонд составляют 2%.
ЛабораторнаЯ рАбота №6
Тема РАБОТЫ: Использование графических методов при решении методических задач анализа. Построение диаграмм. Создание макросов ЦЕЛЬ РАБОТЫ: Приобретение практических навыков построения и форматирования диаграмм, работы с макросами в EXCEL ПРОДОЛЖИТЕЛЬНОСТЬ: 2 часа.
МЕТОДИЧЕСКИЕ УКАЗАНИЯ
Диаграммы в EXCEL включают много объектов, каждый из которых можно выделять и изменять отдельно. К ним относятся: Ось – ось категорий (ось Х) и ось значений (ось Y), по которой откладываются точки данных. Эти оси образуют границы диаграммы и имеют шкалу для нанесения данных. Ось Z используется для третьего измерения в объемных диаграммах. Круговые диаграммы не имеют осей. На линейчатых диаграммах оси переставлены. Точка данных – один элемент данных, например реализация продукции за один год. Ряд данных – совокупность точек данных, например, реализация продукции за один год для периода 2009-2012 годы. На графиках все точки ряда соединены одной линией. Легенда – демонстрирует ключи: значки или цвета, которые используют для различения рядов данных. Название каждого ряда используется как метка легенды. Маркер данных – элемент, который представляет точку данных на диаграмме. Это прямоугольники, треугольники, овалы и другие символы. Их вид зависит от вида диаграммы. Все маркеры одного ряда имеют одинаковую форму и цвет. Область построения – прямоугольная область, ограниченная двумя осями. Такая область есть и в круговых диаграммах: они не могут выходить за ее пределы при разделении на секторы. Объемная гистограмма создается на основе листа «Структура стоимости имущества» (данных из строк Основные средства и внеоборотные активы и Оборотные средства). Порядок действий: 1. Перейти на лист «Структура стоимости имущества». В строке Основные средства и внеоборотные активы, зажав клавишу CTRL, выделить данные в столбцах тыс. грн. (450,6 800 900,9 760). Не отпуская клавишу CTRL, выделить также данные в столбцах тыс. грн. строки Оборотные средства. (1010 1030 1435 1891). 2. Выполнить Вставка (панель быстрого доступа)\группа Диаграммы\ Гистограмма\ тип Объемная гистограмма. 3. Выполнить щелчок правой кнопкой мыши по области рядов данных и выполнить в контекстном меню команду Выбрать данные. 4. В окне Выбор источника данных проверить правильность указанного диапазона данных. Выполнить: группа Элементы легенды (ряды)\ выделить название Ряд1 \кнопка Изменить\ в поле Имя следует ввести название ряда. Для этого перейти на лист Структура стоимости имущества и выделить название первого ряда значений, а именно Основные средства и внеоборотные активы. Нажать ОК. 5. В окне Выбор источника данных выделить название Ряд2\ кнопка Изменить\ в поле Имя следует ввести название ряда. Для этого перейти на лист Структура стоимости имущества и выделить название второго ряда значений, а именно Оборотные средства. Нажать ОК. Введенные названия рядов отобразятся в легенде. 6. В окне Выбор источника данных в поле Подписи горизонтальной оси (категории) выделить 1 и нажать Изменить. Затем на листе Структура стоимости имущества выполнить щелчки на ячейках с годами 2009, 2010, 20011 и 2012, зажав клавишу CTRL. ОК. 7. Выполнить щелчок правой кнопкой мыши по ряду данных и выполнить в контекстном меню команду Добавить подписи данных. Щелчок правой кнопкой по ряду с подписями данных и в контекстном меню выбрать Формат подписей данных. Отформатировать подписи данных (заливка, шрифт). Повторить перечисленные действия для каждого ряда на диаграмме. 8. Выделить построенную диаграмму. Выполнить Макет (панель быстрого доступа)\группа Подписи \ Название диаграммы и ввести название диаграммы Динамика изменения стоимости имущества предприятия за 4 года. 9. Выделить построенную диаграмму. Выполнить Макет (панель быстрого доступа)\группа Подписи \ Названия осей \ Основной вертикальной оси \ и указать тыс.грн.. 10. Выделить построенную диаграмму. Выполнить Макет (панель быстрого доступа)\группа Подписи \ вкладка Легенда \ Добавить легенду справа. 11. Выполнить щелчок по границе области построения правой кнопкой мыши и в контекстном меню выбрать команду Переместить диаграмму. У становить указатель Разместить диаграмму на отдельном листе. Нажать кнопку Готово. 12. Чтобы получить гистограмму в том виде, в каком она представлена на рис. 6.1, следует изменить поворот объемной диаграммы. Для этого нужно выполнить щелчок правой кнопкой мыши по области построения диаграммы и в контекстном меню выбрать команду Поворот объемной фигуры.
Рисунок 6.1 - Лист " Диаграмма 1 "
13. Вставить плавающий текст в диаграмму можно с помощью следующих действий: выделить построенную диаграмму\ панель быстрого доступа Макет \ вкладка Вставить \ Фигуры \группа Прямоугольники \ выбрать Скругленный прямоугольник. Нарисовать в области построения диаграммы скругленный прямоугольник. Выполнить щелчок правой кнопкой мыши по нарисованному объекту и в контекстном меню выбрать команду Изменить текст. Ввести текст: Источник данных «Структура стоимости имущества». 14. Прежде чем приступать к форматированию диаграммы, ее следует выделить двойным щелчком. Чтобы изменить любой из элементов диаграммы, достаточно указателем мыши указать на этот элемент, правой кнопкой мыши вызвать контекстное меню и выполнить форматирование. Чтобы изменить тип диаграммы, ее параметры или исходные данные, следует выполнить щелчок в области диаграммы и выбрать соответствующую команду из контекстного меню или из команд панелей быстрого доступа (Конструктор, Макет, Формат). 15. Чтобы изменить порядок рядов на диаграмме нужно выполнить щелчок правой кнопкой мыши по области построения диаграммы и в контекстном меню выполнить: Выбрать данные \ группа Элементы легенды (ряды)\ выделить название ряда, положение которого следует изменить \ кнопки Верх или Вниз.
ЗАДАНИЯ К ЛАБОРАТОРНОЙ РАБОТЕ 6 1. Запустить табличный процессор EXCEL. 2. Открыть файл с лабораторными работами. 3. Проанализировать и выделить данные, необходимые для построения приведенных примеров диаграмм. 4. С помощью Мастера Диаграмм построить диаграммы как на новом листе (см. рис.6.1), так и внедренные (рис.6.2-6.3). Обеспечить выбор типа диаграмм в соответствии с характером анализируемых данных. 5. Выполнить редактирование элементов построенных диаграмм (рядовданных, легенды, осей, текстов), используя контекстное меню и пункты основного меню (Вставка, Формат, Диаграмма): · Вставить и отформатировать названия диаграммы и осей X и Y.
Рисунок 6.2 - Лист " Диаграмма 2 "
Рисунок 6.3 - Лист " Диаграмма 3 " · Присоединить метки значений к точкам данных. · Изменить цвет и толщину линий рядов данных. · В диаграмме 1 (рис.6.1): - добавить и отформатировать метки категорий по оси X, связав их с ячейками листа "Структура имущества предприятия" (годы); - добавить новый ряд данных (информацию о "Денежных средствах" из листа "Структура стоимости имущества") ; - вставить плавающий текст, содержащий информацию об источнике данных; - изменить поворот объемной диаграммы. · В диаграмме 2 (рис.6.2): - добавить имена рядов, связав их с ячейками листа "Баланс", содержащими данные об отчетном периоде (годы); - отформатировать легенду; - добавить новые элементы рядов (данные о "Долгосрочных пассивах" из листа "Баланс"). · В диаграмме 3 (рис.6.3): - изменить вид секторов круговой диаграммы; - выдвинуть один из элементов ряда; - добавить в качестве меток данных название категории и процент. 6. Добавить перед листом «Баланс» еще два рабочих листа, первый из которых переименовать в «Титульный лист», а второй – в «Меню». 7. Оформить первый добавленный лист как титульный, обеспечив вставку объекта WordArt и рисунка (рис.6.4).
Рисунок 6.4 - Пример оформления титульного листа работы 8. Создать кнопку (панель Формы/Кнопка), назначив ей макрос, выполняющий переход с «Титульного листа» на лист «Меню». Переименовать созданную кнопку в «Переход в меню». 9. На листе «Меню» создать главное меню, включив в него все кнопки перехода на рабочие листы. контрольные вопросы к защите лабораторной работы 6
1. Чем отличается порядок действий при построении внедренной диаграммы и диаграммы на новом листе? 2. Что необходимо сделать перед вызовом Мастера Диаграмм? 3. Дайте определение рядов и категорий данных при построении диаграмм (на примере диаграмм лабораторной работы). 4. Что нужно сделать с диаграммой, прежде чем приступать к ее форматированию? 5. Назначение легенды, в каком случае целесообразно использовать легенду при построении диаграммы. 6. Как заменить ряд данных, изменить/добавить его название или метки категорий? 7. Как добавить к диаграмме новые данные (ряды или точки)? 8. Что такое " плавающий текст ", для чего используется? 9. Перечислите возможности изменения вида объемных диаграмм. 10. Дайте определение и назначение макроса в EXCEL. 11. Определите назначение макрорекордера и порядок его вызова на выполнение. 12. Укажите последовательность действий при записи нового макроса. 13. Охарактеризуйте возможные варианты вызова макроса на выполнение.
|
|||||||||||||||||||||||||||||||||||||||
|
Последнее изменение этой страницы: 2016-04-26; просмотров: 413; Нарушение авторского права страницы; Мы поможем в написании вашей работы! infopedia.su Все материалы представленные на сайте исключительно с целью ознакомления читателями и не преследуют коммерческих целей или нарушение авторских прав. Обратная связь - 18.119.125.7 (0.158 с.) |

 Рост =(Значение показателя на 1.01.12г.- Значение показателя на 1.01.09г)
Рост =(Значение показателя на 1.01.12г.- Значение показателя на 1.01.09г)