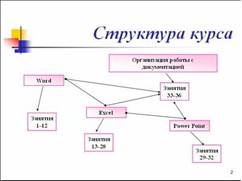Заглавная страница Избранные статьи Случайная статья Познавательные статьи Новые добавления Обратная связь КАТЕГОРИИ: ТОП 10 на сайте Приготовление дезинфицирующих растворов различной концентрацииТехника нижней прямой подачи мяча. Франко-прусская война (причины и последствия) Организация работы процедурного кабинета Смысловое и механическое запоминание, их место и роль в усвоении знаний Коммуникативные барьеры и пути их преодоления Обработка изделий медицинского назначения многократного применения Образцы текста публицистического стиля Четыре типа изменения баланса Задачи с ответами для Всероссийской олимпиады по праву 
Мы поможем в написании ваших работ! ЗНАЕТЕ ЛИ ВЫ?
Влияние общества на человека
Приготовление дезинфицирующих растворов различной концентрации Практические работы по географии для 6 класса Организация работы процедурного кабинета Изменения в неживой природе осенью Уборка процедурного кабинета Сольфеджио. Все правила по сольфеджио Балочные системы. Определение реакций опор и моментов защемления |
Тема: операційна система windows. Вікна. Головне меню системи. Запуск програм. Програми менеджери файлів. Дії з об’єктами.
Тема: Операційна система Windows. Вікна. Головне меню системи. Запуск програм. Програми менеджери файлів. Дії з об’єктами. Мета: Навчити студентів створювати та виконувати різні дії з об’єктами операційної системи. Отримати навички настройки основних елементів операційної оболонки Windows: миші, клавіатури, дати та часу, екрану.
Короткі теоретичні відомості. Всі програми та документи відкриваються у вікнах. Якщо знайти місце на контурі вікна, де миша міняє свій вигляд на двонаправлену стрілку, захопити це місце мишкою та протягувати його в потрібному напрямку, буде змінено розмір вікна. Зачепившись мишкою за рядок заголовка, можна переміщати вікно по екрану. Для створення нового об’єкту необхідно на вільному полі робочого стола натиснути праву кнопку миші і в меню обрати пункт Создать / Папку (Ярлык). При створенні папки на столі з’являється піктограма папки, якій треба дати ім’я. При створенні ярлика необхідно вказати повний шлях до об’єкта, якому створюється ярлик, та вказати місце розташування ярлика. Для того, щоб отримати інформацію про те, які властивості має ярлик чи папка, необхідно виділити об’єкт і натиснути праву кнопку миші. У контекстному меню вибрати пункт Свойства. При цьому відкривається вікно, яке містить властивості обраного об’єкта. Всі піктограми можуть переміщуватися у будь-яке місце робочого столу за допомогою миші (сумістити вказівку миші зі значком, натиснути ліву кнопку і перемістити). Використовуючи мишу, можна також змінити положення та розмір панелі завдань. Вся робота в операційній системі проходить у вікнах. Всі вікна, які використовуються, типові і відповідають визначеному стандарту. Для виконання настройки основних елементів операційної оболонки використовують команду Пуск / Настройка / Панель управления. У вікні, що з’явиться, слід обрати потрібний елемент і двічі по ньому клацнути лівою кнопкою миші. Наступне вікно діалогу дасть можливість настроїти будь-який елемент так, як зручно користувачу. При настройці Екрану можна вибрати колір фону, малюнок, заставку, час появи заставки, пароль, кольорове оформлення та параметри екрану. Коли відбувається настройка миші можна обрати шлейф, мишу для лівші / правши, швидкість подвійного натискування кнопки миші, відображення покажчика миші.
Настройка клавіатури дозволяє додати будь-яку мову в розкладку клавіатури, призначити клавіші для перемикання мови клавіатури, зробити будь-яку мову основною. За допомогою елементу Дата і час можна встановити на комп’ютері потрібний час і дату.
Хід роботи 1. Використовуючи програму Проводник створити папку зі своїм Прізвищем за адресою D:\KD09 та створити в ній наступне дерево директорій. За допомогою текстового редактор Блокнот створіть текстовий документ і збережіть його у папці DT1 двічі: з іменем text.txt, та з іменем vos.txt
Текст файлу: О режимах просмотра документов Microsoft Word Для удобства работы в Microsoft Word можно выбирать различные режимы просмотра документов в зависимости от выполняемых задач. Разметка страницы В режиме разметки текст, рисунки и другие элементы отображаются так же, как после вывода страницы на печать. Этот режим используется для редактирования колонтитулов, настройки полей, а также для работы со столбцами и графическими объектами. 2. За допомогою графічного редактора Paint (Пуск – Стандартные - Paint) намалюйте таке зображення та збережіть його у папці DT2 у форматах файлів bmp та jpg.
3. Виконайте наступні дії: a. Файли з папки DT1 скопіюйте в папку DATA b. Файли з папки DT2 перейменуйте додавши в кінець назви по одній цифрі. c. Файли text, що в папці DT1, та ris1.bmp поміняйте місцями 4. На робочому столі визвіть контекстне меню виберіть в ньому команду Свойства та виконайте наступні дії: - змініть фон робочого столу на той що ви намалювали; - змініть заставку. 5. Створіть до папки зі своїм прізвищем ярлик на Робочому столі 6. Після перевірки викладачем поверніть стандартні настройки робочого столу та видаліть свою папку із головного меню. Контрольні запитання 1. Які особливості створення ярликів? 2. За допомогою чого може відбувати переміщення, копіювання і видалення об’єктів? 3. Як здійснюється копіювання об'єктів? 4. Як виконують операцію переміщення файлів? 5. Яким чином використовують буфер обміну для копіювання і переміщення файлів? 6. Як знищуються непотрібні об'єкти?
7. Як можна відновити випадково знищені об'єкти? 8. Які настройки WІNDOWS можна змінити? Яким чином здійснюються зміни? 9. Як додати нову мову в WІNDOWS? 10. Як змінити малюнок на робочому столі?
ЛАБОРАТОРНА РОБОТА №2
Тема: Текстовий процесор. Форматування текстових документів. Мета: Ознайомити студентів з призначенням текстового редактора, його функціями, загальною структурою вікна редактора. Навчитися завантажувати текстовий редактор, вводити текст, редагувати та форматувати текст. Отримати первинні навички для роботи в текстовому редакторі Word. Хід роботи Всі операції виконувати в папці з назвою своєї групи! 1. Створити на дику D: в папці з назвою своєї групи зі своїм прізвищем. Запустити програму MS WORD 2. Вибрати мову вводу тексту – українську та ввести приведену нижче заяву:
3. Зберегти документ у файлі Word1.doc 4. Написати свою автобіографію. 5. Установити параметри сторінки: поле зліва 2 см, зверху, справа і знизу – 1,5 см 6. Відформатувати абзаци тексту таким чином: відступ зліва – 0,5 см, справа – 0 см, абзацний виступ – 1 см, інтервал перед абзацом – 6 пт, після абзацу – 0 пт, міжрядковий інтервал – 1,5. 7. Вибрати для заголовку тип шрифту Arial, розмір 16, полужирний курсив. 8. Вставити колонтитул з текстом: Моя автобіографія. 9. Зберегти документ у файлі з іменем Word2.doc 10. Скопіювати заяву із файлу WORD1 і вставити у кінець файлу WORD2 11. Перед заявою вставити розрив сторінки. 12. За допомогою команди НАЙТИ знайти по тексту автобіографії літери «а» та замінити на літери «о». 13. Після перевірки викладачем видалити свою папку Контрольні запитання 1. Структура вікна WORD 2. Як побудоване меню WORD? 3. Що собою являє панель інструментів? 4. Поясніть призначення елементів, які розташовані на горизонтальній та вертикальній лінійках вікна WORD? 5. Які операції відносяться до редагування тексту? 6. Які операції відносяться до форматування тексту?
ЛАБОРАТОРНА РОБОТА №3
Тема: Робота з таблицями в текстових документах. Мета: Отримати первинні навички для роботи в текстовому редакторі Word. Навчитися створювати, редагувати та форматувати таблиці.
Хід роботи Всі операції виконувати в папці з назвою своєї групи! 1. Створити на дику D: в папці з назвою своєї групи зі своїм прізвищем. Запустити програму MS WORD
Відомість успішності студентів групи ________
Середній бал кожного студента вирахуваний по формулі:
Контрольні запитання
3. Як змінити розміри стовпців чи рядків таблиці? 4. Як додати у таблицю стовпчик чи рядок? 5. Як в документ можна вставити формулу? 6. Як змінити вже існуючу у документі формулу?
ЛАБОРАТОРНА РОБОТА №4
Тема: Робота з зображеннями у текстових документах. Мета: Ознайомити студентів з графічними можливостями текстового редактору. Навчити додавати графічні елементи (малюнки, стрілки, геометричні фігури) для оформлення тексту.
Хід роботи Всі операції виконувати в папці з назвою своєї групи! 1. Створити на дику D: в папці з назвою своєї групи зі своїм прізвищем. Запустити програму MS WORD
Для вас сьогодні виступають: Иванов Петренко Сидоренков Федоренко Кошкин Мышкин
Контрольні запитання 1. Як вставити до тексту малюнок? 2. Які можливості має редактор для розміщення і редагування малюнків? 3. Як забезпечується зміна масштабу і положення графіки у документі? 4. Яким чином можна встановити обтікання малюнка текстом?
ЛАБОРАТОРНА РОБОТА №5
Тема: Електронне листування. Мета: Ознайомитися з поняттям, видами та особливостями функціонування електронної пошти; навчитися створювати безкоштовну поштову скриньку, створювати та відправляти повідомлення через мережу Internet.
Хід роботи 1. Виберіть будь-який безкоштовний сервіс електронної пошти, наприклад mail.ru, rambler.ru, yandex.ru, i.ua. 2. Ознайомтесь зі структурою вікна поштового сервера. 3. Знайдіть гіперпосилання Зарегестрироваться і клацніть по ньому. 4. Уважно заповніть всі поля бланку реєстрації. 5. Увійдіть у свою поштову скриньку. 6. Створіть повідомлення з проханням прислати відповідь та відправте його на сусідній комп’ютер. 7. Перевірте, що відповідь отримана. Контрольні запитання 1. Поясніть поняття “електронна пошта”. Які існують види пошти? 2. Опишіть послідовність створення безкоштовної поштової скриньки 3. Який вигляд має поштова адреса? 4. Які поля є обов’язковими для заповнення при створенні повідомлення? 5. Які найпопулярніші програми використовуються для роботи з електронною поштою? 6. Які ви знаєте найпопулярніші сервери, що надають безкоштовний e-mail сервіс? 7. Для чого призначена адресна книга?
ЛАБОРАТОРНА РОБОТА №6 Тема: Розробка слайдової презентації. Мета: Ознайомитися з основними поняттями MS PowerPoint, прийомами створення і оформлення презентацій. Отримати первинні навички по створенню простих презентації. Створення презентації Для розуміння суті роботи по створенню презентації розглянемо приклад її підготовки без участі Майстрів PowerPoint: зробимо чорновий варіант презентації з двох слайдів, а потім застосуємо до них шаблон, який надасть їйпрофесійного вигляду. 1. Початок створення нової презентації: — запустіть PowerPoint або, якщо ви вже знаходитеся в цьому додатку, виберіть команду «Новий» із меню «Файл». 2. Вибір способу створення нової презентації: — у вікні «Нова презентація» виберіть перемикач «Порожня презентація» для створення презентації без використання майстрів і шаблонів PowerPoint. Натисніть кнопку ОК. 3. Вибір макета першого слайда: — будь-яку презентацію відповідно до порад професіоналів рекомендується починати зі слайда заголовка, у якому вказується тема презентації, доповіді, виступу і т. д. Тому в діалоговому вікні «Новий слайд» виберіть перший макет для створення слайда-заголовка презентації. 4. Створення першого слайда презентації: — у рамку фіксації «Натисніть для додавання заголовка» введіть такий текст прикладу: «Пакет підготовки презентацій Microsoft PowerPoint». Для введення тексту виберіть відповідний шрифт, використовуючи панель інструментів «Форматування» або команду «Шрифт» із меню «Формат». За допомогою цієї команди ви можете встановити при необхідності розмір шрифту, його колір і тінь тексту заголовка. Виділіть рамку фіксації тексту «Натисніть для додавання заголовка» так, щоб на екрані з'явилися її елементи управління, і натисніть клавішу «Del» для видалення її зі слайда.
Після виконання етапів 1—4 ви одержали на своєму екрані перший слайд презентації, що й служитиме слайдом-заголовком. При бажанні ви можете змінити отриманий слайд, наприклад, шляхом додавання до нього елементів дизайну за вашим вибором. 5. Початок створення другого слайда презентації: — виконайте команду «Новий слайд» меню «Вставка». 6. Вибір макета другого слайда: — у діалоговому вікні «Новий слайд» виберіть сьомий макет слайда, який міститиме текст і рамку для малюнка з бібліотеки ClipArt Gallery. Натисніть кнопку ОК. Перевагою вибору макета слайда з областю розміщення малюнка з бібліотеки ClipArt є швидка вставка необхідного малюнка без використання команди «Вставити об'єкт» із меню «Вставка». 7. Розробка другого слайда презентації: — використовуйте даний макет для підготовки другого слайда презентації Цей макет містить три рамки фіксації: для заголовка слайда, тексту слайда і Для розміщення малюнка бібліотеки ClipArt Gallery. У рамку для заголовка введіть текст «Microsoft PowerPoint»; у рамку для тексту введіть: «За допомогою PowerPoint можна створювати...» і т. д. В області рамки для малюнка двічі натисніть на кнопку «Клацніть двічі для додавання малюнка». У вікні додатка ClipArt Gallery, що з'явилося, виберіть у категорії «Академічна» малюнок «Шкільні приналежності» і натисніть кнопку ОК. 8. Застосування шаблонів презентацій: — для професійного оформлення нашої презентації застосуємо до її слайдів шаблон із комплекту PowerPoint. Для цього виконайте команду «Шаблон» меню «Формат» і в діалоговому вікні відкриття файла шаблона презентації виберіть будь-який із файлів (вигляд шаблона відображається в полі перегляду), після чого натисніть копку «Застосувати». 9. Режим «Сортувальник слайдів» або «Монтажний стіл»: — у режимі сортувальника слайдів, перехід у який здійснюється натисканням кнопки «Сортувальник слайдів», завершимо остаточну підготовку презентації До показу. Для цього встановимо візуальні ефекти виведення слайдів на екран зав допомогою панелі інструментів «Переміщення», що містить список ефектів, які є в пакеті PowerPoint. Натисніть кнопку «Хронометраж» для запуску режиму хронометражу вашого виступу. При цьому PowerPoint автоматично перейде в режим і повноекранної демонстрації слайдів презентації. У нижньому лівому куті екрана виводиться таймер, що здійснює відлік часу вашого виступу для кожного слайда. Після цього час виступу (у секундах) буде зазначено в нижньому лівому кутку кожного слайда.
10. Демонстрація презентації: — натисніть кнопку «Показ слайдів» і насолоджуйтеся роботою найпопулярнішого типу підготовки презентацій.
Хід роботи Для початку потрібно сформулювати тему майбутньої презентації, хоча б орієнтовно визначити кількість слайдів і їх структуру. Продумати варіанти оформлення слайдів. Підготуємо чотири слайди. На першому відобразимо назва курсу та його тривалість (титульний лист презентації). На другому - графічно відобразимо структуру курсу. На інших - зміст занять, відповідно за темами: · Microsoft Word; · Microsoft Excel; Наприклад:
Контрольні запитання 1. Для чого призначена програма MS Power Point? 2. З яких дій складається процес створення презентацій? 3. Що таке слайд? 4. Як додати до презентації новий слайд? 5. Що таке шаблон оформлення?
ЛАБОРАТОРНА РОБОТА №7 Тема: Анімація в слайдових презентаціях. Мета: Ознайомитися з прийомами оформлення презентацій; отримати навички використання анімаційних ефектів при створенні презентацій. Хід роботи 1. Відкрити презентацію, створену на попередньому занятті. 2. Налаштувати анімаційні ефекти появи елементів слайдів. 3. Встановити ефекти зміни слайдів. 4. Встановити зміну слайдів: - 1 та 2 слайди - за керівництвом користувача; - 3 та 4 слайди - через задані інтервали часу. 5. Додати кнопки для зміни слайдів («Вперед», «Назад», «На перший слайд», «На останній слайд»).
Приклад слайдів для розробки:
Контрольні запитання 1. Що розуміють під анімацією у MS Power Point? 2. Які дії необхідно виконати для встановлення анімаційних ефектів? 3. Які параметри можна задавати при настроюванні зміни слайдів презентації? 4. Як змінити порядок анімації об’єктів сладу? 5. Які існують типи анімаційних ефектів?
ЛАБОРАТОРНА РОБОТА №8
Тема: Створення інформаційного бюлетеня або буклету. Мета: Ознайомитися з прийомами створення комп’ютерних публікацій; формувати вміння використовувати шаблони, створювати зв’язки між об’єктами, здійснювати пошук інформації її аналіз та оцінювання. Хід роботи 1. Використовуючи шаблони програми Publisher, обрати заготівлю буклету-запрошення на наукову студентську конференцію. 2. Заповнити документ інформацією з теми - назва, текст, рисунки. Пошук необхідної інформації здійснити у мережі Інтернет. 3. Виконати зв’язування текстових блоків буклету. 4. Зберегти створену публікацію на комп’ютері. Контрольні запитання 1. Які види публікацій можна створити за допомогою MS Publisher? 2. Як змінити шаблон документа у MS Publisher? 3. Яким чином здійснюється додавання графічних зображень? 4. Які особливості роботи з блоками у MS Publisher? 5. З якою метою виконується зв’язування текстових блоків при створенні публікацій?
Тема: Операційна система Windows. Вікна. Головне меню системи. Запуск програм. Програми менеджери файлів. Дії з об’єктами. Мета: Навчити студентів створювати та виконувати різні дії з об’єктами операційної системи. Отримати навички настройки основних елементів операційної оболонки Windows: миші, клавіатури, дати та часу, екрану.
|
|||||||||||||||||||||||||||||||||||||||||||||||||||||||||||||||||||||||||||||||||||||||||||||||||||||||||||||||||||||||||||||||||||||||||||||||||||||||||||||||||||||||||||||||||||||||||||||||||||||||||||||||||||||
|
Последнее изменение этой страницы: 2016-04-26; просмотров: 453; Нарушение авторского права страницы; Мы поможем в написании вашей работы! infopedia.su Все материалы представленные на сайте исключительно с целью ознакомления читателями и не преследуют коммерческих целей или нарушение авторских прав. Обратная связь - 3.144.93.73 (0.1 с.) |