
Заглавная страница Избранные статьи Случайная статья Познавательные статьи Новые добавления Обратная связь FAQ Написать работу КАТЕГОРИИ: ТОП 10 на сайте Приготовление дезинфицирующих растворов различной концентрацииТехника нижней прямой подачи мяча. Франко-прусская война (причины и последствия) Организация работы процедурного кабинета Смысловое и механическое запоминание, их место и роль в усвоении знаний Коммуникативные барьеры и пути их преодоления Обработка изделий медицинского назначения многократного применения Образцы текста публицистического стиля Четыре типа изменения баланса Задачи с ответами для Всероссийской олимпиады по праву 
Мы поможем в написании ваших работ! ЗНАЕТЕ ЛИ ВЫ?
Влияние общества на человека
Приготовление дезинфицирующих растворов различной концентрации Практические работы по географии для 6 класса Организация работы процедурного кабинета Изменения в неживой природе осенью Уборка процедурного кабинета Сольфеджио. Все правила по сольфеджио Балочные системы. Определение реакций опор и моментов защемления |
Порядок установки элемента управленияСодержание книги
Поиск на нашем сайте
1. Если у Вас на панели отсутствует вкладка Разработчик, необходимо зайти в меню Пуск, кнопка
Рис.2.2. Установка вкладки “ Разработчик” 2. Выберите на листе Калькуляция команду Разработчик\ Вставить\Элементы управления формы. Появляется окно “ Элементы управления формы” ( рис. 2.3), из которого необходимо выбрать нужный элемент.
Рис.2.3. Выбор элемента управления формы. 3. Выберите значок “ Поле со списком” - 4. Отпустите кнопку мыши. Элемент управления формы установится на листе Калькуляция. Но пока это только рамка. Для того, чтобы в эту рамку вставить список типов Кровельного материала надо связать лист Калькуляция с листом Кровельного материала. Для этого выполним следующую последовательность действий. · Щелкните правой кнопкой мыши на созданном элементе управления. · Выберите команду Формат объекта\ Форматирование объекта\Элемент управления (рис.2.4)
Рис. 2.4.Окно «Форматирование объекта». · В поле Форматировать список по диапазону нажмите кнопку
Рис. 2.5. Окно «Форматирование объекта» в свернутом виде · Откройте лист Кровельный материал и выделите ячейки столбца A, где расположены наименования типов Кровельного материала, включая ячейку А2 – «НЕТ». · Нажав кнопку · В поле Связь с ячейкой нажмите кнопку
· Разверните опять окно Форматирование объекта (кнопка · После установки всех параметров в окне Форматирование объекта, нажмите кнопку ОК. Таким образом, мы можем выбрать нужный Кровельный материал, рис. 2.6.
Рис. 2.6. Просмотр списка Кровельный материал
2.3. Установка цены выбранного типа Кровельного материала Поместим цену выбранного типа Кровельного материала в ячейку С6 листа Калькуляция. Для этого необходимо выполнить следующую последовательность действий. · Выделите ячейку C6 и выберите вкладку Формулы\Ссылки и массивы\ИНДЕКС (рис. 2.7)
Рис. 2.7. Выбор вкладки ИНДЕКС · В появившемся окне Мастер функции выделите строку массив; номер строки; номер столбца. Нажмите ОК. · Появляется окно функции ИНДЕКС, в котором нужно задать параметры этой функции. Ввод этих параметров аналогичен предыдущему вводу в окне Форматирование объекта с последовательным свертыванием окна в однострочное поле ввода. · Итак, в поле Массив введем диапазон ячеек В2:В20 с ценами листа Кровельный материал. (устанавливаем до В20 с запасом) · В поле Номер_строки - укажем ячейку F6 листа Калькуляция (это номер выбранного вами Кровельного материала из списка, а значит и номер соответствующей цены типа Кровельного материала.
Рис. 2.8. Окно «Аргументы функции» · Итак, параметры функции ИНДЕКС заданы, щелкните на кнопке ОК и в ячейке C6 появится цена выбранного вами типа Кровельного материала, а в ячейке F6 – порядковый номер этого типа Кровельного материала с листа Кровельный материал. 2.4.Установка формата «у.е.» в ячейке цены Кровельного материала Щелкните правой кнопкой мыши на ячейку B3. В контекстном меню выберите команду Формат ячейки и в появившемся окне - вкладку Число. В списке Числовые форматы выберите строку Все форматы. В поле ввода Тип введите новую маску формата: # ##0,00”у.е.”. Завершите работу нажатием кнопки ОК.
|
||||||
|
Последнее изменение этой страницы: 2016-04-26; просмотров: 206; Нарушение авторского права страницы; Мы поможем в написании вашей работы! infopedia.su Все материалы представленные на сайте исключительно с целью ознакомления читателями и не преследуют коммерческих целей или нарушение авторских прав. Обратная связь - 3.137.162.21 (0.005 с.) |

 , параметры Excel/ Основные/ показать вкладку “Разработчик” на ленте.
, параметры Excel/ Основные/ показать вкладку “Разработчик” на ленте.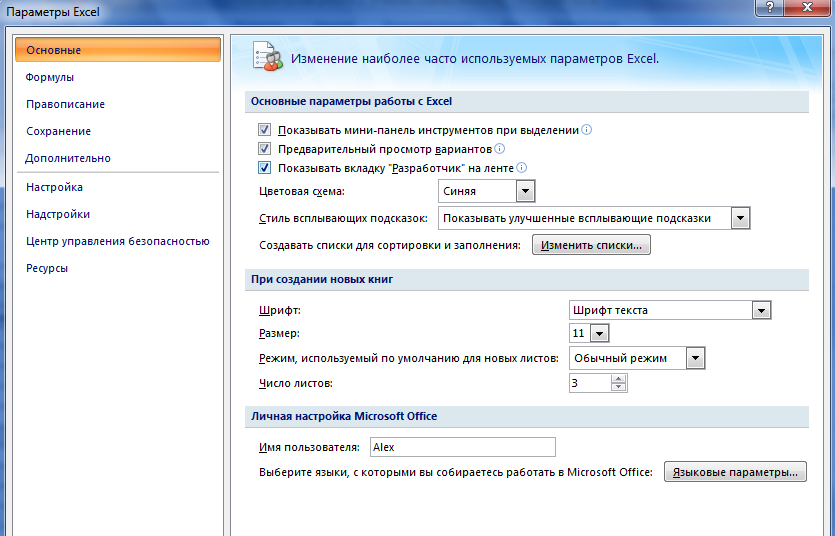

 , указатель мышки превращается в крестик прицела. Совместите крестик с левым верхним углом ячейки B6 и с нажатой левой кнопкой мыши «натяните» прямоугольник на ячейку B6.
, указатель мышки превращается в крестик прицела. Совместите крестик с левым верхним углом ячейки B6 и с нажатой левой кнопкой мыши «натяните» прямоугольник на ячейку B6.
 и окно свернется как показано на рис. 2.5
и окно свернется как показано на рис. 2.5
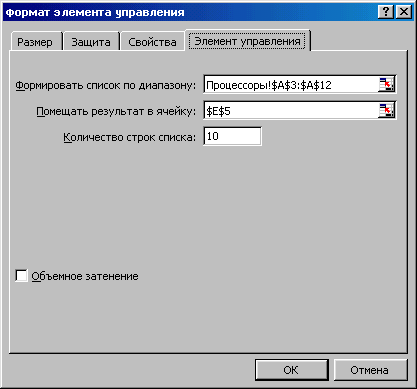 и щелкните мышкой на ячейке F6.
и щелкните мышкой на ячейке F6. . Значение поля Количество строк списка определяет количество строк, открывающегося Поля списка. Этот размер не может быть меньше размера списка-источника (лист Кровельный материал ). Если вы планируете в дальнейшем увеличить этот список, то введите здесь число «с запасом».
. Значение поля Количество строк списка определяет количество строк, открывающегося Поля списка. Этот размер не может быть меньше размера списка-источника (лист Кровельный материал ). Если вы планируете в дальнейшем увеличить этот список, то введите здесь число «с запасом».





