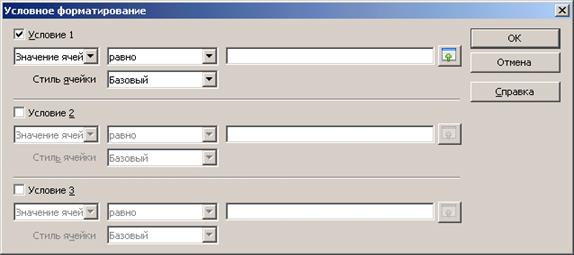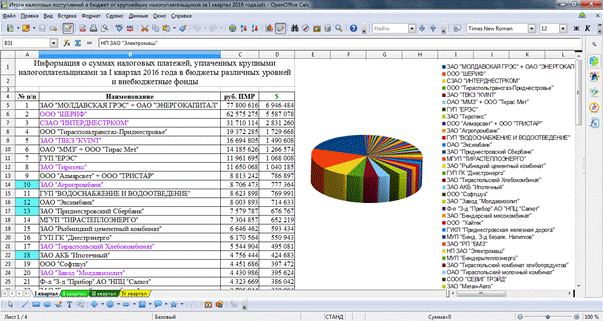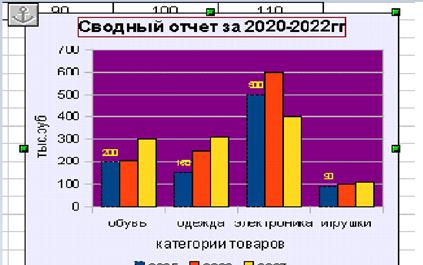Заглавная страница Избранные статьи Случайная статья Познавательные статьи Новые добавления Обратная связь КАТЕГОРИИ: ТОП 10 на сайте Приготовление дезинфицирующих растворов различной концентрацииТехника нижней прямой подачи мяча. Франко-прусская война (причины и последствия) Организация работы процедурного кабинета Смысловое и механическое запоминание, их место и роль в усвоении знаний Коммуникативные барьеры и пути их преодоления Обработка изделий медицинского назначения многократного применения Образцы текста публицистического стиля Четыре типа изменения баланса Задачи с ответами для Всероссийской олимпиады по праву 
Мы поможем в написании ваших работ! ЗНАЕТЕ ЛИ ВЫ?
Влияние общества на человека
Приготовление дезинфицирующих растворов различной концентрации Практические работы по географии для 6 класса Организация работы процедурного кабинета Изменения в неживой природе осенью Уборка процедурного кабинета Сольфеджио. Все правила по сольфеджио Балочные системы. Определение реакций опор и моментов защемления |
Создание таблиц помощью программ CalcСтр 1 из 4Следующая ⇒
Создание таблиц помощью программ Calc Ввод данных и формул в электронную таблицу
В ячейках таблицы может располагаться текст, числа, даты и формулы. В самой ячейке на листе будет отображаться только часть знаков, а остальные символы будут видны в поле ввода на строке формул.
Ввод текста В Calc текстом является любая последовательность, состоящая из цифр, пробелов и нецифровых символов, например, следующие записи интерпретируются как текст: 10AA109, 127AXY, 12-976, 208 4675. Чтобы отобразить в ячейке весь текст, занимающий несколько строк, установите флажок Переносить по словам (или Переносить по слогам) на вкладке Выравнивание контекстного меню Формат ячеек. Замечание. Чтобы ввести в ячейку число в неформатном виде (например, начинающееся с 0), нужно задать через команду Формат ячеек на вкладке Числа в группе Категория параметр Текстовый.
Ввод чисел Числа вводятся с помощью верхнего ряда клавиатуры или числовой клавиатуры. Для ввода отрицательного числа используется дефис. В качестве десятичного разделителя применяется запятая. Если перед числом ввести 0 или +, то Calc его удалит. По умолчанию числа выравниваются по правому краю ячейки. В Calc число может состоять только из следующих символов: 0 1 2 3 4 5 6 7 8 9 + - (), / $ %. Все другие сочетания клавиш, состоящие из цифр и нецифровых символов, рассматриваются как текст.
Ввод дат и времени суток Дата и время вводятся с помощью чисел (18.11.08) и текста (18. нояб.08). В качестве разделителя используется точка, двоеточие, слэш (/) или дефис (-). Внешнее представление времени или даты на листе зависит от числового формата, назначенного ячейке (Формат ячеек > Числа).
Ввод формулы Формула в табличном процессоре Calc – это совокупность значений, ссылок на другие ячейки, функций и операторов, позволяющая получить новые значения из уже имеющихся. Формула всегда начинается со знака =. Для ввода формулы выберите ячейку, в которую необходимо ввести формулу, введите = (знак равенства) и запишите формулу.
 , в ячейку автоматически вставляется знак равенства. , в ячейку автоматически вставляется знак равенства.
Проверка данных при вводе Если необходимо быть уверенным в том, что в лист введены правильные данные, можно указать данные, которые являются допустимыми для отдельных ячеек или диапазонов ячеек.
1. Выделите ячейки, на которые нужно наложить ограничения. 2. Выберите команду меню Данные > Проверка, затем откройте вкладку Критерий. 3. Выберите тип данных в списке Допустимый тип данных. Чтобы установить только числа, выберите Целое число или Десятичный. Чтобы установить только даты или время, выберите Дата или Время. 4. Выберите нужный оператор в списке Данные и затем введите верхнюю и нижнюю границы допустимого диапазона данных или только одну из них, в зависимости от требований. Границами могут служить числовые значения, а так- же ссылки на ячейки или формулы. 5. Флажок Разрешить пустые ячейки позволяет оставить ячейку, на которую наложены ограничения, пустой. Чтобы задействовать ограничения, которые были наложены на пустые ячейки так, как если бы эти ячейки содержали нули, снимите флажок Разрешить пустые ячейки. 6. Чтобы выводить подсказку, а также давать пояснения по поводу некорректных данных или предотвращать их ввод, укажите типы сообщений на вкладках Помощь пр и вводе и Действия при ошибке.
Изменение формата ячеек Ячейка – основополагающий строительный кирпич всей электронной таблицы Calc. Диалоговое окно Формат ячеек (рис. 2.4.) является ключом ко всем изменениям внешнего вида ячейки. Чтобы открыть это диалоговое окно, сначала следует выделить нужную ячейку (или диапазон ячеек), а затем выполнить одно из следующих действий: • Выбрать команду Формат-Ячейки (Ctrl+1).
Рис. 2.4. Окно задания формата ячеек
На представленных вкладках можно задать различные параметры отображения ячеек и данных в них. Числа. Позволяет задать формат отображения чисел – количество знаков после запятой, отображение числа в виде процентов, даты, времени и т. д. Числовой формат – для основного отображения чисел. В его настройках можно задать количество отображаемых знаков после запятой, применение разделите-
ля групп разрядов, а также способ отображения отрицательных чисел. Процентный формат – для отображения числа со знаком процента. Денежный формат – для обозначения денежных значений. При этом рядом со значением отображается символ денежной единицы. Денежный формат по умолчанию определяется региональными параметрами операционной системы. Формат даты – для отображения даты в виде числа (согласно типу и языку – местоположению). Формат времени – для отображения времени в виде числа (согласно типу и языку – местоположению). Научный формат – для отображения числа в экспоненциальном представлении. Дробный формат – для отображения числа в виде дроби в соответствии с за- данным типом дроби. Логический формат – для использования логических функций. Текстовый формат – для отображения введенных в ячейку данных в виде тек- ста, при этом и текст, и числа отображаются так же, как были введены. Шрифт. Позволяет изменить шрифт, размер и стиль как всего текста ячейки, так и нескольких символов. Эффекты шрифта. Позволяет задать некоторые эффекты для оформления шрифта. Выравнивание. Позволяет задать тип выравнивания содержимого ячейки по вертикали и горизонтали и возможность использования переноса, а также задать угол наклона текста в ячейке. Обрамление. Позволяет применить установление границы к любой стороне ячейки или диапазона. Создавать и/или удалять границы вокруг ячеек можно также с помощью кнопки Обрамление на панели инструментов Форматирование. Здесь же можно задать расстояние от границ ячейки до вписанного в нее текста – пункт Отступы от содержимого. Фон. Позволяет изменить цвет и заливку фона ячейки. Защита. Позволяет заблокировать возможность редактирования ячейки и скрыть формулу.
Объединение ячеек Несколько ячеек можно объединить в одну через команду Формат-Объединить ячейки или через соответствующую кнопку на панели Форматирование.
Копирование форматов Самый простой способ задания формата - его копирование с образца. Для этого выполнить команду Копировать, а затем Правка-Вставить как и выбрать пункт Форматы.
Использование автоформатов Автоформат – это набор фиксированных форматов для форматирования связанных диапазонов. Для его применения нужно выбрать команду Формат-Автоформат и установить необходимые параметры форматирования.
Создание и использование стилей Стили – это наборы заранее заданных форматов, которые можно создавать и затем применять к ячейкам или диапазонам. По умолчанию ячейки форматируются в соответствии со стилем Базовый. Для любого повторяющегося варианта оформления имеет смысл создавать собственный стиль – это сэкономит вам время. Чтобы создать стиль из выделенного образца: 1. Выделите нужные ячейки и отформатируйте их нужным образом. 2. Откройте меню Формат-Стили. 3. В окне Стили и форматирование щелкните по кнопке Стиль ячеек. 4. В правой части окна щелкните по кнопке Создать стиль из выделенного. 5. В окошке Новый стиль введите имя в графу Название стиля. 6. Закройте окошко кнопкой ОК. Чтобы изменить существующий стиль ячейки: 1. В окне открытого листа раскройте меню Формат. 2. В списке команд выберите пункт Стили.
3. В окне Стили и форматирование щелкните правой кнопкой по нужному названию и в контекстном меню выберите пункт Изменить. 4. В окне Стиль ячейки: имя стиля внесите нужные изменения на соответствующих вкладках. 5. Закройте окно кнопкой ОК. Чтобы применить стиль к ячейке: 1. В окне открытого листа раскройте меню Формат. 2. В списке команд выберите пункт Стили. 3. В окне Стили и форматирование щелкните правой по кнопке Стиль ячеек 4. Выберите из списка нужный стиль и дважды щелкните по нему. 5. Закройте окно кнопкой ОК. Чтобы удалить стиль существующий стиль ячейки: 1. В окне открытого листа раскройте меню Формат - Стили. 2. В окне Стили и форматирование щелкните в списке стилей правой кнопкой по нужному названию. 3. В контекстном меню выберите пункт Удалить. 4. В окошке подтвердите удаление кнопкой ОК. Замечание. Стиль Базовый удалить из списка нельзя. Стили, аналогично стилям из Writer, могут быть скопированы/перемещены из одного файла в другой посредством команды Файл-Шаблоны-Управление.
Условное форматирование Условное форматирование – есть внесение определенного формата в ячейку при выполнении особого заданного условия. Операцию условного форматирования легко продемонстрировать на простом примере. Допустим, пользователь имеет массив числовых данных, в котором он хочет увидеть числа ниже какого-то предела или, наоборот, выше него. Если отформатировать числа по-разному, данные приобретут большую наглядность. Такую операцию легче всего выполнить при помощи условного форматирования. Для этого надо выделить блок ячеек и выбрать команду Формат- Условное форматирование.
Рис. 2.5. Окно задания параметров условного форматирования
Выбрать из списка для условий: • Значение ячейки – если условное форматирование зависит от значения ячейки. Выберите нужное условие в списке справа: равно, меньше, больше и т. д. А затем в поле – ссылку, значение или формулу; • Формула – если условное форматирование зависит от результата формулы. При выборе данного значения введите в поле справа ссылку на ячейку. Если значение ссылки на ячейку отлично от нуля, то условие считается выполненным. Затем в списке Стиль ячейки выберите стиль (базовый, заголовок и т. д.) для применения при выполненном заданном условии и закройте окно кнопкой ОК.
Работа с формулами
Формула – это некое выражение, которое выполняет вычисление между операндами с помощью операторов. Формулу можно создать с использованием констант, ссылок, функций или имен, а также смешанного вида. Существуют также вложенные формулы.
По правилам Calc формула всегда начинается со знака равенства (=), а затем следуют операнды и операторы. В тех случаях, когда это возможно, про- грамма сама выполняет все формальности, связанные с написанием формул. В формуле могут использоваться математические операторы (+, -, *, /, %, ^), операторы сравнения (=, <, >, >=, <=, ≠), текстовый оператор & (для объединения нескольких текстовых строк в одну), операторы ссылок (: - для указания ссылки на первую и последнюю ячейку диапазона,; - для объединения нескольких ссылок, пробел – для ссылки на общие ячейки двух диапазонов). В формуле могут использоваться функции. Функция включает в себя: • собственное имя, например SUM; • открывающую скобку, внутри которой находится список аргументов, разделенных точкой с запятой; • аргументы, которые непосредственно зависят от выбранной функции и могут состоять из чисел, текста, логических величин (например, ИСТИНА или ЛОЖЬ), массивов, ссылок, формул и т. д.; • закрывающую скобку. Каждая функция имеет свой синтаксис и порядок действия, который нужно неукоснительно соблюдать, иначе вычисления будут ошибочными. Необходимо также учитывать соответствие типов аргументов. Функция может выступать в качестве аргумента для другой функции. В этом случае она называется вложенной функцией. При этом в формулах можно использовать до нескольких уровней вложения функций. В Calc существуют математические, финансовые, статистические и другие функции. Имя функции можно вводить вручную с клавиатуры, а можно выбирать в окне Мастер функций, активируемом кнопкой на строке формул. После вычисления в ячейке отображается полученный результат, а в строке формул в окне ввода – созданная формула. Calc позволяет создавать связи через формулу с другими рабочими листами книги. Чтобы изменить имеющуюся формулу, поставьте курсор в окно ввода на строке формул и щелкните левой кнопкой мыши, затем введите новые значения, операторы, ссылки и т. д. Замечание. • В формуле можно использовать ссылку на поименованный диапазон ячеек. Для этого предварительно нужно задать имя для выделенного диапазона ячеек через команду Вставка-Название-Определить. Тогда, например, вместо фор- мулы SUM(A1:Е2; С1:W4) можно будет записать SUM(Группа 1; Группа 2).
• Чтобы отобразить нулевые значения на листе, в окне открытой таблицы рас- кройте меню Сервис-Параметры-OpenOffice.org-Calc-Вид и в правой части окна в группе Показать активируйте пункт Нулевые значения. • Так как умолчанию отображаемые в ячейках на листе числа округляются, но при этом во внутренних вычислениях используются неокругленные значения, можно при необходимости задать точность для использования в вычислениях округленных значений. Для этого выберите меню Сервис-Параметры- OpenOffice.org-Calc-Вычисления, затем в правой части окна активируйте пункт Точность как на экране.
Основные понятия диаграммы Таблица 1
Создание диаграммы 1. Выделите нужный диапазон ячеек, на основе которого будет построена диаграмма. Он должен содержать исходные значения, а также заголовки строк или столбцов. 2. Щелкните по кнопке Диаграмма на панели Стандартная. Откроется окно предварительного просмотра диаграммы и окно Мастер диаграмм. 3. В окне Мастер диаграмм в группе Выберите тип диаграммы щелкните по строке нужного типа диаграммы. 4. В правой части окна, где отобразятся дополнительные параметры выбранного типа диаграммы, активируйте нужные настройки. 5. Щелкните по кнопке Далее. 6. В правой части окна в группе Выберите диапазон данных при необходимости активируйте:
Рис. 3.1. Окно Мастер диаграмм, шаг Диапазон данных
• Ряды данных в строках – для получения значений из последовательно рас- положенных строк в выбранном диапазоне; • Ряды данных в столбцах – для получения значений из последовательно расположенных столбцов в выбранном диапазоне; • Первая строка как надпись – для использования значений первой строки диапазона в качестве имен рядам данных в столбцах; • Первый столбец как надпись – для использования значений первого столбца диапазона в качестве имен рядам данных в строках. 7. Щелкните по кнопке Далее.
Рис. 3.2. Окно задания параметров диапазонов данных
8. На этом этапе создания диаграммы в правой части окна можно отдельно изменить исходный диапазон всего ряда данных, задать для него имя. Можно также изменить диапазон категорий. 9. Щелкните по кнопке Далее. 10. На этапе определения элементов диаграммы заполните графы Заголовок и Подзаголовок (при необходимости), а также дайте имена используемым в диаграмме осям в соответствующих графах. Имена будут отображаться рядом с диаграммой в специально зарезервированном пространстве. Если текст не вводить, останется больше места для отображения диаграммы. 11. Активируйте пункт Показать легенду и выберите место ее отображения: слева, справа, снизу или сверху. 12. Активируйте нужные пункты в группе Отображать сетку: Ось Х, Ось Y и Ось Z. Видимые линии сетки делают более наглядным расположение значений в диаграмме. Расстояние между линиями сетки соответствует настройкам интервала на вкладке Масштаб свойств оси. Для круговых диаграмм линии сетки недоступны. 13. Щелкните по кнопке Готово.
Рис. 3.3. Диаграмма, расположенная на листе исходных данных
Изменение диаграммы Построенную диаграмму можно изменить при помощи контекстного меню, либо с использованием кнопок на панелях инструментов, либо используя доступные пункты основного меню. Причем, важно учитывать, что при выделении диаграммы одним щелчком мыши, будут доступны пункты контекстного меню для диаграммы как объекта; при выделении диаграммы двойным щелчком, пункты меню будут другими и позволят отредактировать исходные данные и составные элементы диаграммы. Если тип созданной диаграммы вас не устраивает, его можно изменить путем выделения области нужной диаграммы и по правой кнопке мыши в контекстном меню выбрав пункт Тип диаграммы. В окне Тип диаграммы выберите новый тип. Если нужно изменить диапазон исходных данных созданной диаграммы, то в контекстном меню выберите пункт Диапазоны данных. В окне Диапазон данных на вкладке Диапазон данных щелкните по кнопке Свернуть/развернуть и выберите на табличном поле новый диапазон данных. Чтобы изменить вид и оформление составляющих элементов диаграммы, нужно выделить элемент и в контекстном меню, используя пункт Свойства объекта, задать нужные параметры. Для каждого элемента вид диалогового окна Свойства объекта будет отличаться.
Рис. 3.4. Пример изменения оформления элементов диаграммы
Можно изменить параметры оформления для таких элементов, как: • Область диаграммы (место размещения диаграммы, подписей осей и легенды) стиль, цвет, ширину и прозрачность рамки области с соответствующими регуляторами, цвет фона области и степень его прозрачности со способом окрашивания. • Область построения диаграммы (место непосредственного размещения диаграммы) – параметры рамки и заливки фона. • Оси диаграммы (это две (X и Y), а иногда и три (дополнительно Z) прямые линии, относительно меток которых и строится диаграмма) – нужные параметры линий оси, а также сопутствующего текста и разметки, изменение шага делений осей. • Легенда (это стиль условных обозначений в диаграмме для представления данных) – нужные параметры линий рамки фона легенды, текста и расположение легенды. • Ряд данных (это графическое отображение значений в диаграмме. Вид ряда данных зависит от выбранного типа диаграммы.) - нужные параметры линий, фона, расположения рядов данных и подписей для них. • Сетка (это горизонтальные и вертикальные линии, соответствующие разметке осей) – стиль, цвет, ширину линий сетки.
Создание таблиц помощью программ Calc
|
|||||||||||||||||||||||||||||||||||||||||||||||||||
|
Последнее изменение этой страницы: 2021-04-05; просмотров: 54; Нарушение авторского права страницы; Мы поможем в написании вашей работы! infopedia.su Все материалы представленные на сайте исключительно с целью ознакомления читателями и не преследуют коммерческих целей или нарушение авторских прав. Обратная связь - 3.140.185.147 (0.383 с.) |