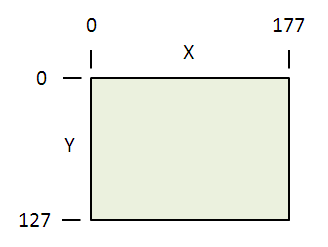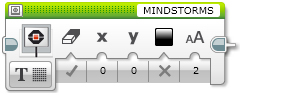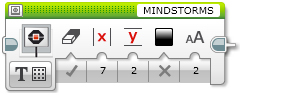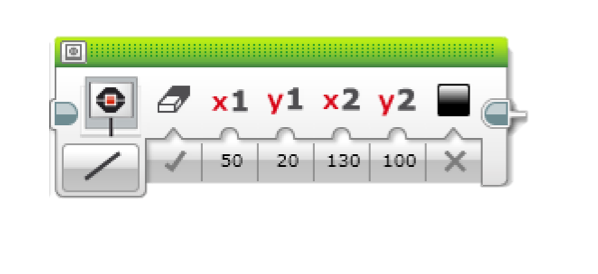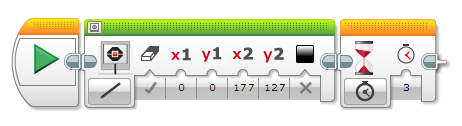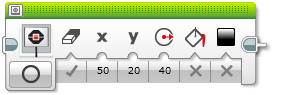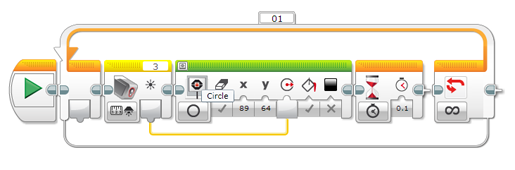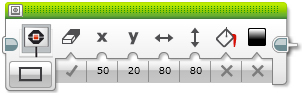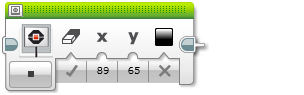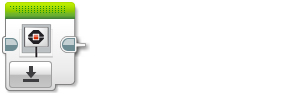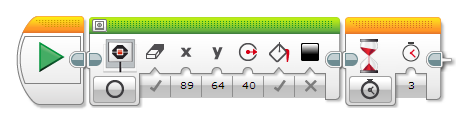Заглавная страница Избранные статьи Случайная статья Познавательные статьи Новые добавления Обратная связь КАТЕГОРИИ: ТОП 10 на сайте Приготовление дезинфицирующих растворов различной концентрацииТехника нижней прямой подачи мяча. Франко-прусская война (причины и последствия) Организация работы процедурного кабинета Смысловое и механическое запоминание, их место и роль в усвоении знаний Коммуникативные барьеры и пути их преодоления Обработка изделий медицинского назначения многократного применения Образцы текста публицистического стиля Четыре типа изменения баланса Задачи с ответами для Всероссийской олимпиады по праву 
Мы поможем в написании ваших работ! ЗНАЕТЕ ЛИ ВЫ?
Влияние общества на человека
Приготовление дезинфицирующих растворов различной концентрации Практические работы по географии для 6 класса Организация работы процедурного кабинета Изменения в неживой природе осенью Уборка процедурного кабинета Сольфеджио. Все правила по сольфеджио Балочные системы. Определение реакций опор и моментов защемления |
Выберите свой порт мотора и режим управленияСтр 1 из 5Следующая ⇒
ДОМАШНИИ ЗАДАНИЯ ПО РОБОТОТЕХНИКЕ УВАЖАЕМЫЕ РОДИТЕЛИ И НАШИ РОБОТОТЕХНИКИ! СКАЧИВАЙТЕ И УСТАНАВЛИВАЙТЕ ПО ССЫЛКЕ ПРОГРАММУ EV3 И ПОЛЬЗУЙТЕСЬ УЧЕБНЫМ РЕСУРСОМ ДЛЯ ВЫПОЛНЕНИЯ ДОМАШНИХ ЗАДАНИЙ ССЫЛКИ НА ПРОГРАММЫ И РЕСУРС для учащихся по программе "Конструирование и программирование в среде EV3"
https://education.lego.com/ru-ru/downloads/mindstorms-ev3/software - среда программирования EV3 Домашнее задание 1: Прочитать материал: Среда EV3 - Cамоучитель - Аппаратное обеспечение - Большой мотор - 5 страница клавиша "Здесь" - Блок "Большой мотор" (переход на страницу в интернете)
Домашнее задание 2: Прочитать материал: Среда EV3 - Cамоучитель - Аппаратное обеспечение - Индикатор состояния модуля - 5 страница клавиша "Здесь" - Блок индикатора состояния модуля (переход на страницу в интернете)
Домашнее задание 3: Прочитать материал: 1.Среда EV3 - Cамоучитель - Аппаратное обеспечение - Звук модуля - 5 страница клавиша "Здесь" - Блок звука (переход на страницу в интернете) 2.Среда EV3 - Cамоучитель - Аппаратное обеспечение - Экран модуля - 5 страница клавиша "Здесь" - Блок "Экран" (переход на страницу в интернете) 3. Составить программу: расположить в нижнем правом углу рисунок "Dot full" (закрашенный кружок). Значения записать и принести с собой на листочке 4. Составить программу: рисунок "Dot full" (закрашенный кружок) движется из левого верхнего угла в правый нижний угол. Программу сохранить и принести с собой на флеш-устройстве.
Блок «Большой мотор»
Выберите свой порт мотора и режим управления
Выберите предпочитаемый вами мотор (A, B, C или D), который будет управляться блоком «Большой мотор» при помощи выбора порта вверху блока. Используйте выбор режима для выбора предпочитаемого вами типа управления мотором. После выбора режима вы можете выбрать значения вводов. Доступные вводы будут меняться в зависимости от режима. Режимы и вводы описаны ниже. Режимы: Включить, Выключить, Включить на количество секунд, Включить на количество градусов, Включить на количество оборотов
Режимы Включить
В режиме «Включить» происходит включение мотора, затем происходит немедленный переход в следующий блок программы. Вы можете управлять скоростью и направлением мотора при помощи ввода «Мощность». Мотор будет работать, пока его не остановят или позднее не заменят другим блоком в программе, или пока программа не закончиться. Используемые вводы: Мощность Пример
Используйте режим «Включить», когда хотите, чтобы другие блоки в вашей программе управляли продолжительностью включения мотора. В данной программе мотор будет работать, пока не будет нажат датчик касания, и затем он останавливается. Выключить
В режиме «Выключить» происходит выключение мотора. Как правило, он используется для остановки мотора, который был запущен в режиме «Включить». См. пример выше. Если ввод «Тормозить в конце» установлен на «Истина», мотор немедленно останавливается. Мотор будет удерживаться в остановленном положении, пока другой блок мотора не запустит этот мотор, или пока программа не закончится. Если ввод «Тормозить в конце» установлен на «Ложь», питание мотора просто отключается. Мотор будет двигаться по инерции, используя любую остаточную движущую силу, пока не остановится, или пока не запустится другой блок мотора. Используемые вводы: Тормозить в конце Советы и подсказки Вы можете использовать режим «Выключить» с установкой ввода «Тормозить в конце» на «Ложь» для «освобождения» мотора, который удерживается в остановленном положении. Это может, например, позволить вам отрегулировать положение мотора вручную в середине программы. Советы и подсказки Вы можете использовать десятичную точку во вводе «Секунды» для получения точного количества времени, например, 3,5 для трех с половиной секунд и 0,25 секунд для четверти секунды. Пример
Данная программа запустит мотор на порте D с мощностью 50% ровно для 900 градусов (два с половиной оборота), а затем остановит его. Советы и подсказки Встроенный датчик оборотов большого мотора измеряет градусы вращения. При использовании режима «Включить на количество градусов» блок будет выжидать, пока мотор точно не повернется на указанное количество градусов, прежде чем программа перейдет к следующему блоку. Если мотор наталкивается на сопротивление или физическое ограничение и не в состоянии завершить указанное количество градусов, блок будет по-прежнему в состоянии ожидания. Ни один другой блок в программе не будет работать, пока сопротивление не будет устранено.
Советы и подсказки Режим «Включить на количество оборотов» точно такой же, как и режим «Включить на количество градусов», за исключение того, что в нем используется другая единица вращения. Вы также можете использовать десятичную точку во вводе «Обороты» для получения части вращения. В следующей таблице представлены два различных способа получения одинакового количества оборотов.
Советы и подсказки Скорость вращения мотора примерно пропорциональна указанному уровню мощности, хотя на скорость вращения также влияет размер применяемой к мотору нагрузки. Вводы Вводы блока «Большой мотор» управляют данными работы мотора. Вы можете вводить значения ввода прямо в блоке. Или же, как вариант, значения можно передавать по шинам данных от выводов других программных блоков. Вводы доступны, и их функции зависят от выбранного вами режима управления.
Выбор режима управления
Используйте выбор режима для выбора предпочитаемого вами типа управления индикатором состояния модуля. Если вы выберете режим «Включить», вы сможете выбрать цвет и импульс, используя вводы. Режимы и вводы описаны ниже. Режимы: Включить, Выключить, Сброс Режимы Включить
В режиме «Включить» индикатор состояния модуля загорается. Вы можете выбрать цвет индикатора, используя ввод «Цвет». Если пульсация является истиной, то индикатор будет циклически включаться и выключаться. После использования режима «Включить» индикатор продолжит гореть или мигать до тех пор, пока не выполнится другой блок индикатора состояния модуля или пока не закончится программа. Используемые вводы: Цвет, Пульсация Пример
В этой программе индикатор состояния модуля горит оранжевым, когда робот движется назад, затем индикатор гаснет. Выключить
В режиме «Выключить» индикатор состояния модуля гаснет. Сброс
В режиме «Сброс» индикатор состояния модуля возвращается к стандартному миганию зеленого цвета, означающему, что программа запущена на модуле EV3.
Советы и подсказки Стандартное мигание зеленого цвета отличается от мигания, вызванного использованием опции «Пульсация». Вводы В режиме «Включить» блок индикатора состояния модуля управляет функционированием индикатора состояния модуля. Вы можете вводить значения ввода прямо в блоке. Или же, как вариант, значения можно передавать по шинам данных от выводов других программных блоков.
Блок «Экран»
Выберите режим экрана
Выберите тип текста или графики, который вы хотите увидеть, с помощью выбора режима. После выбора режима вы можете выбрать значения вводов. Доступные вводы будут меняться в зависимости от режима. Режимы и вводы описаны ниже. Вы можете щелкнуть на кнопке «Предварительный просмотр», чтобы просмотреть то, что отобразит блок «Экран» на экране EV3. Вы можете оставить просмотр открытым во время выбора входящих значений для блока. Режимы: Текст – Пиксели, Текст – Сетка, Фигуры – Линия, Фигуры – Круг, Фигуры – Прямоугольник, Фигуры – Точка, Изображение, Окно сброса настроек Экранные координаты Многие из режимов блока «Экран» используют координаты X и Y для определения месторасположения элемента. Координаты определяют положение пикселей на экране модуля EV3. Положение (0, 0) находится в верхнем левом углу экрана, как показано на рисунке ниже.
Размеры экрана: 178 пикселей в ширину и 128 пикселей в высоту. Диапазон значений X координат: от 0 на экране слева до 177 справа. Диапазон значений Y координат: от 0 сверху до 127 снизу. Советы и подсказки Вы можете использовать кнопку «Предварительный просмотр» в верхнем левом углу блока «Экран» для помощи в поиске правильных экранных координат. Режимы Текст – Пиксели
Режим «Текст – Пиксели» позволяет отобразить текст в любом месте экрана модуля EV3. Если «Очистить экран» – истина, то экран будет очищен до появления текста. Ввод текста расположен в верхней части блока. Он содержит текстовый элемент для отображения. Выберите «Проводной» для отображения ввода«Текст» через шину данных. Текст может содержать любые символы из набора символов поддерживаемого текста.
Вводы X и Y указывают экранные координаты начальной точки текста, которая находится в верхнем левом углу отображаемого текста. Используйте ввод «Цвет» для выбора цвета текста. Если вы выберете «Черный», будет отображаться черный текст на белом фоне. Если вы выберете «Белый», будет отображаться белый текст на черном фоне. Вы можете выбрать ввод «Шрифт» для выбора одного из трех разных шрифтов: обычный, жирный и большой. Использованные вводы: Очистить экран, Текст, X, Y, Цвет, Шрифт Пример
Эта программа отображает «Привет!» в центре экрана большим шрифтом. Текст – Сетка
В режиме «Текст – Сетка» текст отображается в сетке из строк и столбцов. Это облегчает отображение и выравнивание большого количества строчек текста. Строка имеет достаточную высоту для отображения линии текста стандартным или жирным шрифтом, и каждый символ таких шрифтов занимает ширину одного столбца. Если #ClearScreen#«Очистить экран» – истина, то экран будет очищен до появления текста. Ввод# текста расположен в верхней части блока. Он содержит текстовый элемент для отображения. Выберите «Проводной» для отображения #Textlink#ввода# текста через шину данных. Текст может содержать любые символы из набора символов @SupportedText@поддерживаемого текста@. Ввод #Column#«Столбец»# определяет начальный столбец (горизонтальное положение) текста. Каждый столбец имеет ширину 8 пикселей. Столбцы пронумерованы от 0 слева до 21 справа. Ввод #Row#«Строка»# определяет строку или номер строчки (вертикальное положение) текста. Каждая строка имеет ширину 10 пикселей. Строка 0 находится вверху экрана, а строка 11 находится внизу экрана." Используемые #Inputs#вводы: Очистить экран, Текст, Столбец, Строка, Цвет, Шрифт# Советы и подсказки Ширина столбца равна высоте символов обычным и жирным шрифтом, следовательно, после добавления 1 к столбцу, текст будет начинаться на один символ правее при использовании этих шрифтов. Символы большим шрифтом в два раза больше по ширине и высоте, чем символы обычным шрифтом, поэтому каждый символ занимает два столбца и две строки. Используйте ввод «Цвет» для выбора цвета текста. Если вы выберете «Черный», будет отображаться черный текст на белом фоне. Если вы выберете «Белый», будет отображаться белый текст на черном фоне. Вы можете выбрать ввод «Шрифт» для выбора одного из трех разных шрифтов: обычный, жирный и большой. Используемые вводы: Очистить экран, Текст, Столбец, Строка, Цвет, Шрифт Пример
Это программа отображает две строчки текста. Второй блок «Экран» использует сигнал «Ложь» для ввода «Очистить экран», чтобы добавить вторую строчку, не стирая первую. Советы и подсказки При отображении нескольких строчек текста большим шрифтом, добавьте 2 к вводу «Строка» между строчками текста для предупреждения наложения строчек.
Фигуры – Линия
Режим «Фигуры – Линия» позволяет нарисовать на экране прямую линию между двумя точками. Если «Очистить экран» – истина, то экран будет очищен перед рисованием линии. Вводы X1 и Y1 определяют экранные координаты первой точки линии. Вводы X2 и Y2 определяют координаты второй точки. Вы можете использовать ввод «Цвет» для выбора черного или белого цвета линии. Белая линия будет видна только, если «Очистить экран» является ложью, и белая линия проходит через область, где до этого блок «Экран» отображал что-то черное. Используемые вводы: Очистить экран, X1, Y1, X2, Y2, Цвет Пример
Эта программа рисует диагональные линии на экране модуля EV3. Фигуры – Круг
Режим «Фигуры – Круг» позволяет нарисовать на экране круг. Вводы X и Y определяют экранные координаты центра круга. Ввод «Радиус» определяет радиус круга в пикселях. Если «Заполнить» – истина, то круг будет заполнен. Если «Заполнить» – ложь, то будет нарисован только контур круга. Вы можете использовать ввод «Цвет» для выбора черного или белого цвета круга. Белый круг будет видим только, если «Очистить экран» является ложью и белый круг проходит через область, где до этого блок «Экран» отображал что-то черное. Используемые вводы: Очистить экран, X, Y, Радиус, Заполнить, Цвет Пример
Эта программа постоянно отображает заполненный круг, радиус которого равен значению яркости внешнего освещения датчика цвета. Экран обновляется десять раз в секунду. Фигуры – Прямоугольник
Режим «Фигуры – Прямоугольник» позволяет нарисовать на экране прямоугольник. Если «Очистить экран» – истина, то экран будет очищен перед рисованием прямоугольника. Вводы X и Y определяют экранные координаты верхнего левого угла прямоугольника. Вводы «Ширина» и «Высота» определяют размер прямоугольника в пикселях. Если «Заполнить» – истина, то прямоугольник будет заполнен. Если «Заполнить» – ложь, то будет нарисован только контур прямоугольника. Вы можете использовать ввод «Цвет» для выбора черного или белого цвета прямоугольника. Белый прямоугольник будет видим только, если «Очистить экран» является ложью, и до этого блок «Экран» отображал что-то черное в этой же области экрана. Используемые вводы: Очистить экран, X, Y, Ширина, Высота, Заполнить, Цвет Пример
Эта программа заполняет весь экран черным, используя большой заполненный прямоугольник. После этого она рисует поверх него заполненный прямоугольник белого цвета. Советы и подсказки Вы можете использовать заполненный белый прямоугольник для очистки части экрана, не воздействуя на другие части экрана. Фигуры – Точка
Режим «Фигуры – Точка» позволяет нарисовать на экране один пиксель. Вводы X и Y определяют экранные координаты рисуемого пикселя. Вы можете выбрать ввод «Цвет» для выбора черного или белого цвета пикселя. Рисование белым цветом можно использовать для стирания черных пикселей, нарисованных предыдущими блоками «Экран». Используемые вводы: Очистить экран, X, Y, Цвет Изображение
Режим «Изображение» позволяет создать файл с графическим изображением. ВводИмя файла расположен в верхней части блока. Он позволяет вам сделать выбор из перечня файлов изображений. Изображения в категории «Файлы изображений LEGO» — это файлы с изображениями, входящими в программное обеспечение EV3. Изображения в категории «Изображения проекта» — это изображения, которые ранее использовались в вашем проекте. Это облегчает использование одного изображения несколько раз в одной программе или проекте. Если Очистить экран – истина, то экран будет очищен до появления изображения. Вводы X и Y определяют экранные координаты верхнего левого угла изображения. Изображение будет располагаться ниже и правее этой точки, используя пространство, необходимое для отображения всего изображения. Для файлов с изображениями, которые занимают весь экран, используйте X = 0 и Y = 0." Используемые вводы: Очистить экран, Имя файла, X, Y Окно сброса настроек
Режим «Окно сброса настроек» возвращает экран модуля EV3 к стандартному информационному экрану, показываемому во время работы программы. Этот экран показывает имя программы и другую информацию обратной связи. Когда вы запускаете программу на модуле EV3, этот экран отображается до выполнения первого блока программы «Экран». Пример 1
Эта программа использует блок «Ожидание» для установки 3-секундной задержки в конце программы. Благодаря этому круг будет отображаться в течение 3 секунд до очистки экрана в конце программы. Пример 2
Эта программа использует «Цикл» в конце программы для обеспечения постоянной работы программы. Благодаря этому круг будет отображаться до тех пор, пока вы не остановите программу, нажав кнопку «Назад» на модуле EV3. Отображение чисел Для отображения числового значения в вашей программе подсоедините шину данных к вводу «Текст» блока «Отображение текста». Шина числовых данных будет автоматически конвертироваться в текст с помощью преобразования типа шины данных (более подробную информацию см. в разделе «Шины данных»). Советы и подсказки Выберите «Проводная» во вводе «Текст» в верхней части блока, чтобы указать ввод «Текст» для шины данных. Пример
Эта программа постоянно отображает значение яркости отраженного света экрана датчика цвета, обновляя экран четыре раза в секунду. Вводы Вводы блока «Экран» определяют отображение текста или графики и вид отображения. Вы можете вводить значения ввода прямо в блоке. Или же, как вариант, значения можно передавать по шинам данных от выводов других программных блоков.
Блок звука
Выбор режима звука
Выберите тип звука, который вы хотите записать, с помощью выбора режимов. После выбора режима вы можете выбрать значения вводов. Доступные вводы будут меняться в зависимости от режима. Режимы и вводы описаны ниже. Режимы: Воспроизвести файл, Воспроизвести тон, Воспроизвести ноту, Остановить Режимы Воспроизвести файл "В режиме «Воспроизвести файл» проигрывается записанный файл. ВводИмя файла расположен в верхней части блока. Это дает вам возможность выбрать из списка звуковых эффектов, слов или фраз. Звуки в категории «Звуковые файлы LEGO» – это звуковые файлы, входящие в программное обеспечение EV3. Звуки в категории «Звуки проекта» — это звуки, которые ранее использовались в вашем проекте. Это облегчает использование одного звука несколько раз в программе или проекте. Если вы выберете во вводе Имя файла, расположенном в верхней части блока, «Проводной», то ввод «Имя файла» появится в области вводов звукового блока. Это позволяет вам передать имя звукового файла по Шине данных. Обратите внимание на то, что вы должны предварительно добавить звуковой файл в свой проект, выбрав его во вводе «Имя файла». Ввод Громкость управляет громкостью звука. Ввод Тип воспроизведения определяет, будет ли блок ждать окончания звука прежде, чем программа продолжит выполнять следующий блок, и будет ли повторяться звук." Используемые вводы: Имя файла, Громкость, Тип воспроизведения Пример 1
Эта программа заставляет модуль EV3 говорить «Поверни направо», проигрывая два разных звуковых файла и ожидая завершения каждого из них. Советы и подсказки Модуль EV3 может проигрывать только произнесенные слова, которые хранятся в записанных звуковых файлах. Текст во вводе «Имя файла» должен быть таким же, как и название существующего звукового файла. Пример 2
Эта программа воспроизводит постоянный звук смеха и обеспечивает движение робота вперед в течение 10 секунд. Это достигается путем использования повторения во вводе «Тип воспроизведения». Воспроизвести тон
В режиме «Воспроизвести тон» проигрывается тон с заданной частотой. Частота тона управляет высотой звука, другими словами, насколько высоким или низким будет звук. Ввод «Частота» определяет частоту тона в Гц (циклов в секунду). Вы можете ввести число частоты или выбрать частоту из списка стандартных частот музыкальных нот. Ввод «Продолжительность» управляет длительностью тона, в секундах. Советы и подсказки Тоны, проигрываемые в режиме «Воспроизвести тон», звучат, как музыкальные ноты, проигрываемые в режиме «Воспроизвести ноту», но в режиме «Воспроизвести тон» вы можете указать конкретную частоту. Ввод «Громкость» управляет громкостью звука. Ввод «Тип воспроизведения» определяет, будет ли блок ждать окончания звука прежде, чем программа продолжит выполнять следующий блок, и будет ли повторяться звук. Используемые вводы: Частота, Продолжительность, Громкость, Тип воспроизведения Пример
Эта программа обеспечивает изменение частоты тона в зависимости от положения датчика вращения мотора. Когда вы поворачиваете мотор вручную, тон будет меняться. Воспроизвести ноту
В режиме «Воспроизвести ноту» проигрывается музыкальная нота. Ввод «Нота» позволяет вам выбрать ноту на клавиатуре фортепиано. Ввод «Продолжительность» управляет длительностью ноты, в секундах. Советы и подсказки Вы можете использовать десятичные знаки во вводе «Продолжительность» для получения точного времени, включая очень короткие интервалы. Например, при значении 0,1 нота будет воспроизводиться в течение одной десятой секунды. Ввод «Громкость» управляет громкостью звука. Ввод «Тип воспроизведения» определяет, будет ли блок ждать окончания звука прежде, чем программа продолжит выполнять следующий блок, и будет ли повторяться звук. Используемые вводы: Нота, Продолжительность, Громкость, Тип воспроизведения Пример
Эта программа будет проигрывать короткую мелодию, проигрывая три разные ноты. Остановка
Режим «Остановка» останавливает любой звук, который в данный момент проигрывается модулем EV3. Как правило, это используется для остановки звука, проигрывание которого было начало ранее в программе блоком звука, который не дождался окончания звука. Пример
Эта программа будет проигрывать тон до тех пор, пока датчик касания не будет нажат, после этого проигрывание тона прекратится. Вводы Вводы блока звука управляют данными проигрываемого звука. Вы можете вводить значения ввода прямо в блоке. Или же, как вариант, значения можно передавать по шинам данных от выводов других программных блоков.
Выберите режим
Используйте «Выбор режима» для выбора режима блока. Доступные вводы и выводы будут меняться в зависимости от режима. Режимы описаны ниже. Режимы Вводы и выводы Вводы, доступные для блока кнопок модуля, будут зависеть от выбранного режима. Вы можете вводить значения ввода прямо в блоке. Или же, как вариант, значения ввода можно передавать по шинам данных от выводов других программных блоков.
Доступные выводы будут зависеть от выбранного режима. Для применения вывода воспользуйтесь шиной данных для его подключения к другому программному блоку.
ДОМАШНИИ ЗАДАНИЯ ПО РОБОТОТЕХНИКЕ УВАЖАЕМЫЕ РОДИТЕЛИ И НАШИ РОБОТОТЕХНИКИ! СКАЧИВАЙТЕ И УСТАНАВЛИВАЙТЕ ПО ССЫЛКЕ ПРОГРАММУ EV3 И ПОЛЬЗУЙТЕСЬ УЧЕБНЫМ РЕСУРСОМ ДЛЯ ВЫПОЛНЕНИЯ ДОМАШНИХ ЗАДАНИЙ ССЫЛКИ НА ПРОГРАММЫ И РЕСУРС для учащихся по программе "Конструирование и программирование в среде EV3"
https://education.lego.com/ru-ru/downloads/mindstorms-ev3/software - среда программирования EV3 Домашнее задание 1: Прочитать материал: Среда EV3 - Cамоучитель - Аппаратное обеспечение - Большой мотор - 5 страница клавиша "Здесь" - Блок "Большой мотор" (переход на страницу в интернете)
Домашнее задание 2: Прочитать материал: Среда EV3 - Cамоучитель - Аппаратное обеспечение - Индикатор состояния модуля - 5 страница клавиша "Здесь" - Блок индикатора состояния модуля (переход на страницу в интернете)
Домашнее задание 3: Прочитать материал: 1.Среда EV3 - Cамоучитель - Аппаратное обеспечение - Звук модуля - 5 страница клавиша "Здесь" - Блок звука (переход на страницу в интернете) 2.Среда EV3 - Cамоучитель - Аппаратное обеспечение - Экран модуля - 5 страница клавиша "Здесь" - Блок "Экран" (переход на страницу в интернете) 3. Составить программу: расположить в нижнем правом углу рисунок "Dot full" (закрашенный кружок). Значения записать и принести с собой на листочке 4. Составить программу: рисунок "Dot full" (закрашенный кружок) движется из левого верхнего угла в правый нижний угол. Программу сохранить и принести с собой на флеш-устройстве.
Блок «Большой мотор»
Выберите свой порт мотора и режим управления
Выберите предпочитаемый вами мотор (A, B, C или D), который будет управляться блоком «Большой мотор» при помощи выбора порта вверху блока.
|
||||||||||||||||||||||||||||||||||||||||||||||||||||||||||||||||||||||||||||||||||||||||||||||||||||||||||||||||||||||||||||||||||||||||||||||||||||||||||||||||||||||||||||||||||||||||||
|
Последнее изменение этой страницы: 2019-11-02; просмотров: 156; Нарушение авторского права страницы; Мы поможем в написании вашей работы! infopedia.su Все материалы представленные на сайте исключительно с целью ознакомления читателями и не преследуют коммерческих целей или нарушение авторских прав. Обратная связь - 3.17.162.247 (0.162 с.) |


 Выбор порта
Выбор порта Выбор режима
Выбор режима Вводы
Вводы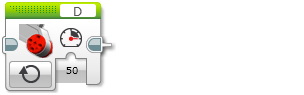



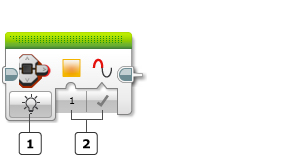
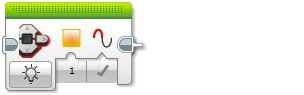




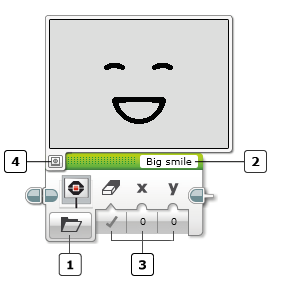
 Кнопка предварительного просмотра
Кнопка предварительного просмотра