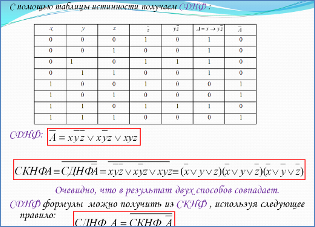Заглавная страница Избранные статьи Случайная статья Познавательные статьи Новые добавления Обратная связь КАТЕГОРИИ: ТОП 10 на сайте Приготовление дезинфицирующих растворов различной концентрацииТехника нижней прямой подачи мяча. Франко-прусская война (причины и последствия) Организация работы процедурного кабинета Смысловое и механическое запоминание, их место и роль в усвоении знаний Коммуникативные барьеры и пути их преодоления Обработка изделий медицинского назначения многократного применения Образцы текста публицистического стиля Четыре типа изменения баланса Задачи с ответами для Всероссийской олимпиады по праву 
Мы поможем в написании ваших работ! ЗНАЕТЕ ЛИ ВЫ?
Влияние общества на человека
Приготовление дезинфицирующих растворов различной концентрации Практические работы по географии для 6 класса Организация работы процедурного кабинета Изменения в неживой природе осенью Уборка процедурного кабинета Сольфеджио. Все правила по сольфеджио Балочные системы. Определение реакций опор и моментов защемления |
Microsoft PowerPoint 2007 и его новые возможностиСтр 1 из 5Следующая ⇒
Предисловие
Данные методические указания по оформлению презентаций в Power Point предназначены для студентов первого - четвертого курсов, при подготовки семинарских занятий, курсовых проектов, отчетов по практике, дипломных работ. Введение
На практике оказывается, что для грамотного программиста мало только уметь работать с наборами данных, анализировать их и подготавливать сложные расчетные документы. В конечном счете, нужные данные потребуется показать другим людям: коллегам, начальнику, деловым партнерам, а делать это следует как можно нагляднее. Это и предполагает создание некой презентации. Под презентацией подразумевается передача и представление аудитории новых для нее идей, планов, разработок. Другими словами, презентация в нашем понимании - это демонстрационные материалы для практически любого более или менее публичного выступления, от доклада начальству до рекламной акции или лекции перед студенческой аудиторией. Компьютерная же презентация - это файл, в который собраны такие материалы. Подобно тому, как текстовый документ состоит из страниц, файл презентации состоит из последовательности кадров, или слайдов. Очевидны достоинства такой презентации по сравнению с привычными плакатами на ватмане: последовательность изложения. При помощи слайдов, сменяющих друг другa на экране, удержать внимание аудитории гораздо легче, чем двигаясь с указкой между развешанных по всему залу плакатов. В отличие же от обычных слайдов, пропускаемых через диапроектор, экранные презентации позволяют быстро вернуться к любому из уже рассмотренных вопросов или вовсе изменить последовательность изложения; возможность воспользоваться официальными шпаргалками. Презентация - это не только то, что видит и слышит аудитория, но и заметки для выступающего: о чем не забыть, как расставить акценты. Слайд презентации - не просто изображение. В нем, как и в любом компьютерном документе, могут быть элементы анимации, аудио - и видеофрагменты. Они способны не только существенно украсить презентацию, но и повысить ее информативность; копируемость. Копии электронной презентации создаются мгновенно и ничем не отличаются от оригинала. При желании каждый слушатель может получить на руки все показанные материалы; транспортабельность. Электронный носитель с презентацией гораздо компактнее свертка плакатов и гораздо меньше пострадает от частых поездок по разным презентационным мероприятиям. Более того, файл презентации можно переслать по электронной почте, а при наличии доступа - опубликовать выступление в Интернете и не тратить время на разъезды. Для создания презентаций существует ряд программных продуктов, являющихся приложениями соответствующих комплексов - Office - разработок ведущих мировых производителей ПО для создания и представления комплексных документов. Программы создания презентаций по принципам работы с ними находятся где-то посередине между текстовыми редакторами (Word, и т.д.) и редакторами векторной графики (CorelDraw и т.д.). С помощью редактора презентаций можно создавать презентации различных типов: на экране, на слайдах (цветных и черно-белых) и на бумаге. Презентация представляет собой серию независимых страниц, то есть, если текст и иллюстрации не помещаются на странице целиком, то избыток не переносится на новую страницу, а теряется. Распределением всех объектов по страницам и размещением их в пределах страниц управляет пользователь. При этом в его распоряжении обычно имеется обширный набор готовых объектов (геометрических фигур, пиктограмм, текстовых окон и т.д.). Самое важное в программе подготовке презентаций - это не число новых и необычных возможностей, а простота выполнения и степень автоматизированности тех операций, которые приходится выполнять чаще всего. Основными инструментами для подготовки и показа презентаций в мировой практике являются программы Power Point компании Microsoft, Corel Presentations фирмы Corel и пакет StarOffice компании StarDivision GMBH.
Копирование слайда
Если нужно создать два слайда, аналогичных по содержанию и макету, можно сэкономить усилия, создавая один слайд с форматированием и содержанием, общими для обоих слайдов, а затем создать копию этого слайда и добавить на каждый из этих слайдов окончательные индивидуальные детали. 1. На вкладке Слайды щелкните копируемый слайд правой кнопкой мыши, а затем выберите команду Копировать в контекстном меню (Контекстное меню. Меню, содержащее список команд, относящихся к конкретному объекту. Для вызова контекстного меню щелкните объект правой кнопкой или нажмите клавиши SHIFT+F10.).
2. Находясь на вкладке Слайды, щелкните правой кнопкой мыши место, в котором нужно добавить новую копию слайда, и выберите в контекстном меню команду Вставить. Можно также вставить копию слайда из одной презентации в другую презентацию. Изменение порядка слайдов
На вкладке Слайды щелкните слайд, который нужно переместить, а затем перетащите его в новое место. Чтобы выделить несколько слайдов, щелкните слайд, который нужно переместить, а затем нажмите и удерживайте клавишу CTRL, одновременно щелкая по очереди остальные слайды, которые нужно переместить. Удаление слайда
Добавление клипа
1. Щелкните прототип, в который необходимо добавить клип. Если прототип не выделен или если выделен прототип, в который нельзя вставить изображение, клип вставляется в центр слайда. 2. На вкладке Вставка в группе Иллюстрации нажмите кнопку Клип. Откроется область задач Клип. 3. В области задач Клип найдите и щелкните нужный клип. Теперь клип можно переместить, изменить ее размер, повернуть, добавить к ней текст и выполнить иные изменения. Совет. Чтобы найти дополнительный клип на веб-узле Microsoft Office Online, щелкните ссылку Клип на узле Office Online в нижней части области задач Клип. 1.14 Преобразование текста слайда в рисунок SmartArt
Рисунок SmartArt - это визуальное представление сведений, которое можно полностью настроить. Преобразование текста в рисунок SmartArt - это быстрый способ преобразовать существующие слайды в профессионально оформленные иллюстрации. Например, можно одним щелчком превратить слайд повестки дня в рисунок SmartArt.
Рис. 8. Преобразование текста в рисунок
Чтобы наглядно выразить свои мысли и идеи, можно воспользоваться встроенными макетами (см. Рис 8). Чтобы преобразовать существующий текст в рисунок SmartArt, выполните следующие действия: 1. Щелкните местозаполнитель, содержащий текст, который нужно преобразовать. 2. В группе Абзац вкладки Главная нажмите кнопку Преобразовать в рисунок SmartArt 3. Чтобы увидеть, как будет выглядеть рисунок SmartArt с нужным текстом, наведите в коллекции указатель на эскиз этого рисунка SmartArt. Коллекция содержит макеты рисунков SmartArt, которые лучше всего подходят для маркированных списков. Для просмотра полного набора макетов нажмите кнопку Дополнительные рисунки SmartArt. Найдя нужный рисунок SmartArt, щелкните его, чтобы применить к своему тексту. Теперь рисунок SmartArt можно переместить, изменить его размер, повернуть, добавить к нему текст, применить к нему другой экспресс-стиль (Быстрые стили. Набор параметров форматирования, облегчающий форматирование документов и объектов.) и выполнить иные изменения. Хотя рисунок SmartArt легче всего создать для существующего текста, можно пойти другим путем и сначала вставить нужный рисунок SmartArt, а затем добавить к нему текст. 1. Щелкните местозаполнитель, в который нужно добавить рисунок SmartArt.
Если местозаполнитель не выделен или если выделен местозаполнитель, в который нельзя вставить изображение, рисунок SmartArt вставляется в центр слайда. 2. На вкладке Вставка в группе Иллюстрации нажмите кнопку SmartArt. 3. В крайней левой области диалогового окна Выбор рисунка SmartArt щелкните нужный тип рисунка SmartArt. 4. В центральной области найдите и щелкните нужный макет, а затем нажмите кнопку OK. Совет. Для предварительного просмотра любого макета щелкните этот макет. Предварительный просмотр появится в крайней правой области. Добавление смены слайдов
Смены слайдов представляют собой анимационные эффекты, возникающие при переходе от одного слайда к следующему. Office PowerPoint 2007 предоставляет множество типов смены слайдов, включая стандартные эффекты затухания, растворения, обрезания и стирания, а также более необычные переходы, например колеса и шахматные доски. В группе Переход к этому слайду вкладки Анимации выберите нужный вариант перехода. Примечания. Для предварительного просмотра внешнего вида текущего слайда с использованием конкретного варианта перехода наведите указатель на эскиз этого перехода. Чтобы просмотреть эскизы других переходов, щелкните стрелки рядом со строкой эскизов (см. Рис 9).
Рис. 9. Строка экскизов
Можно выбрать другие варианты в группе Переход к этому слайду, чтобы управлять скоростью перехода, добавить звук и применить этот же вариант перехода ко всем слайдам презентации. Добавление таблицы
1. Выберите слайд, в который нужно добавить таблицу. 2. На вкладке Вставка в группе Таблицы нажмите кнопку Таблица ( см. Рис 10).
Рис. 10. Панель инструментов вкладка "Вставка"
3. Выполните одно из следующих действий: § Выделите курсором несколько строк и столбцов, а затем щелкните левой кнопкой мыши. § Нажмите Вставить таблицу, а затем введите числа в списки Число столбцов и Число строк. 4. Для добавления текста в ячейки таблицы щелкните ячейку, а затем введите текст. После этого щелкните в области вне таблицы. Совет. Чтобы добавить строки в конец таблицы, щелкните последнюю ячейку в последней строке, а затем нажмите клавишу TAB. Создание таблицы 1. Выберите слайд, в который нужно добавить таблицу. 2. На вкладке Вставка в группе Таблицы нажмите кнопку Таблица, а затем выберите пункт Нарисовать таблицу ( см. Рис 13).
Рис.13 Панель инструментов
Курсор превратится в карандаш 3. Для обозначения внешних границ таблицы перетащите курсор по диагонали до нужного размера, а затем перетаскивайте курсор, чтобы создать столбцы и строки (см. Рис 14).
Рис. 14 Обозначение внешних границ
4. Чтобы стереть линию в ячейке, в строке или столбце, в группе Работа с таблицами на вкладке Конструктор в группе Нарисовать границы выберите вариант Ластик или нажмите и удерживайте клавишу SHIFT (см. Рис 15).
Рис. 15 Режим "Конструктор"
Курсор превратится в ластик 5. Щелкните линию, которую нужно стереть. 6. По окончании создания таблицы щелкните ячейку, а затем введите нужный текст. Добавление гиперссылок
Для перехода с одного слайда на другой, к ресурсу в локальной сети или в Интернете либо даже к другому файлу или программе можно воспользоваться гиперссылками. 1. Выделите текст, который нужно щелкнуть для активации гиперссылки. Либо можно выделить объект (например, клип или рисунок SmartArt). 2. В группе Ссылки вкладки Вставка щелкните элемент Гиперссылка. 3. В диалоговом окне Вставка гиперссылки нажмите соответствующую кнопку в поле Мои адреса, чтобы задать назначение ссылки (то есть место, на которое указывает ссылка). Например, чтобы перейти на другой слайд презентации, нажмите кнопку Место в документе. 4. Найдите и щелкните место назначения, внесите нужные изменения в поля Отображаемый текст и Адрес, а затем нажмите кнопку OK. Литература
23. Е.В. Михеева Информационные технологии - М., АКАДЕМИЯ, 2006. 24. С.В. Глушаков Office 2007 - М., АСТ, 2008. 25. Ю.Д. Романова Информатика и информационные технологии - М., ЭКСМО, 2008. Приложение
Пример создания презентации
Рис 1. Титульный лист
Рис 2. Разновидность схем
Рис 3. Определение
Рис 4. Запись формул
Рис 5. Рисунки
Рис 6. Таблицы
Предисловие
Данные методические указания по оформлению презентаций в Power Point предназначены для студентов первого - четвертого курсов, при подготовки семинарских занятий, курсовых проектов, отчетов по практике, дипломных работ. Введение
На практике оказывается, что для грамотного программиста мало только уметь работать с наборами данных, анализировать их и подготавливать сложные расчетные документы. В конечном счете, нужные данные потребуется показать другим людям: коллегам, начальнику, деловым партнерам, а делать это следует как можно нагляднее. Это и предполагает создание некой презентации. Под презентацией подразумевается передача и представление аудитории новых для нее идей, планов, разработок. Другими словами, презентация в нашем понимании - это демонстрационные материалы для практически любого более или менее публичного выступления, от доклада начальству до рекламной акции или лекции перед студенческой аудиторией. Компьютерная же презентация - это файл, в который собраны такие материалы. Подобно тому, как текстовый документ состоит из страниц, файл презентации состоит из последовательности кадров, или слайдов. Очевидны достоинства такой презентации по сравнению с привычными плакатами на ватмане: последовательность изложения. При помощи слайдов, сменяющих друг другa на экране, удержать внимание аудитории гораздо легче, чем двигаясь с указкой между развешанных по всему залу плакатов. В отличие же от обычных слайдов, пропускаемых через диапроектор, экранные презентации позволяют быстро вернуться к любому из уже рассмотренных вопросов или вовсе изменить последовательность изложения; возможность воспользоваться официальными шпаргалками. Презентация - это не только то, что видит и слышит аудитория, но и заметки для выступающего: о чем не забыть, как расставить акценты.
Слайд презентации - не просто изображение. В нем, как и в любом компьютерном документе, могут быть элементы анимации, аудио - и видеофрагменты. Они способны не только существенно украсить презентацию, но и повысить ее информативность; копируемость. Копии электронной презентации создаются мгновенно и ничем не отличаются от оригинала. При желании каждый слушатель может получить на руки все показанные материалы; транспортабельность. Электронный носитель с презентацией гораздо компактнее свертка плакатов и гораздо меньше пострадает от частых поездок по разным презентационным мероприятиям. Более того, файл презентации можно переслать по электронной почте, а при наличии доступа - опубликовать выступление в Интернете и не тратить время на разъезды. Для создания презентаций существует ряд программных продуктов, являющихся приложениями соответствующих комплексов - Office - разработок ведущих мировых производителей ПО для создания и представления комплексных документов. Программы создания презентаций по принципам работы с ними находятся где-то посередине между текстовыми редакторами (Word, и т.д.) и редакторами векторной графики (CorelDraw и т.д.). С помощью редактора презентаций можно создавать презентации различных типов: на экране, на слайдах (цветных и черно-белых) и на бумаге. Презентация представляет собой серию независимых страниц, то есть, если текст и иллюстрации не помещаются на странице целиком, то избыток не переносится на новую страницу, а теряется. Распределением всех объектов по страницам и размещением их в пределах страниц управляет пользователь. При этом в его распоряжении обычно имеется обширный набор готовых объектов (геометрических фигур, пиктограмм, текстовых окон и т.д.). Самое важное в программе подготовке презентаций - это не число новых и необычных возможностей, а простота выполнения и степень автоматизированности тех операций, которые приходится выполнять чаще всего. Основными инструментами для подготовки и показа презентаций в мировой практике являются программы Power Point компании Microsoft, Corel Presentations фирмы Corel и пакет StarOffice компании StarDivision GMBH. Microsoft PowerPoint 2007 и его новые возможности
При запуске программа, PowerPoint 2007, открывается в так называемом обычным режимом, который позволяет создавать слайды и работать с ними.
Рис 1 Обычный режим окна PowerPoint 2007
1 - В этой области Слайда можно работать непосредственно с отдельными частями слайда. 2 - Пунктирные линии показывают (Поля с пунктирными границами, являющиеся частью макетов большинства слайдов. Эти поля содержат заголовки и основной текст либо такие объекты, как диаграммы, таблицы и рисунки.), в которые можно ввести текст или вставить изображения, диаграммы и другие объекты (Объект. Таблица, диаграмма, рисунок, формула или данные другого типа. Объекты, созданные в одном приложении (например, электронные таблицы), а затем связанные или внедренные в другом приложении, являются объектами OLE.). 3 - Вкладка Слайды содержит эскизы (Эскиз. Миниатюрное представление рисунка.) всех полноразмерных слайдов, отображаемых в области Слайд. После добавления других слайдов для появления нужного слайда в области Слайд можно щелкнуть соответствующий эскиз на вкладке Слайды. Можно также перетаскивать эскизы, чтобы изменить порядок слайдов в презентации. Кроме того, вкладка Слайды позволяет добавлять и удалять слайды. 4 - Область Заметки (Область заметок. Область в обычном режиме для ввода заметок к слайду, распечатываемых в режиме страниц заметок или отображаемых на экране при сохранении презентации в формате веб-страницы.) позволяет ввести заметки о текущем слайде. Можно раздать заметки аудитории или обращаться к ним во время показа презентации в режиме докладчика. (см. рис 1)
|
|||||||||
|
Последнее изменение этой страницы: 2019-12-25; просмотров: 119; Нарушение авторского права страницы; Мы поможем в написании вашей работы! infopedia.su Все материалы представленные на сайте исключительно с целью ознакомления читателями и не преследуют коммерческих целей или нарушение авторских прав. Обратная связь - 18.219.63.90 (0.06 с.) |
 На вкладке Слайды щелкните правой кнопкой мыши слайд, который необходимо удалить, а затем выберите в контекстном меню
На вкладке Слайды щелкните правой кнопкой мыши слайд, который необходимо удалить, а затем выберите в контекстном меню
 .
.


 .
.

 .
.