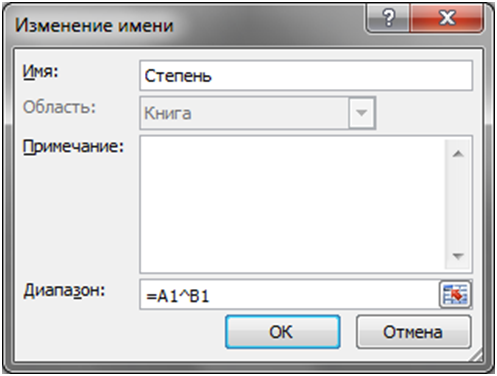Заглавная страница Избранные статьи Случайная статья Познавательные статьи Новые добавления Обратная связь КАТЕГОРИИ: ТОП 10 на сайте Приготовление дезинфицирующих растворов различной концентрацииТехника нижней прямой подачи мяча. Франко-прусская война (причины и последствия) Организация работы процедурного кабинета Смысловое и механическое запоминание, их место и роль в усвоении знаний Коммуникативные барьеры и пути их преодоления Обработка изделий медицинского назначения многократного применения Образцы текста публицистического стиля Четыре типа изменения баланса Задачи с ответами для Всероссийской олимпиады по праву 
Мы поможем в написании ваших работ! ЗНАЕТЕ ЛИ ВЫ?
Влияние общества на человека
Приготовление дезинфицирующих растворов различной концентрации Практические работы по географии для 6 класса Организация работы процедурного кабинета Изменения в неживой природе осенью Уборка процедурного кабинета Сольфеджио. Все правила по сольфеджио Балочные системы. Определение реакций опор и моментов защемления |
Ссылки на другие листы или рабочие книги
Ячейки и диапазоны, на которые задаются ссылки в формулах, не обязательно должны находиться в том же листе, что и сама формула. Если в формуле требуется указать ячейку из другого листа, то перед ссылкой на саму ячейку введите имя этого листа, а после имени – восклицательный знак. =Лист1!$D$10 Кроме того, можно создавать формулы со ссылками на ячейки, которые расположены в другой рабочей книге. Для этого перед ссылкой на саму ячейку нужно ввести имя рабочей книги в квадратных скобках, имя рабочего листа и восклицательный знак. Кроме имени рабочей книги обычно указывается ещё путь к ней. Поскольку пути и имена в современных операционных системах могут содержать пробелы, путь к файлу и имя листа заключаются в апострофы. ='E:\Документы\[Бюджет на 2010 год.xlsx]Лист1'!$D$10 Обычно не требуется вставлять эти ссылки вручную. Для вставки ссылки на ячейку другого листа необходимо щёлкнуть мышью по ярлыку листа, а затем по нужной ячейке. Для вставки ссылки на ячейку, которая находится в другой рабочей книге, необходимо открыть эту книгу и при вставке ссылки в формулу в другой книге щёлкнуть по ярлыку нужной книги в панели задач, затем по ярлыку листа в книге и по нужной ячейке. Трёхмерные ссылки Трёхмерные ссылки – это ссылки на одну и ту же ячейку или на один и тот же диапазон ячеек, расположенные на нескольких листах одной книги, например, Лист1:Лист3!A1 или Лист1:Лист3!A1:E6. Использование имён Одна из самых существенных возможностей приложения Microsoft Excel – это назначение содержательных имён самым разным объектам. Имена можно присваивать ячейкам, диапазонам ячеек, строкам, столбцам, диаграммам, а также константам и формулам. Использование имён удобно при написании кода VBA, в котором применяются ссылки на отдельные ячейки или диапазоны. Дело в том, что если ячейку или диапазон, на которые ссылает оператор VBA, переместить в другое место, то в VBA-коде эти ссылки не будут автоматически обновляться. Использование имён решает эту проблему. Присвоение имён ячейкам и диапазонам Для присвоения имени ячейке или диапазону нужно выделить нужную ячейку или нужный диапазон, затем можно воспользоваться кнопками Диспетчер имён или Присвоить имя, которые находятся в группе Определённые имена на вкладке Формулы. После выделения ячейки или диапазона можно также просто ввести имя в поле, находящееся слева от строки формул.
Для строк и столбцов таблицы можно автоматически определить имена из заголовков строк и столбцов. Для этого можно воспользоваться средством Создать из выделенного фрагмента, которое также находится в группе Определённые имена на вкладке Формулы. Все символы, которые не могут содержаться в имени диапазона, автоматически заменяются символом подчёркивания. Пересечение имён В приложении Microsoft Excel существует специальные оператор пересечения. Эти оператором является пробел. Если записать два имени через пробел, то результатом будет ссылка на ячейки, которые входят в оба диапазона. Присвоение имён константам Кроме всего прочего, имена можно применять для обращения к значениям, которые не встречаются на рабочем листе, т.е. для обращения к константам. Для этого в диалоговом окне Создание имени вместо диапазона необходимо ввести константу. Присвоением имён формулам В диалоговом окне Создание имени вместо диапазона можно ввести также формулу. На рисунке показана формула, введённая в поле Диапазон диалогового окна Создание имени. При создании имени была активна ячейка С1, поэтому формула обращается к двум ячейкам, которые находятся левее (ссылки являются относительными). Если после определения имени ввести в какую-либо ячейку формулу =Степень, то значение, находящееся на две ячейки левее, будет возведено в степень, указанную в ячейке слева.
Формулы массивов Массив – это коллекция ячеек или значений, которой управляют как единым целым. Формулой массива является формула специального вида, которая обрабатывает массивы данных. Результатом вычисления формулы массива может быть как единственный результат, так и набор значений. Обратите внимание, что для вставки формулы массива необходимо нажать не просто клавишу Ввод, а сочетание клавиш Ctrl + Shift + Ввод. Кроме того, в строке формул формула массива записывается в фигурных скобках. Изменить часть массива, полученного в результате вычисления формулы массива, невозможно.
Подсчёт и суммирование Одной из наиболее распространённых задач, выполняемых с помощью приложения Microsoft Excel, является подсчёт суммы, количества или среднего арифметического некоторого набора значений. При этом на значения могут накладываться определённые условия. Приведём примеры использования функций подсчёта и суммирования. =СЧЁТ(A1:A11) =СЧЁТЕСЛИ(A1:A11;">0") =СЧЁТЕСЛИМН(A1:A11;">0";A1:A11;"<=3") =СУММ(A1:A11) =СУММЕСЛИ(A1:A11;"<0") =СУММЕСЛИ(A1:A11;"<0";B1:B11)
|
||||||
|
Последнее изменение этой страницы: 2019-08-19; просмотров: 257; Нарушение авторского права страницы; Мы поможем в написании вашей работы! infopedia.su Все материалы представленные на сайте исключительно с целью ознакомления читателями и не преследуют коммерческих целей или нарушение авторских прав. Обратная связь - 3.138.125.2 (0.005 с.) |