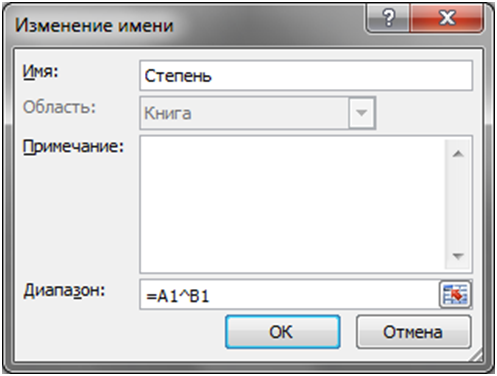Заглавная страница Избранные статьи Случайная статья Познавательные статьи Новые добавления Обратная связь КАТЕГОРИИ: ТОП 10 на сайте Приготовление дезинфицирующих растворов различной концентрацииТехника нижней прямой подачи мяча. Франко-прусская война (причины и последствия) Организация работы процедурного кабинета Смысловое и механическое запоминание, их место и роль в усвоении знаний Коммуникативные барьеры и пути их преодоления Обработка изделий медицинского назначения многократного применения Образцы текста публицистического стиля Четыре типа изменения баланса Задачи с ответами для Всероссийской олимпиады по праву 
Мы поможем в написании ваших работ! ЗНАЕТЕ ЛИ ВЫ?
Влияние общества на человека
Приготовление дезинфицирующих растворов различной концентрации Практические работы по географии для 6 класса Организация работы процедурного кабинета Изменения в неживой природе осенью Уборка процедурного кабинета Сольфеджио. Все правила по сольфеджио Балочные системы. Определение реакций опор и моментов защемления |
Экзаменационная программа по информатикеСтр 1 из 12Следующая ⇒
Экзаменационная программа по информатике Вопрос 1. Принципы форматирования текста текстовым редактором. Стили. Составление оглавления. Пропорциональные и непропорциональные шрифты, принципы выравнивания текста, использование табуляции, понятие стиля, изменение стилей и создание новых, составление оглавления.
· Существует два вида шрифтов – пропорциональные и непропорциональные. В шрифтах первого вида (пропорциональные) символы имеют различную ширину, как это бывает в рукописном тексте. Сравните, например, ширину русских символов ‘о’ и ‘щ’ или латинских символов ‘i’ и ‘m’. Большинство шрифтов редактора Microsoft Word являются пропорциональными. Пропорциональные шрифты делают текст более читабельным. Однако, используя пропорциональный шрифт, невозможно добиться, чтобы два разных слова с одинаковым количеством символов имели одинаковую ширину. Никогда не пытайтесь вставлять пробелы для сдвига и выравнивания текста, написанного пропорциональным шрифтом! Для этого существуют другие средства, которые будут изучаться в данном курсе. Иногда бывает необходимо, чтобы текст был выровнен, и слова с одинаковым количеством символов занимали бы одинаковую ширину. Это бывает удобно при выводе, например, текста программы. В этом случае нужно использовать непропорциональный шрифт. Одним из наиболее часто используемых пропорциональных шрифтов является Courier New. Однако не следует использовать непропорциональный шрифт без необходимости. · Символ табуляции – очень полезный символ в тех случаях, когда необходимо, чтобы слова располагались аккуратными столбиками. Символ табуляции влияет на расположенный за ним текст, таким образом, что можно разместить этот текст слева, справа или по центру относительно определённой точки – так называемой позиции табуляции. Можно также размещать числа таким образом, чтобы в позиции табуляции находилась десятичная точка числа.
· Стилем называется набор параметров форматирования, который применяют к тексту документа, чтобы быстро изменить его внешний вид. Кроме того, некоторые стили имеют дополнительное назначение. Существует два вида стилей: стили абзацев и стили знаков.
Стиль знака задаёт форматирование фрагмента текста внутри абзаца, определяя параметры шрифта текста. Применение стиля изменяет характеристики выделенного текста. Если выделенного текста нет, то применение стиля абзаца изменяет параметры текущего абзаца, а применение стиля знака – параметры текущего слова. Стили являются важнейшим инструментом редактора Microsoft Word. Они не только упрощают форматирование текста – именно на основе применённых стилей создаются автоматические списки, такие как оглавление или списки рисунков и таблиц.
Вопрос 2. Режим образца слайдов Режим образца слайдов позволяет редактировать не сами слайды презентации, а их макеты. При переходе в этот режим панель слайдов преобразуется в панель макетов. В этом режиме можно изменять параметры макетов слайдов: добавлять или удалять содержимое в тот или иной макет, изменять положение и характеристики элементов макета, добавлять анимационные эффекты к элементам макета. Можно также создавать собственные макеты слайдов. После редактирования необходимо нажать кнопку Закрыть режим образца на панели Образец слайдов для перехода в обычный режим редактирования. Режим образца выдач Режим образца выдач предназначен для изменения дизайна и макета выдач, то есть раздаточного материала для аудитории, содержащего печатные копии слайдов. С помощью элементов управления соответствующей вкладки можно изменять ориентацию выдач, задавать число слайдов, печатаемых на странице, задавать фон страницы, добавлять колонтитулы на страницу. После редактирования необходимо нажать кнопку Закрыть режим образца на панели Образец выдач для перехода в обычный режим редактирования. Для печати выдач необходимо выбрать значение Выдачи для параметра Печатать в диалоге печати документа. Режим образца заметок
Режим образца заметок предназначен для редактирования дизайна и макета страниц авторских заметок. С помощью элементов управления соответствующей вкладки можно изменять параметры страниц, добавлять колонтитулы на страницу, изменять размер образца слайда и текстового поля для заметок, задавать характеристики шрифта заметок. После редактирования необходимо нажать кнопку Закрыть режим образца на панели Образец заметок для перехода в обычный режим редактирования. Для печати выдач необходимо выбрать значение Заметки для параметра Печатать в диалоге печати документа.
Линейный показ Самый простой способ показа презентации – это линейный показ, т.е. последовательное отображение всех слайдов презентации. Вкладка Показ слайдов позволяет задавать характеристики показа – задавать переход к следующему слайду по щелчку или по времени, устанавливать циклический показ презентации, отключать эффекты анимации и т.д. Показ можно осуществлять с первого слайда или с текущего, что бывает удобно для тестирования презентации. Произвольный показ Вкладка Показ слайдов содержит кнопку Произвольный показ, которая позволяет создать показ, состоящий не из всех слайдов, а только из слайдов, выбранных пользователем. Таким образом, но основе одной презентации можно создать несколько демонстраций предназначенных для разных целей. Гиперссылки Кроме линейного и произвольного (который, по сути, тоже является линейным) показов, можно создавать показы, управляемые пользователем. Для этого в приложении Microsoft PowerPoint используются гиперссылки и управляющие кнопки. В качестве гиперссылки может использовать фрагмент текста или любой графический объект слайда. Использование гиперссылок заметно упрощает перемещение по слайдам презентации во время показа, а также ускоряет доступ к необходимой информации из внешних источников. Объекты, которым назначены гиперссылки, можно редактировать и настраивать, не нарушая работу гиперссылки. Управляющие кнопки – это особый тип автофигур. При активации такой кнопки во время показа презентации выполняется ранее назначенное ей действие: перемещение по слайдам, воспроизведение звуковых эффектов, запуск программ. Действия, назначенные управляющей кнопке, могут выполнять после щелчка по ней и/или наведения указателя мыши на неё. Управляющие кнопки могут использоваться для возврата к одному из предыдущих слайдов или другой презентации, чтобы напомнить что-либо зрителю, для быстрых переходов к заданному разделу, для создания учебных курсов и т.д. Для вставки управляющей кнопки используется кнопка Фигуры, находящаяся в группе Иллюстрации на вкладке Вставка. Управляющие кнопки находятся в самом низу выпадающего меню. Существуют следующие виды управляющих кнопок: · Назад – открывает предыдущий слайд презентации; · Далее – открывает следующий слайд презентации; · В начало – открывает первый слайд презентации; · В конец – открывает последний слайд презентации; · Домой – открывает первый слайд презентации; · Сведения – данной кнопке не назначено действие по умолчанию; · Возврат – открывает последний просмотренный слайд; · Фильм – данной кнопке не назначено действие по умолчанию;
· Документ – данной кнопке не назначено действие по умолчанию; · Звук – данной кнопке не назначено действие по умолчанию; · Справка – данной кнопке не назначено действие по умолчанию; · Настраиваемая – данной кнопке не назначено действие по умолчанию. Любой кнопке может быть назначено любое действие из выше перечисленных, а также: · завершить показ; · переход к выбранному слайду; · произвольный показ; · открытие другой презентации; · открытие другого документа; · запуск другой программы. Кроме того, можно добавить звук, который будет проигрываться при нажатии кнопки или при наведении мыши на кнопку.
Вопрос 3. Вопрос 4. Вопрос 5. Запросы в базах данных. Типы запросов, составление условия для запроса, вычисляемые поля, итоговые запросы.
Реляционная модель определяет четыре основные операции над базами данных – выборка, обновление, добавление и удаление. Соответственно существуют запросы четырёх типов, предназначенные для выполнения этих операций. Запросы на выборку Запрос на выборку – это простейший и самый распространённый тип запросов, который извлекает подмножество данных из таблицы или нескольких таблиц. Для того чтобы извлекать не все данные, надо указывать условие отбора. Для создания нового запроса необходимо нажать кнопку Конструктор запросов, которая находится в группе Запросы на вкладке Создание. После создания нового запроса появится диалоговое окно, с помощью которого можно добавить таблицы, из которых будут извлекаться данные. Запросы к одной таблице 1.5. Запросы к связанным таблицам Итоговые запросы Запросы на обновление - Запрос на обновление находит записи, удовлетворяющие некоторому условию, и изменяет их. Можно корректировать столько полей записи, сколько нужно. В изменяемое поле можно внести совершенного новое значение, а можно вычислить новое значение на основе старого Новый запрос создаётся как обычно. Также добавляются таблицы в схему запроса. Далее надо изменить тип запроса. Для этого надо нажать кнопку Обновление, которая находится в группе Тип запроса на вкладке Работа с запросами | Конструктор
Запросы на добавление Запрос на добавление выбирает записи из одной таблицы и вставляет их в другую таблицу. Такие запросы имеют смысл, если у вас есть повторяющиеся таблицы в разных базах данных или если все новые записи добавляются сначала в промежуточную таблицу, которая должна пройти дополнительную проверку. После проверки можно автоматически добавить записи в основную таблицу. При переносе данных нужно быть уверенным в полной согласованности таблиц. Типы данных вставляемых и заменяемых полей должны быть совместимыми. СУБД применяет все обычные проверки при вставке, т.е. в любом случае нельзя вставить повторяющие данные в те поля, где это запрещено, нельзя обойти условия на значения полей и т.д.
Для создания запроса на добавление нужно создать запрос, вставить таблицы, из которых будут выбираться данные, и изменить тип запроса с помощью кнопки Добавление, которая находится в группе Тип запроса на вкладке Работа с запросами | Конструктор. После этого приложение Microsoft Access спросит, в какую таблицу следует добавлять данные. Затем можно будет определить соответствие поле таблицы-источника и таблицы-преемника. Запросы на удаление Запрос на удаление – самый опасный тип запросов. При неверном задании условий отбора можно удалить лишние записи, и даже все записи таблицы. К сожалению, в таких случаях невозможно использовать кнопку «Отменить». Для создания запроса на удаление нужно создать запрос, вставить таблицы, из которых будут удаляться данные, и изменить тип запроса с помощью кнопки Удаление, которая находится в группе Тип запроса на вкладке Работа с запросами | Конструктор. После этого нужно выбрать поля, по значению которых будут отбираться записи для удаления, и задать условие отбора. Желательно также дважды щёлкнуть левой кнопкой мыши по звёздочки в таблице – в запрос будет вставлено специальное поле со значением Из в строке Удаление. Это поле позволит просмотреть записи, отобранные на удаление, в режиме таблицы. После того, как вы убедитесь, что отобраны только нужные записи, можно выполнить запрос на удаление. Вопрос 6. Формы Итак, вы научились создавать таблицы, хранящие ваши данные, и запросы, извлекающие их. Но реальные пользователи базы данных (вы или кто-нибудь другой) будут тратить большую часть времени на ежедневное обслуживание базы данных. Эта работа включает просмотр, редактирование и вставку информации. В реальных базах данных этот процесс идёт непрерывно. Ежедневное техническое обслуживание базы данных можно проводить на листе данных, но это не самый лёгкий способ. Лучшее решение – формы: специализированные объекты базы данных, облегчающие просмотр и редактирование информации в таблице. Рассмотрим преимущества форм. · Улучшенная компоновка. На листе данных каждое поле занимает единственный столбец. Такая организация хороша для таблиц с небольшим числом столбцов. Если же таблица широка, приходится часто прокручивать данные. В форме есть гарантия того, что нужные данные всегда находятся в поле зрения. Можно также использовать цвет, линии и изображения для разделения разных фрагментов содержимого.
· Наличие дополнительной информации. Вы можете включить в форму любой нужный вам текст, т.е. можно вставить пояснения, подсказывающие новичкам, какие данные следует предоставить. Можно также добавить вычисляемые данные без необходимости создания отдельного запроса. · Использование связей таблиц. Во многих задачах требуется добавление записей в несколько связанных таблиц. Например, если мы меняются люди, живущие в квартире, то это затрагивает две таблицы – Квартиросъёмщики и Проживающие. Форма позволяет выполнить такую работу в одном месте. · Использование кнопок и других графических элемент ов. Формы поддерживают управляющие элементы: кнопки, ссылки, списки и другие полезные элементы пользовательского интерфейса. Форма может отображаться в трёх режимах. · Режим формы. Этот режим формы предназначен собственно для работы с данными – обзора таблиц, просмотра содержащейся информации, внесения изменений и добавления записей. · Режим макета. Он позволяет увидеть внешний вид формы (с реальными данными), изменить расположение полей и применить форматирование. · Конструктор. В то время как Режим макета предоставляет самый простой способ редактирования формы, Конструктор даёт возможности тонкой настройки формы. В этом режиме не отображаются данные. На экране отображается проект, сообщающий приложению Microsoft Access о том, как сконструировать форму. Простые формы Самый простой способ создания формы – это создание формы на основе таблицы или запроса. Для создания формы необходимо в области переходов выбрать таблицу или запрос и нажать кнопку Форма, которая находится в группе Формы на вкладке Создание. На экране появится новая вкладка с созданной формой в режиме макета. В простой форме одновременно отображается одна запись с выводом каждого поля в отдельной строке. Если в таблице много полей, программа формирует несколько столбцов. Далее можно переместить поля, изменить их ширину, отредактировать текст, изменить форматирование текста и цвета формы с помощью инструментов, которые находятся на вкладке Работа с макетами форм | Формат. Сортировка и фильтрация Сортировка и фильтрация – две незаменимые функциональные возможности, предоставляемые приложением Microsoft Access в режиме формы. Это те же средства, которые применяются для сортировки и фильтрации записей таблицы в режиме таблицы. Условное форматирование В режиме макета формы можно настроить условное форматирование, позволяющее обратить внимание пользователя на определённые данные. Перейдите в режим формы, выберите нужное поле и нажмите кнопку Условное форматирование, которая находится в группе Форматирование элемента управления на вкладке Работа с макетами форм | Формат. В появившемся диалоговом окне диспетчера правил условного форматирования можно создавать, изменять и удалять правила. Табличные формы Простейшая форма выводит информацию из одной записи. Но иногда бывает удобно вывести несколько записей вместе в виде таблицы. Для создания табличной формы необходимо выбрать в области переходов таблицу или запрос и нажать кнопку Другие формы, которая находится в группе Формы на вкладке Создание. Из выпадающего меню нужно выбрать пункт Несколько элементов, и тогда на форме будут выводиться несколько записей в виде таблицы. Разделённые формы И форма с одной записью, и табличная форма имеют свои преимущества. В первом случае можно сосредоточится на каждой записи, во втором случае – сравнить текущую запись с соседними. В приложении Microsoft Access есть тип формы, который позволяет воспользоваться преимуществами обоих режимов представления сразу, – разделённые формы. Для создания такой формы необходимо выбрать в области переходов таблицу или запрос и нажать кнопку Другие формы, которая находится в группе Формы на вкладке Создание. Из выпадающего меню нужно выбрать пункт Разделённая форма, и приложение Microsoft Access создаст форму, состоящую из двух частей: в верхней части будет выводиться одна запись, а в нижней части – несколько записей в виде таблицы. Привязка Первоначально элементы формы имеют фиксированный размер. Такие элементы удобны для проектирования формы, но лишены гибкости. Приложение Microsoft Access поддерживает свойство, называемое привязкой, которое позволяет создавать элементы формы, увеличивающиеся для заполнения дополнительного пространства, появляющегося при увеличении окна формы. Привязка к левому и верхнему краям формы, по сути, ничего не меняет. А при привязке элемента к правому или нижнему краям формы, элемент будет смещаться в соответствующем направлении при изменении размера окна формы. Но существуют более интересные варианты привязки. Если выбрать тип привязки Растянуть вдоль верхнего края или Растянуть вдоль нижнего края, то ширина элемента будет увеличиваться в соответствии с размером окна форма, а сам элемент будет располагать у верхнего или нижнего края форма соответственно. Можно также использовать тип привязки Растянуть вниз и по горизонтали – в этом случае элемент будет изменяться и по длине, и по ширине при изменении размеров окна формы. Для изменения привязки некоторого элемента нужно перейти в режим макета формы и выбрать нужный тип привязки из выпадающего меню кнопки Привязка, которая находится в группе Положение на вкладке Работа с макетами форм | Конструктор. Можно также перейти в режим конструктора и использовать кнопку Привязка, которая находится в группе Положение на вкладке Инструменты конструктора форм | Упорядочить. Отчёты Отчёты – это специальные объекты базы данных, позволяющие создавать полностью настроенную твёрдую копию данных, выбранных из таблицы или с помощью запроса. Отчёты во многом сходны с формами, но нацелены не на поиск и редактирования данных (редактирование данных с помощью отчёта невозможно), а на вывод данных на печать. При создании отчёта в него включаются данные о дате и времени печати, а также некоторые итоговые поля. Группы вкладок Работа с макетами отчётов и Инструменты конструктора отчётов включает вкладку Параметры страницы, которая содержит инструменты для задания размера, полей, ориентации страницы. Для отчётов существуют режимы просмотра, аналогичные режимам формы, – конструктор, режим макета, представление отчёта, а также режим предварительного просмотра. Простейший способ создания отчёта – создание отчёта на основе таблицы или запроса. Для создания отчёта необходимо в области переходов выбрать таблицу или запрос и нажать кнопку Отчёт, которая находится в группе Отчёты на вкладке Создание. Для форматирования отчёта применяются инструменты, расположенные на вкладке Работа с макетами отчётов | Формат или Инструменты конструктора отчёта | Формат. Кроме того, к отчётам, также как и к формам, можно применять средства сортировки и фильтрации, а также средства условного форматирования. В режиме конструктора можно также добавлять в отчёт элементы управления. Если в режиме конструктора или в режиме макета выбрать одно из полей, то становится активной кнопка Итоги, которая находится в группе Группировка и итоги на вкладке Работа с макетами отчётов | Конструктор или Инструменты конструктора отчёта | Конструктор. С помощью этой кнопки можно добавить итоговое значение (сумма, среднее значение, максимум, минимум и т.д.) для данного поля. Вопрос 7.????? Рабочая книга Файл, с которым работает редактор электронных таблиц Microsoft Excel, называется рабочей книгой. Каждая рабочая книга состоит из нескольких листов, которые можно разделить на четыре вида: · рабочие листы; · листы диаграмм; · листы макросов XLM; · диалоговые листы. Листы макросов XLM и диалоговые листы являются устаревшими и поддерживаются из соображений совместимости. Таким образом, актуальными являются рабочие листы и листы диаграмм. Рабочие листы Каждый рабочий лист может состоять из 1048576 строк и 16384 столбцов. Получается огромное количество ячеек – просмотреть и заполнить все просто нереально. Кроме того, рабочая книга может содержать много рабочих листов. Однако, смысл возможности создания рабочей книги из нескольких листов состоит не в том, чтобы получить большее количество ячеек. Преимущество заключается в другом – большое количество листов позволяет лучше организовать документ, в частности, использовать разное форматирование, разную ширину столбцов и т.п. Ячейка рабочего листа может содержать значение или формулу. Значения, хранящиеся в ячейках, могут быть числом, датой, логическим значением или текстом. Кроме того, к значениям ячеек могут применяться различные способы форматирования. Формулы являются инструментом, благодаря которому и создаётся структура, называемая электронной таблицей. Просто данные, без формул, можно было бы хранить и в файлах других форматов. С другой стороны, формулы без данных не могут быть вычислены. Таким образом, данные и формулы электронной таблицы образуют две базовые взаимозависимые составляющие рабочей книги. Когда в ячейку вписывается формула, редактор таблиц обычно отображает результат вычисления этой формулы или сообщение об ошибки, если формула не может быть вычислена. В диалоге задания параметров приложения Microsoft Excel в разделе Дополнительно можно при необходимости установить флажок Показывать формулы, а не их значения. Каждый рабочий лист имеет также скрытый графический слой, который позволяет вставлять графические объекты – диаграммы, рисунки, фигуры и т.п. Листы диаграмм Лист диаграммы обычно содержит одну диаграмму. Эти листы игнорируются многими пользователями, которые предпочитают сохранять диаграммы на графическом слое рабочего листа. Использовать листы диаграмм необязательно, но они облегчают печать, если на странице печатается только диаграмма. Кроме того, листы диаграмм можно эффективно использовать при создании презентаций. Строка формул Под лентой находится строка, содержащая поле для отображения/задания имени ячейки или диапазона, а также строку формул. В строке формул отображается значение, введённое в ячейку, или формула, введённая в ячейку. Слева от строки формул находится кнопка вставки функции, а справа – кнопка разворачивания строки формул: если формула длинная, строку формул можно развернуть, чтобы увидеть всю формулу целиком. В режиме ввода формулы поле имени отображает меню для доступа к стандартным функциям приложения Microsoft Excel. Ячейки рабочего листа Центральную часть окна приложения Microsoft Excel занимают ячейки рабочего листа. Ярлыки листов Под ячейками находится панель с инструментами для работы с листами рабочей книги: · кнопки перемещения по ярлыкам листов; · ярлыки листов; · кнопка вставки нового листа. Щелчок правой кнопкой мыши по ярлыку листа открывает меню, позволяющее вставлять листы различных типов, удалять, перемещать, копировать и переименовывать листы, изменять цвет ярлыка листа. Комбинации клавиш Пользователям приложения Microsoft Excel доступно множество комбинаций клавиш. В подсказках, появляющихся при наведении курсора на кнопки ленты, можно увидеть сочетание клавиш, соответствующее той или иной кнопке, если такое сочетание клавиш существует. В справочной системе приводятся сведения по существующим комбинациям клавиш. Кроме того, с помощью клавиатуры можно получить доступ к командам ленты – нажмите клавишу Alt и вы увидите подсказки, указывающие клавиши или их комбинации для выбора вкладки ленты и команд вкладки. Подобные возможности существуют во всех приложениях пакета Microsoft Office. Защита Приложение Microsoft Excel имеет средства для защиты рабочей книги. Можно защитить от изменения данные и формулы, структуру рабочей книги и VBA-код. Для защиты данных, формул и структуры рабочей книги используются кнопки Защитить лист и кнопку Защитить книгу, которые находятся в группе Изменения на вкладке Рецензирование. При установке защите можно задать пароль для снятия защиты. Эти возможности будут рассмотрены в ходе лабораторных работ. Кроме того, все приложения пакета Microsoft Office имеют возможность защиты всего файла с помощью пароля. Для этого необходимо нажать кнопку Office и выбрать пункт Зашифровать документ из меню Подготовить. Следует, однако, помнить, что перечисленные средства защиты, даже с использованием пароля, не являются очень надёжными. Они предназначены для защиты от непреднамеренного изменения документа его автором или случайным пользователем, но не спасут от посягательств опытного хакера, вооружённого программами взлома паролей. Кроме того, защита паролем не спасает от удаления файла средствами операционной системы. Файлы и шаблоны Шаблоны Шаблон Excel – это рабочая книга, которая применяется для создания других рабочих книг. В качестве шаблона можно использовать любую рабочую книгу, сохранив её с расширением xltx. Подобная практика применяется в том случае, когда приходится регулярно создавать похожие файлы. Приложение Microsoft Excel имеет большой набор предустановленных шаблонов. Если выбрать команду Создать из меню кнопки Office, появится диалоговое окно создания нового файла на основе одного из доступных шаблонов. В приложении Microsoft Excel поддерживаются три типа шаблонов: · шаблон рабочей книги, создаваемой по умолчанию; · шаблон рабочего листа, создаваемого по умолчанию; · пользовательский шаблон рабочей книги. Вопрос 8. Данные Формулы Вычисление формул Формулы – это основа электронной таблицы. Если в таблице нет формул, то она представляет собой просто статический документ, для которого нет необходимости в использовании редактора электронных таблиц. Формулы начинаются со знака равенства и состоят из следующих элементов: · константы; · ссылки на ячейки; · операции (арифметические, отношения, конкатенация, ссылочные); · функции приложения Microsoft Excel (например, СУММ или СРЗНАЧ). Обычно формулы в рабочем листе вычисляются сразу. Если изменить значение, записанное в ячейку, которая используется в какой-либо формуле, значение этой формулы будет тотчас же пересчитано. При этом формулы вычисляются в естественном порядке, т.е. если формула в ячейке D12 зависит от результата вычисления формулы в ячейке D11, то сначала вычисляется значение ячейки D11 и только затем – в ячейке D12. Если рабочая книга содержит много формул, то их пересчёт может занимать много времени. В этом случае можно выключить режим автоматического пересчёта формул. Для этого используется кнопка Параметры вычислений, находящая в группе Вычисление на вкладке Формулы. Ссылки в стиле R1C1 Обычно в приложении Microsoft Excel используется формат ссылок, обозначаемый как А1. Адрес ячейки, отображаемый в таком формате, состоит из буквы, которая обозначает столбец, и числа, которое задаёт номер строки. Однако в приложении Microsoft Excel существует также формат ссылок, обозначаемый как R1C1. В этом формате записывается номер строки и номер столбца. Например, ячейка А1 обозначается как R1C1, ячейка А2 – как R2C1, ячейка В1 – как R1C2. Для перехода к формату R1C1 необходимо установить флажок Стиль ссылок R1 C1, который находится в разделе Формулы в диалоговом окне Параметры Excel. Ссылки типа R2C1 являются абсолютными ссылками. Для записи относительных ссылок используются квадратные скобки. Числа в квадратных скобках обозначают относительное местоположение ссылок. Например, ссылка R[-5]C[-3] указывает на ячейку, которая находится на пять строк выше и на три столбца левее той ячейки, в которой расположена данная ссылка. Ссылка R[2]C[4] указывает на ячейку, которая находится на две строки ниже и на четыре столбца правее той ячейки, в которой расположена данная ссылка. Для примера сравним простые формулы со ссылками, записанными в разных форматах. Предполагается, что эти формулы записаны в ячейке B1.
Формат ссылок R1C1 используется достаточно редко, т.к. ссылки в этом формате сложны для понимания. Однако с помощью этого формата легко найти ошибку в формулах – если используется формат ссылок R1C1, то все копии одной и той же формулы будут совершенно одинаковы. Это относится ко всем типам ссылок – относительным, абсолютным и смешанным. Кроме того, ссылки в стиле R1C1 используются в языке VBA. Трёхмерные ссылки Трёхмерные ссылки – это ссылки на одну и ту же ячейку или на один и тот же диапазон ячеек, расположенные на нескольких листах одной книги, например, Лист1:Лист3!A1 или Лист1:Лист3!A1:E6. Использование имён Одна из самых существенных возможностей приложения Microsoft Excel – это назначение содержательных имён самым разным объектам. Имена можно присваивать ячейкам, диапазонам ячеек, строкам, столбцам, диаграммам, а также константам и формулам. Использование имён удобно при написании кода VBA, в котором применяются ссылки на отдельные ячейки или диапазоны. Дело в том, что если ячейку или диапазон, на которые ссылает оператор VBA, переместить в другое место, то в VBA-коде эти ссылки не будут автоматически обновляться. Использование имён решает эту проблему. Пересечение имён В приложении Microsoft Excel существует специальные оператор пересечения. Эти оператором является пробел. Если записать два имени через пробел, то результатом будет ссылка на ячейки, которые входят в оба диапазона. Присвоение имён константам Кроме всего прочего, имена можно применять для обращения к значениям, которые не встречаются на рабочем листе, т.е. для обращения к константам. Для этого в диалоговом окне Создание имени вместо диапазона необходимо ввести константу. Присвоением имён формулам В диалоговом окне Создание имени вместо диапазона можно ввести также формулу. На рисунке показана формула, введённая в поле Диапазон диалогового окна Создание имени. При создании имени была активна ячейка С1, поэтому формула обращается к двум ячейкам, которые находятся левее (ссылки являются относительными). Если после определения имени ввести в какую-либо ячейку формулу =Степень, то значение, находящееся на две ячейки левее, будет возведено в степень, указанную в ячейке слева.
Формулы массивов Массив – это коллекция ячеек или значений, которой управляют как единым целым. Формулой массива является формула специального вида, которая обрабатывает массивы данных. Результатом вычисления формулы массива может быть как единственный результат, так и набор значений. Обратите внимание, что для вставки формулы массива необходимо нажать не просто клавишу Ввод, а сочетание клавиш Ctrl + Shift + Ввод. Кроме того, в строке формул формула массива записывается в фигурных скобках. Изменить часть массива, полученного в результате вычисления формулы массива, невозможно. Подсчёт и суммирование Одной из наиболее распространённых задач, выполняемых с помощью приложения Microsoft Excel, является подсчёт суммы, количества или среднего арифметического некоторого набора значений. При этом на значения могут накладываться определённые условия. Приведём примеры использования функций подсчёта и суммирования. =СЧЁТ(A1:A11) =СЧЁТЕСЛИ(A1:A11;">0") =СЧЁТЕСЛИМН(A1:A11;">0";A1:A11;"<=3") =СУММ(A1:A11) =СУММЕСЛИ(A1:A11;"<0") =СУММЕСЛИ(A1:A11;"<0";B1:B11) Ошибки в формулах Если при вычислении формулы возникает ошибка, то в ячейке с формулой вместо результата отображается сообщение об ошибке. Единственное ошибочное значение может вызвать образование целого ряда ошибочных значений в других ячейках, формулы которых зависят от ячейки с исходным значением.
|
|||||||||||||||||||||||
|
Последнее изменение этой страницы: 2019-08-19; просмотров: 249; Нарушение авторского права страницы; Мы поможем в написании вашей работы! infopedia.su Все материалы представленные на сайте исключительно с целью ознакомления читателями и не преследуют коммерческих целей или нарушение авторских прав. Обратная связь - 3.141.202.187 (0.13 с.) |