
Заглавная страница Избранные статьи Случайная статья Познавательные статьи Новые добавления Обратная связь КАТЕГОРИИ: ТОП 10 на сайте Приготовление дезинфицирующих растворов различной концентрацииТехника нижней прямой подачи мяча. Франко-прусская война (причины и последствия) Организация работы процедурного кабинета Смысловое и механическое запоминание, их место и роль в усвоении знаний Коммуникативные барьеры и пути их преодоления Обработка изделий медицинского назначения многократного применения Образцы текста публицистического стиля Четыре типа изменения баланса Задачи с ответами для Всероссийской олимпиады по праву 
Мы поможем в написании ваших работ! ЗНАЕТЕ ЛИ ВЫ?
Влияние общества на человека
Приготовление дезинфицирующих растворов различной концентрации Практические работы по географии для 6 класса Организация работы процедурного кабинета Изменения в неживой природе осенью Уборка процедурного кабинета Сольфеджио. Все правила по сольфеджио Балочные системы. Определение реакций опор и моментов защемления |
Фото- и видеоматериалы организации
Блок «Фото- и видео» предназначен для размещения менеджером СЗН фото- и видео материалов. Блоки «Фото» и «Видео» в Личном кабинете организации формируются отдельно друг от друга. В блоке «Фото» представителю СЗН организации предоставлена возможность загружать изображения. Загрузка изображения происходит через кнопку «Добавить фото» (находится в блоке «Фото»).
После нажатия на кнопку «Добавить фото» открывается окно добавления фотографии:
где представитель СЗН может выбрать необходимое изображение, хранящееся на персональном компьютере, после чего изображение загружается в Skillsnet. Для загрузки нескольких изображений, представитель СЗН нажимает кнопку «Добавить фото» нужное количество раз:
Представителю СЗН предоставлена возможность заполнить следующие поля: – описание (текстовое поле, необязательное для заполнения); – дата добавления (календарь). Для сохранения загруженных изображений представителю СЗН необходимо сохранить изменения на странице «Редактирование профиля Организации» (кнопка «Сохранить» ( Представителю СЗН предоставлена возможность удалить загруженное изображение. Для удаления загруженного изображения представитель СЗН нажимает кнопку «Удалить» ( Размещение видеоконтента в блоке «Видео» Личного кабинета СЗН обеспечивается путем загрузки видеоматериалов; при недостаточности мощностей со стороны Подсистемы размещение видеоматериалов обеспечивается путем использования сторонних ресурсов видеохостинга. Загрузка видеофайлов происходит аналогично процессу загрузки фото. Для загрузки видео путем использования сторонних ресурсов видеохостинга необходимо нажать кнопку
Для сохранения данных представителю СЗН необходимо сохранить изменения на странице «Редактирование профиля Организации» (кнопка «Сохранить» ( Руководство организации В блоке «Руководство» представителю СЗН предоставлена возможность внести информацию о руководстве СЗН.
Блок «Руководство организации» формируется двумя способами: – В случае, если пользователь, относящийся к руководству СЗН, имеет свой профиль в Skillsnet, представитель организации добавляет пользователя в блок «Руководство организации» через кнопку «Выбрать пользователя»:
После выбора пользователя (пользователей) представитель СЗН нажимает кнопку «Подтвердить» и Skillsnet формирует карточки пользователей – руководителей СЗН со следующими данными: фотография пользователя; Фамилия, Имя; должность. Для завершения формирования карточки пользователей – руководителей СЗН, необходимо нажать кнопку «Добавить». – В случае, если в Skillsnet отсутствует пользователь, состоящий в руководстве организации, представитель СЗН самостоятельно формирует карточку пользователя – руководителя СЗН через кнопку «Добавить пользователя вручную»:
В карточке заполняются поля «ФИО», «Должность» и добавляется фотография. Для завершения формирования карточки пользователей – руководителей СЗН, необходимо нажать кнопку «Добавить». Для сохранения данных представителю СЗН необходимо сохранить изменения на странице «Редактирование профиля Организации» (кнопка «Сохранить» ( Для редактирования или удаления загруженного материала представитель СЗН может воспользоваться соответствующими кнопками, которые находится в списке, выпадающем по клику на многоточие (
История успеха организации В блоке «Истории успеха» представитель СЗН предоставлена возможность опубликовать историю успеха сотрудников СЗН. Для добавления истории необходимо нажать кнопку
Данный блок содержит следующую информацию: – фотография пользователя; – текст (текстовое поле); – данные пользователя (через кнопку «Добавить пользователя»).
Для завершения формирования истории успеха, необходимо нажать кнопку «Добавить». Для сохранения данных менеджеру СЗН необходимо сохранить изменения на странице «Редактирование профиля Организации» (кнопка «Сохранить» ( Для редактирования или удаления истории успеха, представитель СЗН может воспользоваться соответствующими кнопками, которые находится в списке, выпадающем по клику на многоточие (
Материалы организации В блоке «Материалы» предусмотрена возможность прикреплять материалы в форматах PDF, DOC,DOCX, XLS, XLSX, PPT, PPTX. Для прикрепления необходимо нажать кнопку
Для добавления материалов их необходимо переместить через окно загрузки или напрямую переместить из устройства в соответствующее поле «Перетащите файлы сюда». После загрузки материалов представитель СЗН может добавить необходимый текст и нажать кнопку «Добавить», после чего материалы загрузятся в Skillsnet. Для сохранения данных представителю СЗН необходимо сохранить изменения на странице «Редактирование профиля Организации» (кнопка «Сохранить» ( Для редактирования или удаления загруженного материала представитель СЗН может воспользоваться соответствующими кнопками, которые находится в списке, выпадающем по клику на многоточие (
Контакты организации В блоке «Контакты» представителю СЗН предоставлена возможность указать контактные данные СЗН. Для формирования контактов СЗН, представитель СЗН открывает форму через кнопку «Добавить» и заполнять соответствующие поля:
Для завершения формирования контактов, необходимо нажать кнопку «Добавить». Для сохранения данных представителю СЗН необходимо сохранить изменения на странице «Редактирование профиля Организации» (кнопка «Сохранить» ( Для редактирования или удаления контактов, представитель СЗН может воспользоваться соответствующими кнопками, которые находится в списке, выпадающем по клику на многоточие (
Лента организации Раздел «Лента» состоит из публикаций представителя (представителей) СЗН, которые отображаются в хронологическом порядке (от новых к старым). Для перехода в раздел «Лента» представитель СЗН нажимает кнопку «Лента», которая находится в верхнем статическом меню Skillsnet на странице профиля СЗН, и переходит в раздел «Лента»:
В Ленте СЗН предоставлена возможность поделиться информацией. Представитель СЗН публикует информацию, воспользовавшись формой публикации информации. В поле ввода текста представитель СЗН набирает информацию, которую хочет опубликовать в «Ленте организации», после чего представитель СЗН нажимает кнопку «Поделиться». После этого действия на странице «Лента организации» появится новая публикация:
Каждая публикация имеет следующие параметры: – Фамилия, Имя автора публикации; – время публикации – текст публикации.
Через форму публикации информации представитель СЗН может написать текст, добавить хэш-тег, который маркируется символом «#», добавить изображения, ссылки на сторонние ресурсы, на аудио/видео материалы. Также предоставлена возможность: – отметить публикацию как «Лайк», снять отметку «Лайк»; – сделать репост; – оставить/отредактировать/удалить написанный им комментарий; – пожаловаться на публикацию; – получать уведомления. Для того, чтобы отреагировать на публикацию с помощью «Лайк», представителю СЗН необходимо нажать на кнопку «Лайк» ( Для того, чтобы оставить комментарий под выбранной представителем СЗН публикацией, представителю СЗН необходимо нажать кнопку «Комментарий» (
В форме комментария представитель СЗН набирает текст, после чего нажимает кнопку
Для того, чтобы пожаловаться на публикацию, представителю СЗН необходимо нажать кнопку «Пожаловаться на публикацию», которая находится в списке, выпадающем по клику на многоточие (
Также представитель СЗН может пожаловаться на комментарий другого пользователя, кнопка «Пожаловаться на комментарий» находится в списке, выпадающем по клику на многоточие (
Группы Модуль «Группы» предназначен для организации группового общения пользователей Подсистемы в различных режимах доступа (открытая группа, закрытая группа или скрытая группа). Для того, чтобы начать работу с группой необходимо открыть профиль группы. Для этого необходимо воспользоваться поиском по группам. На страницу «Поиск» по группам пользователь переходит через значок поиска
После осуществления выбора, пользователь переходит в профиль выбранной группы. Профиль предназначен для отображения данных о группе и информации о ее активности в Подсистеме. Профиль группы может включать в себя следующую информацию: – основная информация о группе: · логотип группы; · наименование группы; · описание группы; · количество подписчиков группы; · статус группы;
– ФИО администратора группы:
– лента группы (описание аналогично разделу Лента организации). Для того, чтобы присоединиться к группе представителю СЗН необходимо нажать на кнопку «Присоединиться», после чего кнопка изменит вид «Отписаться». Для того, чтобы отменить подписку представителю СЗН необходимо нажать на кнопку «Отписаться» на странице группы, от которой он хочет отписаться, после чего кнопка «Отписаться» меняет свой вид на «Подписаться». Пользователю предоставлена возможность рекомендовать группу другим пользователям. Для рекомендации пользователь нажимает на странице выбранной группы кнопку «Рекомендовать», во всплывающем окне пользователь выбирает контакт, которому хочет порекомендовать выбранную группу, после чего нажимает кнопку «Рекомендовать». Сообщение о рекомендации доставляется выбранному контакту:
Рекомендовать группу можно только тем пользователям, с которыми вы взаимно подписаны друг на друга. Для того, чтобы пожаловаться на группу, менеджеру необходимо нажать кнопку «Пожаловаться на группу», которая находится в списке, выпадающем по клику на многоточие (
Создание группы Для создания группы используется один из следующих способов: – в правом выпадающем меню выбрать «Создать группу»;
– воспользоваться поиском по группам. На страницу «Поиск» по группам пользователь переходит через значок поиска
Откроется форма создания новой группы:
На форме заполняются следующие сведения: – название группы (текстовое поле); – описание группы (текстовое поле); – право на публикацию (значение выбирается из списка, открывающегося по кнопке – направление деятельности (для добавления нового значения нажимается кнопка «+»); – тип группы (выбирается одно из трех значений: открытая, закрытая, скрытая). Примечание. Открытая группа – профиль и лента группы видны всем пользователям, можно оставлять комментарии, группа индексируется поисковиком. Закрытая группа – лента группы и комментарии доступны только участникам группы, группа индексируется поисковиком. Группы с типом «Скрытые» не отображаются при поиске. Для сохранения данных представителю СЗН необходимо сохранить изменения (кнопка «Создать» ( После создания группы представителю СЗН приходит системное сообщение о том, что группа находится на модерации. Группа будет доступна пользователям только после завершения процесса модерации. Редактирование группы осуществляется представителем организации на странице «Редактирование». На страницу «Редактирование» представитель организации переходит через кнопку «Редактирование» (
Для изменения фона профиля группы используется кнопка Для того, чтобы пригласить пользователей в группу представитель СЗН нажимает кнопку «Пригласить»:
Откроется форма для выбора пользователей. Представитель СЗН выбирает пользователей либо из сформированного списка, либо вводит Фамилию, Имя в строке поиска, после чего нажимает кнопку «Пригласить»:
Поиск Для осуществления поиска представителю СЗН необходимо перейти на страницу «Поиск», переход осуществляется через значок поиска Поиск осуществляется по 4 категориям: – Пользователи. – Организации. – Образовательные организации. – Группы.
Поиск по категории «Пользователи» осуществляется с использованием полей фильтрации, которые располагаются справа от списка: – Поиск по – выбирается одно из двух значений: Мои контакты (поиск осуществляется только среди контактов представителя СЗН, т.е. только среди пользователей, на которых подписан представитель); Глобальный поиск (поиск осуществляется среди всех зарегистрированных пользователей Подсистемы). – Ключевые навыки – текстовое поле. – Желаемые навыки – текстовое поле. – Сфера деятельности – текстовое поле. – Возраст – значение выбирается одним из трех способов: 1. вводится с клавиатуры; 2. вводится с помощью кнопок – Регион – текстовое поле, заполняемое из закрытого справочника. – Город или район – текстовое поле, заполняемое из закрытого справочника. – Место работы – текстовое поле. – Место учебы – текстовое поле. – Группа – текстовое поле. Поиск по категории «Организации» осуществляется с использованием следующих полей фильтрации: – Поиск по – выбирается одно из двух значений: Моим компаниям (поиск осуществляется только среди компаний представителя СЗН, т.е. только среди компаний, на которые подписан представитель СЗН); Всем компаниям (поиск осуществляется среди всех зарегистрированных компаний Подсистемы). – Официальное наименование организации – текстовое поле. – Организационно-правовая форма – текстовое поле. – Сфера деятельности – текстовое поле. – Регион – текстовое поле, заполняемое из закрытого справочника. – Город или район – текстовое поле, заполняемое из закрытого справочника. – Размер бизнеса – значение выбирается из списка, открывающегося по кнопке – Рейтинг по отзывам – значение выбирается одним из трех способов: 1. вводится с клавиатуры; 2. вводится с помощью кнопок – Наличие открытых стажировок – если параметр включен ( Поиск по категории «Образовательные организации» осуществляется с использованием следующих полей фильтрации: – Поиск по – выбирается одно из двух значений: Моим образовательным организациям (поиск осуществляется только среди образовательных организаций представителя СЗН, т.е. только среди организаций, на которые подписан представитель СЗН); Всем образовательным организациям (поиск осуществляется среди всех зарегистрированных образовательных организаций Подсистемы). – Регион – текстовое поле, заполняемое из закрытого справочника. – Город или район – текстовое поле, заполняемое из закрытого справочника. – Рейтинг по отзывам – значение выбирается одним из трех способов: 1. вводится с клавиатуры; 2. вводится с помощью кнопок – Наличие целевых программ – если параметр включен ( – Наличие открытых стажировок – если параметр включен ( Поиск по категории «Группы» осуществляется с использованием следующих полей фильтрации: – Поиск по – выбирается одно из четырех значений: Мои группы (поиск осуществляется только среди групп представителя СЗН, т.е. только среди групп, на которые подписан представитель СЗН); Все группы (поиск осуществляется среди всех зарегистрированных образовательных организаций Подсистемы); Модерируемые мною группы (поиск осуществляется только среди групп, где представитель СЗН является администратором модератором)); Группы, в которые меня пригласили (поиск осуществляется только среди тех групп, в которые представитель СЗН был приглашен по кнопке «Пригласить»). – Тип группы – выбирается одно из трех значений: Открытые группы, Закрытые группы, Все группы. – Права на публикацию – выбираются следующие значения: Только администратор, Подписчики, Все. Можно выбрать несколько значений одновременно. – Направление деятельности – текстовое поле. После заполнения нужных полей представитель СЗН нажимает кнопку «Найти», расположенную выше полей фильтрации. Для сброса значений заполненных полей фильтрации представитель СЗН нажимает кнопку «Сбросить», расположенную ниже полей фильтрации.
|
||||||||||||||||||||||||||||||||||||||||||
|
Последнее изменение этой страницы: 2019-05-01; просмотров: 155; Нарушение авторского права страницы; Мы поможем в написании вашей работы! infopedia.su Все материалы представленные на сайте исключительно с целью ознакомления читателями и не преследуют коммерческих целей или нарушение авторских прав. Обратная связь - 18.118.2.15 (0.068 с.) |
 Рисунок 25 – Блок «Фото»
Рисунок 25 – Блок «Фото»
 Рисунок 26 – Добавление фото
Рисунок 26 – Добавление фото
 Рисунок 27 – Добавление изображения
Рисунок 27 – Добавление изображения
 ) находится в нижней части страницы).
) находится в нижней части страницы). ), находящуюся в верхней части формы добавления фото.
), находящуюся в верхней части формы добавления фото. , либо вставить ссылку на виде в одноименное поле на форме:
, либо вставить ссылку на виде в одноименное поле на форме: Рисунок 28 – Добавление видео
Рисунок 28 – Добавление видео
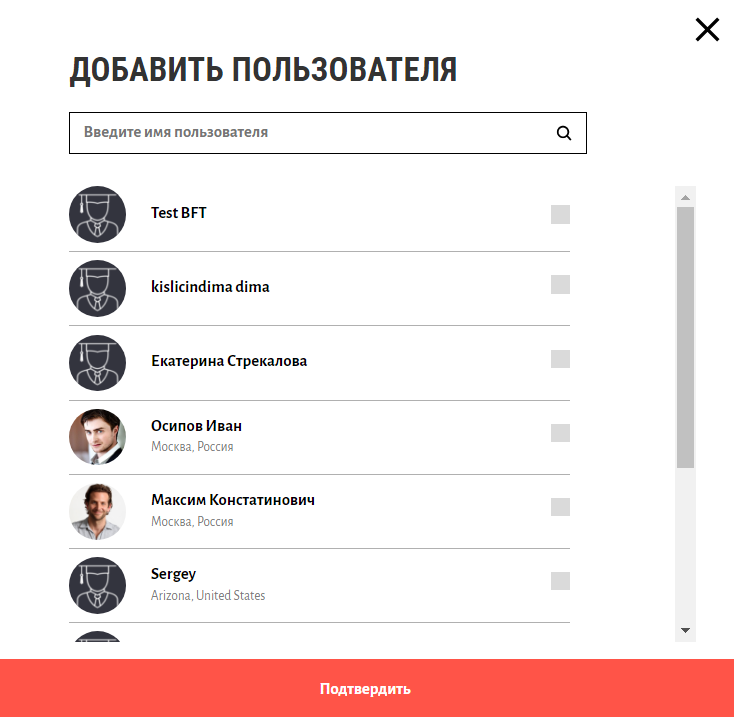 Рисунок 29 – Добавление пользователя в Руководство организации
Рисунок 29 – Добавление пользователя в Руководство организации
 Рисунок 30 – Добавление пользователя вручную
Рисунок 30 – Добавление пользователя вручную
 ):
): Рисунок 31 – Редактирование или удаление руководства СЗН
Рисунок 31 – Редактирование или удаление руководства СЗН
 . Откроется форма добавления истории успеха:
. Откроется форма добавления истории успеха: Рисунок 32 – История успеха
Рисунок 32 – История успеха
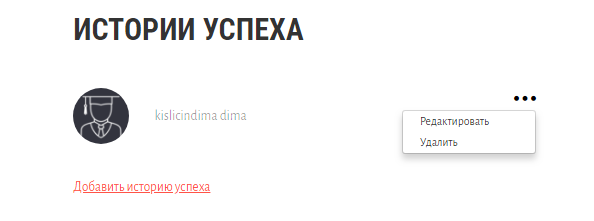 Рисунок 33 – Редактирование или удаление истории успеха
Рисунок 33 – Редактирование или удаление истории успеха
 . Откроется форма добавления материала:
. Откроется форма добавления материала: Рисунок 34 – Добавление материалов организации
Рисунок 34 – Добавление материалов организации
 Рисунок 35 – Редактирование или удаление загруженного материала
Рисунок 35 – Редактирование или удаление загруженного материала
 Рисунок 36 – Добавление контактов организации
Рисунок 36 – Добавление контактов организации
 Рисунок 37 – Редактирование и удаление контактов
Рисунок 37 – Редактирование и удаление контактов
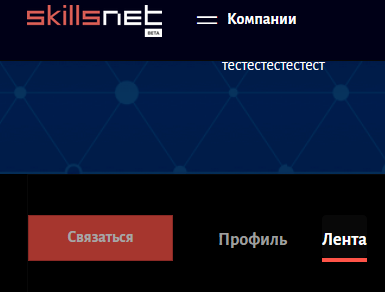 Рисунок 38 – Переход в раздел «Лента организации»
Рисунок 38 – Переход в раздел «Лента организации»
 Рисунок 39 – Форма публикации информации
Рисунок 39 – Форма публикации информации
 Рисунок 40 – Публикация
Рисунок 40 – Публикация
 ), после чего кнопка изменит вид (
), после чего кнопка изменит вид ( ). Счетчик рядом с кнопкой «Лайк» показывает общее число лайков, поставленных под соответствующим постом, с учетом лайка менеджера. Для того, чтобы отменить «Лайк», представителю СЗН необходимо нажать на кнопку «Лайк» повторно. Кнопка сменит вид с (
). Счетчик рядом с кнопкой «Лайк» показывает общее число лайков, поставленных под соответствующим постом, с учетом лайка менеджера. Для того, чтобы отменить «Лайк», представителю СЗН необходимо нажать на кнопку «Лайк» повторно. Кнопка сменит вид с ( ). После нажатия кнопки «Комментарий» появляется форма комментария:
). После нажатия кнопки «Комментарий» появляется форма комментария: Рисунок 41 – Форма комментария
Рисунок 41 – Форма комментария
 . Комментарий появляется под выбранной публикацией. Представитель также может отредактировать или удалить оставленный им комментарий при помощи кнопок «Редактировать» или «Удалить», которые находятся в списке, выпадающем по клику на многоточие (
. Комментарий появляется под выбранной публикацией. Представитель также может отредактировать или удалить оставленный им комментарий при помощи кнопок «Редактировать» или «Удалить», которые находятся в списке, выпадающем по клику на многоточие (
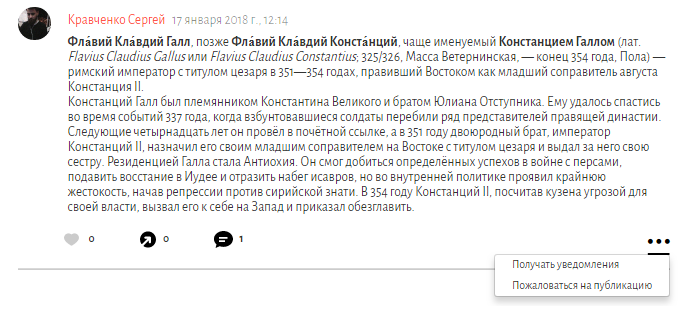 Рисунок 43 – Пожаловаться на публикацию
Рисунок 43 – Пожаловаться на публикацию
 Рисунок 44 – Пожаловаться на комментарий
Рисунок 44 – Пожаловаться на комментарий
 , расположенный в верхнем статичном меню Подсистемы, выбрав категорию «Группы» (категория находится с левой стороны страницы):
, расположенный в верхнем статичном меню Подсистемы, выбрав категорию «Группы» (категория находится с левой стороны страницы): Рисунок 45 – Окно «Поиск по группам»
Рисунок 45 – Окно «Поиск по группам»
 Рисунок 46 – Профиль группы
Рисунок 46 – Профиль группы
 Рисунок 47 – Администратор группы
Рисунок 47 – Администратор группы
 Рисунок 48 – Окно «Рекомендовать»
Рисунок 48 – Окно «Рекомендовать»
 Рисунок 49 – Пожаловаться на публикацию
Рисунок 49 – Пожаловаться на публикацию
 Рисунок 50 – Пожаловаться на публикацию
Рисунок 50 – Пожаловаться на публикацию
 Рисунок 51 – Создание группы
Рисунок 51 – Создание группы
 Рисунок 53 – Форма создания группы
Рисунок 53 – Форма создания группы
 );
); ) находится в нижней части формы).
) находится в нижней части формы). ), расположенную на странице группы:
), расположенную на странице группы: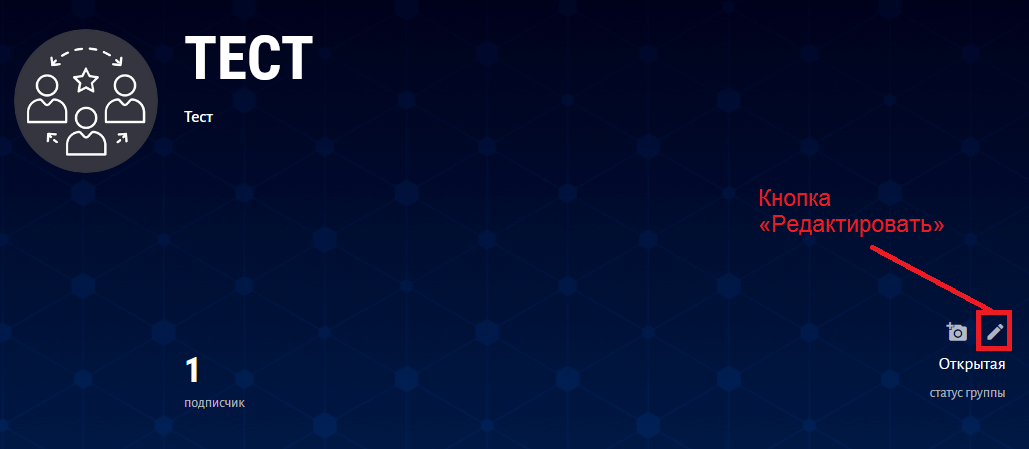 Рисунок 54 – Кнопка «Редактирование»
Рисунок 54 – Кнопка «Редактирование»
 .
. Рисунок 55 – Кнопка «Пригласить»
Рисунок 55 – Кнопка «Пригласить»
 Рисунок 56 – Форма выбоа пользователей
Рисунок 56 – Форма выбоа пользователей
 Рисунок 57 – Поиск (категория «Пользователи»)
Рисунок 57 – Поиск (категория «Пользователи»)
 ; 3. вводится с помощью бегунка
; 3. вводится с помощью бегунка 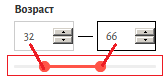 .
. ), то в результате поиска будут отображаться организации, у которых открыты стажировки.
), то в результате поиска будут отображаться организации, у которых открыты стажировки.


