
Заглавная страница Избранные статьи Случайная статья Познавательные статьи Новые добавления Обратная связь КАТЕГОРИИ: ТОП 10 на сайте Приготовление дезинфицирующих растворов различной концентрацииТехника нижней прямой подачи мяча. Франко-прусская война (причины и последствия) Организация работы процедурного кабинета Смысловое и механическое запоминание, их место и роль в усвоении знаний Коммуникативные барьеры и пути их преодоления Обработка изделий медицинского назначения многократного применения Образцы текста публицистического стиля Четыре типа изменения баланса Задачи с ответами для Всероссийской олимпиады по праву 
Мы поможем в написании ваших работ! ЗНАЕТЕ ЛИ ВЫ?
Влияние общества на человека
Приготовление дезинфицирующих растворов различной концентрации Практические работы по географии для 6 класса Организация работы процедурного кабинета Изменения в неживой природе осенью Уборка процедурного кабинета Сольфеджио. Все правила по сольфеджио Балочные системы. Определение реакций опор и моментов защемления |
Раздел 1. Основные сведения о программе «дизайн»Стр 1 из 21Следующая ⇒
Раздел 1. Основные сведения о программе «Дизайн» Программный комплекс «Дизайн» входит в состав системы «JULIVI». Программа «Дизайн» позволяет выполнять такие задания: – Построение базовых основ выкроек с помощью методик, которыми пользуются конструкторы. – Построение производных и вспомогательных лекал конструкции. – Построение унифицированных лекал. – Модификация основ (моделирование). В состав комплекса «Дизайн» входит также вспомогательная программа «Размерные базы», предназначенная для создания и редактирования списков размерных признаков, которые можно использовать для построения проектов в программе «Дизайн». Запуск программы «Дизайн»
рис. 1 После включения питания компьютера экран дисплея приобретает вид, показанный на рисунке 1. В папке «JULIVI» находится программа «Дизайн», программа «Размерная база» и другие. Навести курсор мыши на пиктограмму Для того, чтобы приступить к работе с программой «Дизайн», необходимо: подвести курсор мыши на пиктограмму – или курсор мыши последовательно наводить на пункты Пуск/Программа /JULIVI/Дизайн и каждый раз нажимать на левую кнопку мыши. На экране монитора появится рабочее окно программы. 1.2. Ознакомление с рабочим окном программы "Дизайн" Рабочее окно программы имеет вид, приведенный ниже:

Программа обеспечена всплывающими подсказками: если подвести курсор мыши к кнопке меню, на экране возникает подсказка, которая объясняет значение функции этой кнопки.
Выбор объекта состоит из двух шагов: 1.Определение объекта - навести курсор мыши на необходимую закладку или кнопку; 2.Выбор объекта - нажать на левую кнопку мыши (один раз или дважды, или, нажав, не отпускать - данные условия будут оговаривается в пособии отдельно).
Во время вызова (выбора) из главного или кнопочного меню программы какой-либо функции в строке подсказок (нижняя часть экрана) появляется разъяснение - какие действия в данный момент нужно выполнять,
а рабочий курсор программы приобретает определенный вид. Пиктограмма курсора отображает суть выполняемого действия и является своеобразной подсказкой. Например, если вызывать функцию создания отрезку между двумя точками курсор будет иметь вид После выполнения действий выбор функции можно снять нажатием на правую кнопку мыши. Остальные приемы работы с мышью и с клавиатурой стандартные для Windows. Выполнение работы в проекте Программа «Дизайн» состоит из двух рабочих окон: окна построения чертежей конструкций и окна работы с готовыми лекалами. Автоматически при входе в программу активизируется окно построения чертежа конструкции. Для перехода между окнами пользуются кнопками:

Работа ведется в том окне, которое активизировано путем наведения на него курсора, и нажатием левой клавиши мыши.
Построение чертежа конструкции проводится таким образом: 1. На экране устанавливается исходная точка чертежа. 2. С помощью разных функций программы строятся такие составные элементы конструкции, как: точки, отрезки, прямые и криволинейные линии, круги, дуги. Все эти элементы можно строить по замыслу конструктора: на определенном расстоянии, под определенным углом и тому подобное. Все типы линий и точки имеют определенные названия, которые присваиваются автоматически, или вводятся конструктором. Суть работы программы заключается в том, что все выполненные конструктором действия запоминаются программой, и по этим действиям автоматически составляется алгоритм построения чертежа основы выкройки. В проекте возможно в любой момент изменить исходные данные, и алгоритм повторит построение для другого размера. Программа предоставляет возможность поэтапно просмотреть весь ход построения чертежа основы и выполнить повторно определенные операции. В этом случае автоматически будет изменен алгоритм программы и как результат – перестроены лекала конструкции.
На построенной основе из элементов чертежа можно создать реальные лекала, указав с помощью специальных функций (об этом детально написано в разделе «Построение чертежа конструкции») контуры их готового вида, внутренние контуры и направление нити основы. На полученных лекалах можно нарастить шов (описание этих возможностей в разделе «Робота с лекалами»). Данный процесс также запоминается, и для каждого лекала записывается свой алгоритм построения швов. Полученные лекала можно распечатать на принтере или плоттере. Создание нового проекта Работа в программе начинается с создания нового проекта. Для создания нового проекта нужно: выбрать пункт меню Проект/новый. На экран выходит окно задания параметров проекта: 1) В блоке команд «Тип построения» необходимо выбрать нужный режим работы. Тип «Базовая конструкция» (он выбран за умолчанием) относится непосредственно к построению базовых основ, а режимы «Лекало», «Нанесение контура» и «Модификация контура» используют для создания макрокоманд в программе «Конструктор». 2) В поле «Наименование» нужно ввести название проекта. Оно может быть произвольным, не больше 34 знаков, но в названии проекта нельзя использовать кавычки и следующие знаки: *,!. 3) В поле «Группа» ввести название, которое объединяет несколько проектов по определенному принципу в одну группу. Например, в группе «Обучение» можно объединить все проекты, построенные по одной методике конструирования. Это поле позволяет разместить до 30 символов. Даже если проекты находятся в разных группах, имена проектов не могут повторяться. При повторении имени на экран выходит следующее сообщение:
Нажав кнопку ОК, необходимо ввести новое имя проекта группы. Открытие готового проекта Для того, чтобы ОТКРЫТЬ имеющиеся проекты, нужно выбрать пункт меню Проект/Открыть, или кнопку На экран будет выведено окно запроса, в котором нужно выбрать Группу, в которую входит предоставленный проект. Выбрав нужную строку в области выбора групп, необходимо навести курсор на эту строку и нажать левую кнопку мыши. При этом в поле Наименование выходит список всех проектов, имеющихся в данной группе
• навести курсор на название нужного проекта и нажать левую кнопку мыши. В окне внешнего вида (справа) будет выведена соответствующая зарисовка, если такая существует; • нажать кнопку Да (для отмены действия нужно нажать кнопку Отмена), избранный проект будет загружен в рабочее окно программы; • выбор проекта можно осуществлять и двойным нажатием левой кнопки мыши на нужной строке; Для того, чтобы увидеть построения избранного проекта, нужно нажать кнопку

• если проект, который загружается на экран, уже находится в работе (на этой же рабочей станции или на другой машине), на экран выходит сообщение:
• если нажать кнопку Да, проект будет загружен на экран, но когда в работе находится один проект на нескольких рабочих местах одновременно, в базу будет записана та версия проекта, которая была сохранена последней; • если нажать кнопку Нет, тогда на экране остается последний загруженный проект. Вызов размерной базы Для построения выкроек в проекте необходимо ссылаться на размеры определенной фигуры человека. Размерные измерения фигур человека уже занесены в программу компьютера. Для того, чтобы вызывать определенную размерную базу на экран, необходимо выбрать нажатиям левой клавиши мыши пункт меню Данные/Открыть, на экран выходит запрос выбора размерной базы:
Нужную базу выбираем таким образом: - навести курсору на соответствующую строку и два разы нажать левую клавишу мыши; - или навести курсор на необходимую строку, нажать левую кнопку мыши, провести по строке - происходит выделение строки, навести на кнопку „ Да ” нажать левую кнопку мыши. В размерной базе можно просматривать и редактировать данные для любого размера, роста, полноты.
Тренировочное упражнение 1.2 Открытие существующих проектов. Изучение размерной базы программы. Открыть проект «Мюллер - юбка», который существует в программе «Дизайн» Последовательность выполнения работы: 1. Выбрать пункт меню Проект: - курсор навести на названный пункт, нажать левую кнопку мыши. 2. Выбрать пункт меню Открыть: - курсор навести на названный пункт, нажать левую кнопку мыши; - в окне, которое появилось, курсор навести на поле Группа, нажать левую кнопку мыши, передвигая курсор, выбрать группу Мюллер, нажать левую кнопку мыши; - в поле Наименование курсор навести на строку Мюллер - блуза, нажать левую кнопку мыши; - нажать кнопку Да (для отмены выбора нужно нажать кнопку Отмена); - для того, чтобы увидеть существующий проект нужно курсор навести на кнопку Построение точек

Важно понимать, что точки в программе являются самостоятельным рабочим элементом, они не принадлежат какой-либо линии: могут находиться на линии или просто на поверхности построения.
Построение чертежа конструкции начинается с определения исходной точки отсчета. Исходная точка построения ставится в любом месте экрана, потом относительно нее ведется все последующее построение конструкции.
Построение прямых линий
Для работы с линиями нужно навести курсор на закладку „ Линии ”, нажать левую кнопку мыши, а затем в кнопочном меню, которое вышло, выбрать нужную команду - навести курсор на кнопку и нажать левую кнопку мыши.
Закладка Самостоятельно построить вертикальную прямую в точке Р2. 5. Самостоятельно построить линию в точке Р3: - в окне введения параметров прямой линии необходимо ввести значение угла (по часовой стрелке): навести курсор в окно, зафиксировать его нажатием на левую кнопку мыши, при помощью клавиатуры ввести значение угла. 6. Построить прямую линию в точке Р1 под углом 90град к линии L1: - выбрать закладку „ Линии ” (если она еще не выбрана) - навести курсор на соответствующую закладку, нажать левую кнопку мыши; - выбрать кнопку - перекрестие курсора навести на точку Р1, из которой будет строиться прямая, нажать левую кнопку мыши; - перекрестие курсора навести на линию L1, относительно которой будет определен угол (по часовой стрелке), нажать левую кнопку мыши; на экран будет выведено окно введения параметров новой прямой L4; - в окне необходимо ввести значение угла 90 град, под которым будет строиться новая прямая линия; - нажать кнопку Да для подтверждения действия или кнопку Отмена для отмены действия. 7. Самостоятельно построить прямую линию в точке Р2 под углом 60 град к линии L2: - в окне задания параметров угла ввести при помощи клавиатуры величину угла 60 град. 8. Самостоятельно построить прямую линию в точке Р3 под углом 45 град к линии L3: - в окне задания параметров угла ввести при помощи клавиатуры величину угла 45 град. Самостоятельно построить прямую линию параллельно заданной прямой L1, на расстоянии минус 6 см. Построение отрезков
Построение точек на линии
Построение кривых
Построение кривой Безье Кривая Безье - линия, кривизну которой конструктор задает соответственно замыслу или конструкции изделия. Для того чтобы построить кривую Безье по двум точкам, нужно: • выбрать закладку „ Линии ” (если она еще не выбрана) - навести курсор на соответствующую закладку, нажать на левую кнопку мыши; • нажать кнопку • перекрестие курсора навести и нажать последовательно на точку (1) и точку (2), по которых будет строиться кривая Безье. При этом на экране между двумя точками появится участок в виде линии с 2-мя вспомогательными отрезками-рычагами (см.рис.1); • навести курсор на вспомогательный рычаг (3), нажать левую кнопку мыши, не отпуская левую кнопку мыши, вращать и перемещать произвольно точку (3) на конце рычага - таким образом можно устанавливать угол и величину изгиба линии. Деформация происходит до того момента, пока нажимаем на левую кнопку мыши;
• повторить с вспомогательным отрезком-рычагом (4); (Потом можно опять установить перекрестие курсора на конце рычага(3) или (4) и выполнить дополнительную деформацию линии(см.рис.2)); • после того, как форма линии определена, нужно отменить действие функции, нажав правую клавишу мыши, при этом новая форма линии закрепится (см.рис.3)
рис.1 рис.2 рис.3
• на экран будет выведено окно введения параметров кривой:
• нажать кнопку Да для подтверждения действия или кнопку Отмена для отмены действия.
С новыми точками. 10. Закрыть программу, не сохраняя проект: -навести курсор на кнопку -в окне, которое появилось, нажать кнопку Нет.
Построение боковой вытачки
Построение базисной сетки
Построение спинки платья
Построение переда
|
||||||||||||||||||||||||||||||||||||||||||||||||||||||||||||||||||||||||||||||||||||||||||||||||||||||||||||||||||||||||||||||||||||||||||||||||||||||||||||||||||||||||||||
|
Последнее изменение этой страницы: 2019-04-30; просмотров: 193; Нарушение авторского права страницы; Мы поможем в написании вашей работы! infopedia.su Все материалы представленные на сайте исключительно с целью ознакомления читателями и не преследуют коммерческих целей или нарушение авторских прав. Обратная связь - 3.137.192.3 (0.081 с.) |
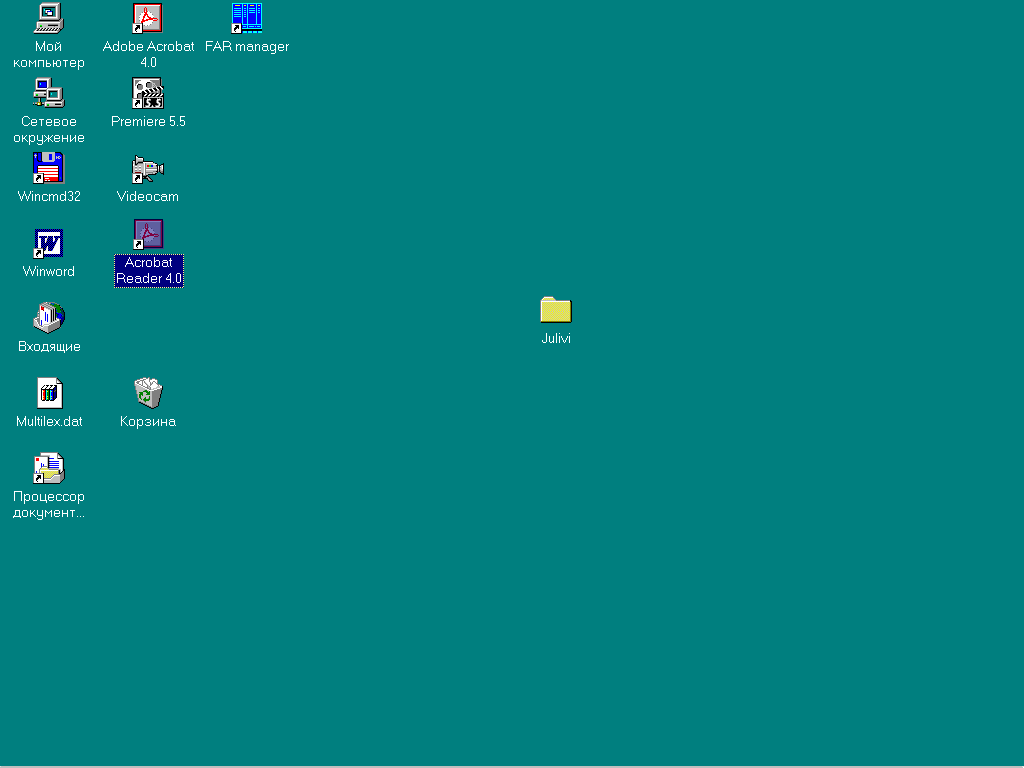
 , два раза нажать на левую клавишу мыши.
, два раза нажать на левую клавишу мыши. и двойным нажатием на левую клавишу мыши запустить программу, или подвести курсор мыши к пиктограмме, один раз нажать на правую клавишу мыши; и в окне, которое появилось, навести курсор мыши на пункт Открыть, нажать на левую клавишу мыши;
и двойным нажатием на левую клавишу мыши запустить программу, или подвести курсор мыши к пиктограмме, один раз нажать на правую клавишу мыши; и в окне, которое появилось, навести курсор мыши на пункт Открыть, нажать на левую клавишу мыши;

 .
.

 кнопочного меню, которая находится в нижней части левого кнопочного меню.
кнопочного меню, которая находится в нижней части левого кнопочного меню.
 кнопочного меню, или выполнить пункт меню Проект/Выполнить. При этом на экране появляется чертеж построения данной основы. На верхней панели будет прописано имя вызванного проекта, его размер, рост и полнота (установленные в таблице начальных данных);
кнопочного меню, или выполнить пункт меню Проект/Выполнить. При этом на экране появляется чертеж построения данной основы. На верхней панели будет прописано имя вызванного проекта, его размер, рост и полнота (установленные в таблице начальных данных);
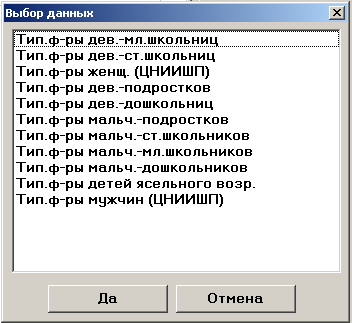
 кнопочного меню с левой стороны экрана, нажать левую кнопку мыши.
кнопочного меню с левой стороны экрана, нажать левую кнопку мыши.
 кнопочного меню - навести курсор на соответствующую кнопку, нажать левую кнопку мыши, курсор принимает вид
кнопочного меню - навести курсор на соответствующую кнопку, нажать левую кнопку мыши, курсор принимает вид  ;
; кнопочного меню, курсор принимает вид
кнопочного меню, курсор принимает вид  , или выполнить пункт меню Линии/ Кривая Безье;
, или выполнить пункт меню Линии/ Кривая Безье;
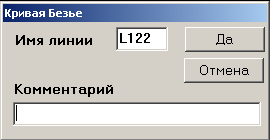
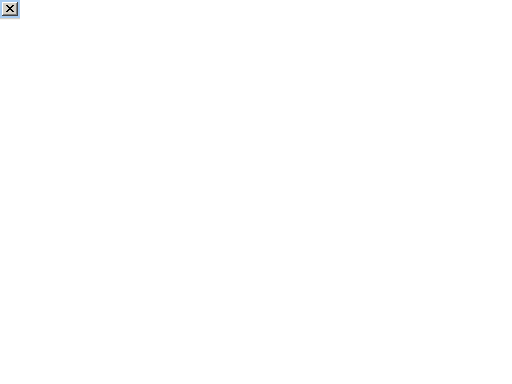 , нажать левую кнопку мыши;
, нажать левую кнопку мыши;

 )
Указать:
- на т. Т3
- на т. С3.
- Ввести расстояние - минус 1
- в поле «Имя точки» - ввести точку Т4
- Выбрать кнопку Да
)
Указать:
- на т. Т3
- на т. С3.
- Ввести расстояние - минус 1
- в поле «Имя точки» - ввести точку Т4
- Выбрать кнопку Да
 )
Указать:
- на т. Т4,
- на т. Т1.
- Выбрать кнопкуДа
)
Указать:
- на т. Т4,
- на т. Т1.
- Выбрать кнопкуДа
 )
Указать:
- на т.Т5
- на линию L6 (относительно которой строим точку)
- в поле «Имя точки» - ввести точку Т6
- Выбрать кнопку Да (Упражнение 2.10).
)
Указать:
- на т.Т5
- на линию L6 (относительно которой строим точку)
- в поле «Имя точки» - ввести точку Т6
- Выбрать кнопку Да (Упражнение 2.10).


 )
-Поставить точку в верхнем левом углу экрана.
- В поле «Имя точки» ввести т.В1
- Выбрать кнопку Да
)
-Поставить точку в верхнем левом углу экрана.
- В поле «Имя точки» ввести т.В1
- Выбрать кнопку Да
 ).
- Указать на т.В1
- Выбрать горизонтальное направление линии по
).
- Указать на т.В1
- Выбрать горизонтальное направление линии по  - Выбрать кнопку Да
- Указать на т.В1
- Выбрать вертикальное направление линии по
- Выбрать кнопку Да
- Указать на т.В1
- Выбрать вертикальное направление линии по  - Выбрать кнопку Да
- Выбрать кнопку Да
 )
- Указать т.В1
- ввести расстояние - [СгІІ+ Пг]
- Выбрать горизонтальное направление линии по
)
- Указать т.В1
- ввести расстояние - [СгІІ+ Пг]
- Выбрать горизонтальное направление линии по  )
- Указать на т. В2
- Указать на линию L3
- В поле «Имя точки» - ввести т.Г2
- Выбрать кнопку Да
)
- Указать на т. В2
- Указать на линию L3
- В поле «Имя точки» - ввести т.Г2
- Выбрать кнопку Да
 )
- Указать на т.Г3
- Указать на т.Г4.
- Ввести соотношение -[0.5]
- В поле «Имя точки» - ввести т.Г5
- Выбрать кнопку Да.
)
- Указать на т.Г3
- Указать на т.Г4.
- Ввести соотношение -[0.5]
- В поле «Имя точки» - ввести т.Г5
- Выбрать кнопку Да.

 )
- Указать на т.В5 - центр первой окружности.
- Указать на т.Т1 - центр второй окружности.
- Указать на т.В3 - точка, ближайшая к месту пересечения.
- В окне ввести величину радиусов окружности
Т1= [Шп +1.5]
R2 = [Впк + 0.5]
- В поле «Имя точки» - ввести т.В7
- Выбрать кнопку Да
)
- Указать на т.В5 - центр первой окружности.
- Указать на т.Т1 - центр второй окружности.
- Указать на т.В3 - точка, ближайшая к месту пересечения.
- В окне ввести величину радиусов окружности
Т1= [Шп +1.5]
R2 = [Впк + 0.5]
- В поле «Имя точки» - ввести т.В7
- Выбрать кнопку Да
 )
- Указать на т. В5, и В7.
- Выбрать кнопку Да
)
- Указать на т. В5, и В7.
- Выбрать кнопку Да
 - В поле «Имя точки» - ввести т.В10
- Выбрать кнопку Да
- В поле «Имя точки» - ввести т.В10
- Выбрать кнопку Да
 )
- Указать на т. В10
- Ввести длину отрезка - 7
- Указать угол 90 град
- В поле «Имя точки» - ввести т.В11
- Выбрать кнопку Да
)
- Указать на т. В10
- Ввести длину отрезка - 7
- Указать угол 90 град
- В поле «Имя точки» - ввести т.В11
- Выбрать кнопку Да
 )
- Указать на т. В3
- Указать на т. Г3
- В окне ввести - 3
В поле «Имя точки» - ввести т.В3_1, и т.В3_2
- Выбрать кнопку Да
)
- Указать на т. В3
- Указать на т. Г3
- В окне ввести - 3
В поле «Имя точки» - ввести т.В3_1, и т.В3_2
- Выбрать кнопку Да
 )
- Указать последовательно на т. Г3, т. В3 и т.Г1
- Ввести расстояние - 2
- В поле «Имя точки» - ввести т.В13
- Выбрать кнопку Да
)
- Указать последовательно на т. Г3, т. В3 и т.Г1
- Ввести расстояние - 2
- В поле «Имя точки» - ввести т.В13
- Выбрать кнопку Да
 ).
- Последовательно указать на т.В7, т.В3_1, т.В13, т.Г5 по которыми строится сплайн.
- Для завершения построения сплайна, правой кнопкой мыши выйти из режима выбора точек
- Выбрать кнопку Да
).
- Последовательно указать на т.В7, т.В3_1, т.В13, т.Г5 по которыми строится сплайн.
- Для завершения построения сплайна, правой кнопкой мыши выйти из режима выбора точек
- Выбрать кнопку Да
 )
- Указать на т. С3
- Указать на линию L10 около т.Г3
- Указать на линию L10 около т.С3
- В окне «В начале» ввести - 0см
- В окне «В конце» - выключить переключатель
- Ввести - 1/2[(Сб +Пб) - (Сг+ Пг)]
- Выбрать кнопку Да
)
- Указать на т. С3
- Указать на линию L10 около т.Г3
- Указать на линию L10 около т.С3
- В окне «В начале» ввести - 0см
- В окне «В конце» - выключить переключатель
- Ввести - 1/2[(Сб +Пб) - (Сг+ Пг)]
- Выбрать кнопку Да




