
Заглавная страница Избранные статьи Случайная статья Познавательные статьи Новые добавления Обратная связь КАТЕГОРИИ: ТОП 10 на сайте Приготовление дезинфицирующих растворов различной концентрацииТехника нижней прямой подачи мяча. Франко-прусская война (причины и последствия) Организация работы процедурного кабинета Смысловое и механическое запоминание, их место и роль в усвоении знаний Коммуникативные барьеры и пути их преодоления Обработка изделий медицинского назначения многократного применения Образцы текста публицистического стиля Четыре типа изменения баланса Задачи с ответами для Всероссийской олимпиады по праву 
Мы поможем в написании ваших работ! ЗНАЕТЕ ЛИ ВЫ?
Влияние общества на человека
Приготовление дезинфицирующих растворов различной концентрации Практические работы по географии для 6 класса Организация работы процедурного кабинета Изменения в неживой природе осенью Уборка процедурного кабинета Сольфеджио. Все правила по сольфеджио Балочные системы. Определение реакций опор и моментов защемления |
Набор документа с использованием стилей
Создать новый документ. Начать набор Пояснительной записки к курсовой работе по следующей схеме. Пример документа «Пояснительная записка» СОДЕРЖАНИЕ Это содержание не набирать! Оно будет вставлено автоматически (см. пояснения ниже) Задание 2 Математическая постановка задачи 3 Заключение 14 Литература 15 ЗАДАНИЕ Текст задания пояснительной записки. МАТЕМАТИЧЕСКАЯ ПОСТАНОВКА ЗАДАЧИ Текст.... ПОСЛЕДОВАТЕЛЬНОСТЬ РЕШЕНИЯ Текст решения поставленной задачи....
ЗАКЛЮЧЕНИЕ Текст заключения... ЛИТЕРАТУРА Список литературы Конец примера документа «Пояснительная записка»
При наборе теста данного документа автоматически будет применяться стиль Обычный. Текст Содержания не нужно набирать. Его автоматически сформирует Word, когда к заголовкам будет применен стиль Заголовок1 (заголовок первого уровня). После завершения набора документа к заголовкам разделов необходимо применить стиль Заголовок1. Этот стиль будет отличаться от стиля заголовков в примере и вам его необходимо настроить. Для этого нужно выполнить команду Стиль... из меню Формат и для стиля Заголовок1 изменить параметры шрифта и абзаца (в частности для выравнивание текста абзаца – по центру). Для этого используют кнопки диалогового окна Изменить и Формат▼. После изменения параметров стиля произойдет автоматическое переформатирование тех абзацев, которых был применен этот стиль. Вставить автоматически формируемое Оглавление. Для этого нежно установить курсор на первую пустую строку, после заголовка «Содержание». Затем выполнить команду Оглавление и указатели... из меню Вставка. В диалоговом окне выбрать вкладку Оглавление и выбрать подходящий формат оглавления или настроить один из имеющихся форматов. Затем нажать кнопку ОК. Вставить нумерацию страниц. Для этого нежно выполнить команду Номера страниц... из меню Вставка. В диалоговом окне выбрать из списка "Положение", в каком месте листа будет вставлен номер страницы, а затем нажать кнопку ОК. 2. Создание шаблона для оформления официальных писем Оформите бланк письма по образцу как обычный документ Word.
Настройте стиль Обычный с параметрами: Шрифт – Arial, размер – 11, отступ первой строки – 1,25 см, межстрочный интервал – одинарный, интервал после – 6 пт.
Абзацы с обращением и прощанием оформить новым стилем Обычный без отступа, основанный на стиле Обычный и отличающийся отступом первой строки – 0 см. Выполнить команду Сохранить как …, указав тип файла: " Шаблон документа " и записав имя файла Письмо1. Закрыть созданный шаблон. Создать на основе полученного шаблона новый документ. Для этого выполнить команду меню Файл à Создать… и в диалоговом окне выбирают шаблон Письмо1. Заполнить текст письма и записать данные адресата. Сохранить письмо.
Контрольные вопросы
Практическая работа № 3
Задания 1. Создание простой таблицы 2. Создание таблицы со сложной шапкой 3. Создание таблицы со сложной шапкой 4. Вставка в текст греческих и других специальных символов с использованием функции Вставка Символа 5. Набор формул с использованием объекта Редактор формул (Microsoft Equation)
Создание простой таблицы Набрать следующий документ: название таблицы и саму таблицу из 5 строк и 7 столбцов, которую вставить с помощью команды Добавить таблицу... из меню Таблица или одноименной кнопкой
Увеличить высоту первой строки до примерно 1,7–2 см. Увеличить ширину первой колонки до 3,5 см, ширину остальных колонок выровнять между собой (команда из контекстного меню). Заполнить таблице предложенным текстом (шрифт Arial 10).
Выполнить выравнивание текста в ячейках по ширине и некоторых еще и по центру (в вертикальном направлении). Фон шапки залить желтым цветом. Эти операции выполняют с использованием дополнительной панели инструментов Таблицы и границы, которая открывается при нажатии кнопки
|
||||||||
|
Последнее изменение этой страницы: 2019-04-27; просмотров: 108; Нарушение авторского права страницы; Мы поможем в написании вашей работы! infopedia.su Все материалы представленные на сайте исключительно с целью ознакомления читателями и не преследуют коммерческих целей или нарушение авторских прав. Обратная связь - 3.129.247.196 (0.006 с.) |
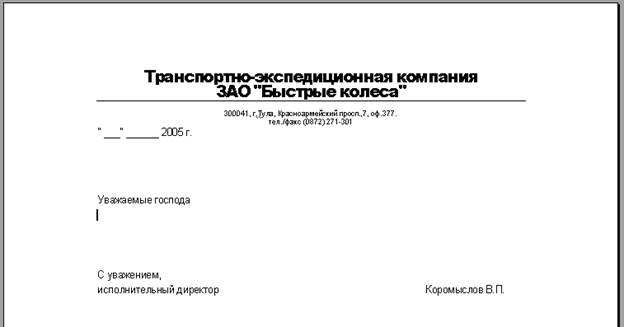
 на панели инструментов.
на панели инструментов.
 .
.


