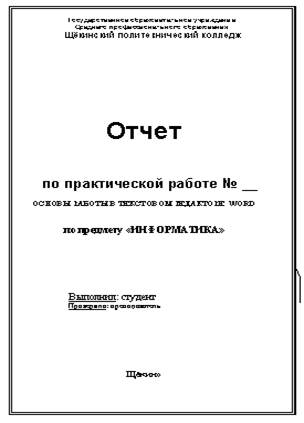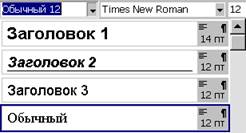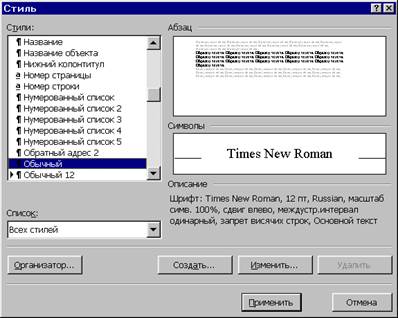Заглавная страница Избранные статьи Случайная статья Познавательные статьи Новые добавления Обратная связь КАТЕГОРИИ: ТОП 10 на сайте Приготовление дезинфицирующих растворов различной концентрацииТехника нижней прямой подачи мяча. Франко-прусская война (причины и последствия) Организация работы процедурного кабинета Смысловое и механическое запоминание, их место и роль в усвоении знаний Коммуникативные барьеры и пути их преодоления Обработка изделий медицинского назначения многократного применения Образцы текста публицистического стиля Четыре типа изменения баланса Задачи с ответами для Всероссийской олимпиады по праву 
Мы поможем в написании ваших работ! ЗНАЕТЕ ЛИ ВЫ?
Влияние общества на человека
Приготовление дезинфицирующих растворов различной концентрации Практические работы по географии для 6 класса Организация работы процедурного кабинета Изменения в неживой природе осенью Уборка процедурного кабинета Сольфеджио. Все правила по сольфеджио Балочные системы. Определение реакций опор и моментов защемления |
Вставка в текст греческих и других специальных символов сСтр 1 из 3Следующая ⇒
использованием функции Вставка Символа Набор формул с использованием объекта Редактор формул (Microsoft Equation) Задания Практическое занятие №4 Создание «подложки» для текста в виде рисунка Создание рисунка или схемы по индивидуальному заданию с Использованием графических примитивов и автофигур Индивидуальные задания
Практическая работа № 1
Задания к практической работе Набор и форматирование титульного листа отчета по лабораторной работе Создать новый документ. Набрать ниже приведенный текст и выполнить его форматирование с указанными параметрами.
Набор и форматирование делового документа В текущем документе добавьте разрыв страницы и с новой страницы наберите текст служебной записки, заявления или делового письма (содержание документа выбрать произвольным). В документе должны присутствовать три части: — адрес документа (кому и от кого) – текст, размещаемый в правом верхнем углу страницы; — строка названия документа, например «Заявление», выровненная по середине строки и набранная полужирным шрифтом; — текст документа и расшифровка подписи. Гарнитура шрифта основного текста: Times New Roman высотой 12 пунктов. Абзацы основного текста: с отступом первой строки (красной строки) 1,25 см и выравниванием по ширине страницы. Абзацы адреса документа должны иметь отступ слева, равный примерно 10 см без красной строки и с выравниванием по левому краю. Рекомендуется сначала набрать весь текст документа, не обращая внимания на его размещение на странице, а затем к отдельным фрагментам применить требуемое форматирование. Для размещения текста в правом верхнем углу страницы (кому и от кого) необходимо использовать параметр "Отступ абзаца слева", равный 10 см. Выполняется с использованием горизонтальной линейки
3. Набор и оформление кратких пояснений выполненных действий Конспективно перечислить основные приемы работы и последовательности команд, использованные вами при форматировании текста заданий.
Оформленный в виде документа Word отчет по лабораторной работе передать на проверку преподавателю на следующем занятии.
Практическая работа № 2
Теоретическая часть Автоматизированное форматирование основано на концепции стилей. Оно позволяет легко и быстро изменить внешний вид всего документа изменением одного или нескольких стилей. Стиль абзаца представляет собой совокупность параметров, которые определяют параметры шрифта, форматирования абзаца, табуляции, обрамления и заливки, язык, возможное наличие кадра и маркированного или нумерованного списка. При определении стиля задается также стиль следующего абзаца, назначаемый автоматически новому абзацу при нажатии клавиши <Enter> по окончании ввода текущего абзаца. Назначение абзацу нового стиля выполняется с помощью списка в поле Стиль панели инструментов Форматирование. В Word с каждым документом связывается определенный набор стилей. При создании документа набор стилей формируется путем копирования стилей из указанного шаблона. В шаблонах хранятся наборы стилей и текстовые заготовки, соответствующие характеру документа (письма, приглашения и т. д.). Характер оформления документа с помощью определенного шаблона можно оценить и изменить по команде Библиотека стилей... меню Формат. Word позволяет создавать, изменять, переименовывать и удалять стили. Перечисленные действия выполняются с помощью команды Стиль... меню Формат. Кроме шаблона, на котором основан активный документ, могут задаваться один присоединенный и несколько общих шаблонов. Если для документа задан присоединенный и/или общий шаблоны, то имеющиеся в этих шаблонах макросы, элементы автотекста, специальные панели инструментов и команды являются доступными в документе. Управление открытием и подключением названных шаблонов выполняется по команде Шаблоны... меню Файл.
Работа со стилями
Для задания стиля одного или нескольких абзацев достаточно выполнить следующее: поместить указатель вполе абзаца или выделить группу абзацев; на панели инструментов Форматирование в списке Стиль (рис. 1), выбрать строку с наименованием нужного стиля и щелкнуть мышью.
Рис. 1. Список стилей в поле Стиль Если ни один из имеющихся в списке стилей не подходит, нужно создать новый или изменить имеющийсястиль. При необходимости изменить формат всех абзацев документа, основанных на некотором стиле нужно также выполнить изменение параметров этого стиля. Пример. Изменение, создание и удаление стилей. 1. По команде Стиль... меню Формат вызовем диалоговое окно Стиль (рис. Практическая работа № 2 2. В списке Стили: выберем строку с наименованием изменяемого стиля и нажмем кнопку Изменить.... В результате появится диалоговое окно Изменение стиля. 1. При необходимости в поле Основан на стиле: укажем имя другого стиля, с помощью которого определяется изменяемый стиль. 3. Для изменения параметров стиля нажмем кнопку Формат. 4. С помощью появившейся при этом второго диалогового окна Изменение стиля (рис.) поочередно будем задавать команды, которые соответствуют характеру выполняемой нами настройки изменяемого стиля.
Рис. 2. Диалоговое окно Стиль Задание любой из команд вызывает диалог настройки соответствующих параметров. В частности, диалог, возникающий при задании команд Шрифт... и Абзац..., аналогичен рассмотренному для одноименных команд меню Формат.
Рис.3. Диалоговое окно Изменение стиля и меню при нажатии на кнопку Формат Замечания. • Для создания нового стиля в диалоговом окне Стиль, нажмем кнопку Создать.... Возникающий при этом диалог настройки параметров стиля аналогичен рассмотренному нами диалогу изменения стиля. • Не все стили подлежат удалению. В частности, невозможно удаление стилей Обычный, стилей заголовков и ряда других стандартных стилей. • В качестве базового стиля обычно используется стиль с именем Обычный, имеющий некоторый стандартный набор параметров для набора текста. Еслиизменить параметры базового стиля, то это повлечет изменения в соответствующих параметроввсех основанных на нем стилей. При необходимости можно выполнить изменение состава стилей документа с помощью диалогового окна Организатор. Вызов окна производится нажатием кнопкиОрганизатор в диалоговом окне Стиль. Работа с шаблонами По умолчанию для новых документов используется шаблон NORMAL.DOT. В нем настроены насколько десятков основных стилей и отсутствует какой либо текст. В других шаблонах, выполняющих роль бланков, например бланк письма или трудового соглашения, может присутствовать первоначальный текст. При создании на основе данного шаблона нового документа, в документ копируется из шаблона, кроме набора стилей, ещё и этот первоначальный текст. Шаблоны создаются из пустых или оформленных в виде определенного бланка документов Word. В таком документе необходимо настроить желаемым образом параметры стилей и выполнить для него команду Сохранить как …, указав тип файла: " Шаблон документа ".
Для создания на основе данного шаблона нового документа выполняют команду меню Файл à Создать… и в диалоговом окне выбирают требуемый шаблон. Замечание. При использовании команды кнопки Создать из напанели инструментов Стандатртная, новый документ создается всегда на основе шаблона Обычный (NORMAL.DOT) и диалогового окна выбора шаблона не выводится.
Задания к практической работе
|
|||||||||||||
|
Последнее изменение этой страницы: 2019-04-27; просмотров: 119; Нарушение авторского права страницы; Мы поможем в написании вашей работы! infopedia.su Все материалы представленные на сайте исключительно с целью ознакомления читателями и не преследуют коммерческих целей или нарушение авторских прав. Обратная связь - 18.118.7.85 (0.013 с.) |