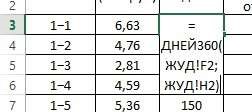Заглавная страница Избранные статьи Случайная статья Познавательные статьи Новые добавления Обратная связь КАТЕГОРИИ: ТОП 10 на сайте Приготовление дезинфицирующих растворов различной концентрацииТехника нижней прямой подачи мяча. Франко-прусская война (причины и последствия) Организация работы процедурного кабинета Смысловое и механическое запоминание, их место и роль в усвоении знаний Коммуникативные барьеры и пути их преодоления Обработка изделий медицинского назначения многократного применения Образцы текста публицистического стиля Четыре типа изменения баланса Задачи с ответами для Всероссийской олимпиады по праву 
Мы поможем в написании ваших работ! ЗНАЕТЕ ЛИ ВЫ?
Влияние общества на человека
Приготовление дезинфицирующих растворов различной концентрации Практические работы по географии для 6 класса Организация работы процедурного кабинета Изменения в неживой природе осенью Уборка процедурного кабинета Сольфеджио. Все правила по сольфеджио Балочные системы. Определение реакций опор и моментов защемления |
Формирование таблицы «Базовая страховая премия для договоров страхования по учетным группам» ⇐ ПредыдущаяСтр 5 из 5
В таблицу «Базовая страховая премия для договоров страхования» введем следующие значения: - № договора; - страховой взнос; - комиссионное вознаграждение; - фонд предупредительных мероприятий; - дата вступления договора в силу; - срок действия договора; - дата окончания договора; - базовая страховая премия. Все заголовки данной таблицы вводятся путем ссылки на журнал учета договоров, кроме заголовка «Базовая страховая премия». В итоге получаем таблицу со следующими заголовками, как показано на рис. 23
Рис. 23 Ввод заголовков для таблицы «Базовая страховая премия для договоров страхования» Далее введем все значения в данную таблицу, которые вводятся путнм ссылки на журнал учета договоров. Только в столбец «Базовая страховая премия» значения вводятся путем ввода формулы, как показано на рис. 24. Далее эта формула протягивается до 50 – го договора.
Рис. 24 Ввод формулы для подсчета БСП
Далее получаем исходную таблицу «Базовая страховая премия для договоров страхования по учетным группам», которая показана в приложении 11.
Формирование таблицы для расчета методом «pro rata temporis» Для расчета методом «pro rata temporis» необходимо создать таблицу со следующими заголовками, как показано на рис. 25
Рис. 25 Заголовки для таблицы для расчета методом «pro rata temporis»
Данные для столбцов «№ договора» и «Базовая страховая премия» получаются путем ссылок на журнал учета договоров. Данные для столбца «Срок действия договора в днях» получаются путем ввода формулы, как показано на рис. 26. Далее эта формула протягивается до 50- го договора.
Рис. 26 Формула для столбца «Срок действия договора в днях»
Данные для столбца «Число дней с момента вступления договора в силу на отчетную дату» считаются путем ввода формулы, как показано на рис. 27. Далее эта формула протягивается до конца таблицы.
Рис. 27 Формула для столбца «Число дней с момента вступления договора в силу на отчетную дату» Данные для столбца «Число дней, по которым не истекла ответственность страховщика на отчетную дату» считаются путем ввода формулы, как показано на рис. 28. Далее данная формула протягивается до конца таблицы.
Рис. 28 Формула для столбца «Число дней, по которым не истекла ответственность страховщика на отчетную дату»
Данные для столбца «Незаработанная премия» считаются путем ввода формулы, как показано на рис. 29. Далее данная формула протягивается до конца таблицы.
Рис. 29 Формула для столбца «Незаработанная премия»
В конечном итоге мы получаем исходную таблицу для расчета методом «pro rata temporis», которая показана в приложении 12.
Входная информация
Для удобства работы с журналом учета договоров, в Excel необходимо создать форму данных, в которую с легкостью можно вносить и удалять новые договора, а также менять некоторую информацию в любом договоре. Для создания формы данных необходимо щелкнуть на функцию «панель быстрого доступа», далее выбрать команду «другие команды», как показано на рис. 30
Рис. 30 Настройка панели быстрого доступа
Далее в параметрах Excel получаем следующую таблицу, как показано на рис. 31
Рис. 31 Настройка панели быстрого доступа Далее поменяем команду «Часто используемые на ленте» на команду «Команды не на ленте», далее выберем команду «Форма таблицы», и добавим ее на панель быстрого доступа, как показано на рис. 32
Рис. 32 Добавление формы данных в панель быстрого доступа
После этого получаем форму данных в панели быстрого доступа, которая облегчит нам последующую работу.
Выходная информация
В данном пункте мы разрабатывает выходную информацию, которая отражена при помощи графической поддержки, а именно диаграммы, в которой отражены значения общей БСП, незаработанной премии по методу 24, незаработанной премии по методу «pro rata temporis». Для построения данной диаграммы строим таблицу со следующими заголовками, как показано на рис. 33
Рис. 33 Таблица для диаграммы
Данные в заголовок «БСП» вносятся путем ссылки на итог таблицы «Базовая страховая премия для договоров страхования». Данные для заголовка «Незаработанная премия по методу 24» вносится путем ссылки на итог обобщенной таблицы. Данные для столбца «Незаработанная премия по методу pro rata temporis» вносятся путем ссылки на итог незаработанной премии, высчитанной методом pro rata temporis.
Далее выделяем данную таблицу и в меню «Работа с диаграммами», «Конструктор» выбираем тип диаграммы – «Гистограмма с группировкой», как показано на рис. 34
Рис. 34 Построение диаграммы
Далее введем название диаграммы – «Итоговые страховые суммы». Выберем 3 стиль диаграммы, далее подпишем вертикальную и горизонтальную оси диаграммы. В тоге получим итоговую диаграмму, как показано на рис. 35
Рис. 35 Итоговая диаграмма
Создание макросов Запишем макросы для удобства работы с данной курсовой работой. Первый макрос запишем для открытия листа «Журнал учета договоров». Для этого в меню «Вид», выберем раздел «Макросы». Включим запись макроса, ка показано на рис. 36
Рис. 36 Запись макроса
Далее получаем окно для записи макроса и вводим в него макрос ctrl + g, как показано на рис. 37
Рис. 37 Запись макроса для журнала учета
Далее открываем лист журнала учета договоров и останавливаем запись макроса в разделе «Макросы». Аналогичным способ записываем макросы для открытия следующих листов. Итак, мы получаем следующие записанные макросы: Ctrl+x – Открыть лист БСП для 1 месяца Ctrl+j – Открыть лист БСП для 3 месяцев Ctrl+k – Открыть лист БСП для 6 месяцев Ctrl+l – Открыть лист БСП для 12 месяцев Ctrl+q – Открыть лист Метод 24 Ctrl+n – Открыть лист БСП для всех договоров Ctrl+y – Открыть лист Pro rata temporis Ctrl+o – Запуск графики
Макрос для обновления запишем путем нажатия записи макросов в разделе «Макросы», далее в меню «Данные» щелкнем «Обновить все», как показано на рис. 38. Далее остановим запись макроса.
Рис. 38 Функция обновления
Получаем макрос для обновления – Ctrl+r. Далее запишем макрос для открытия формы данных путем нажатия функции «Запись макроса», выбираем макрос Ctrl+e и открываем форму данных в панели быстрого доступа, далее останавливаем запись макроса.
Заключение При выполнении данной работы, можно сделать вывод, что создаваемая информационная система состоит из трех блоков: входной информации, ядра системы и выходной информации. Некоторые блоки состоят из одного элемента, например, входная информация состоит из формы, а выходная – из графического представления, в то время, как ядро системы включает в себя журнал учета договоров страхования, вспомогательные таблицы, таблицы для методов «24» и «pro rata temporis», а также справочную информацию по имеющимся макросам. Данная структура является ориентировочной, т. к. в процессе автоматизации системы могут появится дополнительные таблицы, которые нужно будет отобразить в структуре системы. При выполнении данной курсовой работы были изучены основы создания и обработки реляционных баз данных (списков) с помощью Microsoft Excel. Над созданным списком выполнялись операции сортировки и поиска данных, для проведения необходимых вычислений составлялись формулы, в том числе, использующие функции баз данных. Таким образом, создание таблиц в Excel позволяет подставлять и рассчитывать размер не полученной премии страхового агентства. Автоматизировать расчет, исключая ошибки. Создание различных диаграмм (гистограмм, графиков) на основе данных сводных таблиц средствами MS Excel позволяет не только наглядно представлять результаты обработки информации для проведения анализа с целью принятия решений, но и достаточно быстро осуществлять манипуляции в области их построения в пользу наиболее удобного представления результатов визуализации по задаваемым пользователем (аналитиком) параметрам.
Одним из наиболее важных познаний в данной работе является работа со сводными таблицами. Ведь сводные таблицы в Excel – это инструмент, который собирает по заданному алгоритму в удобные таблицы-отчеты информацию чаще всего из одной таблицы базы данных. При помощи сводных таблиц из хаотичного набора строк-записей базы данных можно за считанные секунды извлечь нужные, отсечь в них лишнюю информацию, добавить недостающую и представить пользователю в красивом и удобном для восприятия виде. В ходе данной работы в Microsoft Excel мы узнали о том, как с помощью формы данных можно как вносить, так и удалять данные из таблицы, что является очень удобной функцией, кроме того, мы узнали, как с помощью нажатия двух клавиш можно получить форму данных, в этом нам помогли макросы, что является очень важным пунктом в познании Microsoft Excel. Ведь макросы представляют большую помощь при работе в Excel. Работая в Microsoft Excel с макросами у меня повысился уровень понимания темы данной практической работы, кроме того я овладела специальными техническими навыками, на уровне их свободного пользования, ведь работа с макросами пригодится мне как в профессиональной, так и в учебной деятельности. Ведь они хорошо помогают при работе с большими объемами данных, которые необходимо тем, или иным образом обрабатывать, а также при выполнении однообразных действий по обработке информации в таблицах. Возможности табличного процессора Microsoft Excel приемлемы для обработки относительно небольших баз данных, состоящих из одной таблицы. Поэтому Microsoft Excel используется для работ с простыми базами данных небольшой размерности. Для работы с большими, многотабличными реляционными базами данных следует использовать специальные программные средства — системы управления базами данных.
|
|||||||
|
Последнее изменение этой страницы: 2019-04-27; просмотров: 375; Нарушение авторского права страницы; Мы поможем в написании вашей работы! infopedia.su Все материалы представленные на сайте исключительно с целью ознакомления читателями и не преследуют коммерческих целей или нарушение авторских прав. Обратная связь - 3.138.141.202 (0.024 с.) |