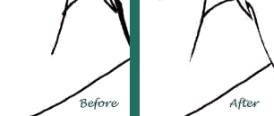Заглавная страница Избранные статьи Случайная статья Познавательные статьи Новые добавления Обратная связь КАТЕГОРИИ: ТОП 10 на сайте Приготовление дезинфицирующих растворов различной концентрацииТехника нижней прямой подачи мяча. Франко-прусская война (причины и последствия) Организация работы процедурного кабинета Смысловое и механическое запоминание, их место и роль в усвоении знаний Коммуникативные барьеры и пути их преодоления Обработка изделий медицинского назначения многократного применения Образцы текста публицистического стиля Четыре типа изменения баланса Задачи с ответами для Всероссийской олимпиады по праву 
Мы поможем в написании ваших работ! ЗНАЕТЕ ЛИ ВЫ?
Влияние общества на человека
Приготовление дезинфицирующих растворов различной концентрации Практические работы по географии для 6 класса Организация работы процедурного кабинета Изменения в неживой природе осенью Уборка процедурного кабинета Сольфеджио. Все правила по сольфеджио Балочные системы. Определение реакций опор и моментов защемления |
Разница между рисованием и срисовываниемДумаю, ни для кого не секрет, что самым действенным способом научиться рисовать - это практиковаться, практиковаться и еще раз практиковаться. Именно из этого и состоит обучение, процентов так на 75, если не больше (мое личное убеждение). Оставшиеся 25 процентов - это чтение соответствующей литературы (изучение теории, анатомии, законов перспективы, композиции), занятия с преподавателем (который дает теорию и указывает на допускаемые ошибки), общение с другими художниками, обмен опытом и т.д. О том, что, для чего и как можно рисовать я и хочу поговорить в этой статье. Попробую в начале выделить основные способы рисования (деление несколько условно):
Не один из этих методов нельзя считать абсолютно ущербным или идеальным. У любого из них свои преимущества и недостатки. Просто каждый из них надо использовать на нужной стадии обучения рисованию и в правильных пропорциях. Попробую разобрать их по отдельности. Но сразу хочу предупредить - все нижесказанное это не только плод моего больного воображения:). Многие мысли были почерпнуты с различных форумов и сайтов художников (надеюсь обезопасил себя хотя бы от половины гнилых яблок:). Сперва я хотел бы рассмотреть "золотую" троицу "с натуры - по фотографии - с работы другого художника" и показать в чем разница между этими, на мой взгляд, основными способами рисования (в основные нужно включить еще и рисование "из головы", но ее я все таки рассмотрю потом отдельно). Сразу хочу сказать, и запомните это, что эти три способа рисования - абсолютно разные, и ни в коем случае не стоит говорить, что рисовать по фотографии и с натуры - это одно и тоже. Рисование с натуры - один из самых сложных, но и самых продуктивный для обучения, способ рисования. Чем чаще и больше вы будете рисовать с натуры, тем быстрей будет идти ваш рост, как художника. Вы научитесь выбирать формат и грамотно размещать в нем изображение, разовьете свою визуальную память и научитесь представлять изображаемый предмет более полно, ощутите "объемность" и научитесь мыслить категориями не плоского изображения, а цельного. Всего этого нельзя достичь рисуя по фотографии, а тем более, по работе другого художника. В чем же конкретно разница между рисованием по фотографии и рисованием с натуры? Перечислю то, что понял сам:
У фотографии я вижу только два достоинства по сравнению с натурой. Первое - ее гораздо легче найти и использовать (Интернет большой, журналов тоже не мало). Хотя на самом деле оно эфемерно. Ведь людей вокруг вас (не говоря уже о предметах) великое множество, и рисовать их ничто и никто вам не мешает. Не обязательно пытаться поставить их в выдуманные вами позы. Пускай сидят, лежат, идут и занимаются другими делами. Рисуйте их как есть. Это гораздо интересней и полезней, чем перерисовывать атлета из спортивного журнала или обнаженную красавицу. Запомните еще одну вещь - когда вы рисуете неправильно, вы учитесь делать ошибки и потом от них очень тяжело избавиться. В этом еще одна опасность использования фотографии в качестве объекта срисовывания. Вторая польза от фотографий - по ним неплохо изучать анатомию мышц и строение скелета. Теперь рассмотрим рисование с рисунка. Кроме указанных выше проблем, в рисунке решено еще несколько:
Исходя из вышесказанного, наверное, можно сделать вывод, что если по фотографии рисовать не рекомендуется, то по рисунку этого не стоит делать тем более. Это не совсем верно. Рисовать по чужому рисунку можно, и даже я даже советую это делать, но: только в том случае, когда вы уже сами сносно можете рисовать с натуры или строить рисунок "из головы". К этому времени вы уже почувствуете "карандаш", поймете азы рисования и сможете учиться у других, сможете перенять опыт и увидеть, как решаются возникающие проблемы. Просто посмотреть на другие рисунки может быть недостаточно - мозг просто не "зацепит" необходимые вещи. А вот срисовывая (с осознанием того, что конкретно вы делаете), можно узнать и усвоить много всего полезного. Здесь стоит заметить еще одну вещь касательно рисованию по фотографии, которую я забыл упомянуть ранее. С фотографии очень хорошо "брать" конкретную позу. Но опять таки, это лучше делать, когда у вас накопиться достаточно опыта. Надеюсь, пусть и сумбурно, но я донес до вас основные мысли:
Осталось рассмотреть последние способы рисования: рисование "из головы", по памяти, используя стиль другого художника и "от балды". Подробно расписывать не буду (возможно в одной из следующих статей), а перечислю кратко. Рисование "из головы". На мой взгляд, это самый трудный, но и самый творческий, самый интересный из способов рисовать. Основная проблема в том, что хорошо нарисовать мы можем только то, что хорошо знаем и поэтому, использование этого приема, без подкрепления его другими чревато большим количеством ошибок. Я рекомендую чередовать этот прием с двумя другими: с рисованием с натуры и со срисовывание работ художников. Ну и не забывать зубрить анатомию, книжки по рисованию и приглядываться к окружающим нас людям и предметам. Рисование по "памяти". Наиболее часто, насколько мне известно, данный прием используется для обучающих целей и призван развивать наблюдательности и способность ухватывать "суть" изображаемого объекта. Заключается он в следующем: вы некоторое время рассматриваете то, что будете изображать, затем убираете модель из области видимости и рисуете ее по памяти. После этого сравниваете получившийся рисунок с результатом, не понравилось - повторяете весь процесс, исправляя ошибки. И так раза 2-3. Рисование используя стиль другого художника. Смысл в том, что вы рисуете "из головы" все что хотите, но используете при этом приемы, разработанные кем-то другим и ваши работы получаются похожими на работы другого человека. Насколько плох или хорош данный прием мне судить сложно - с одной стороны обычно получаются красивые, профессиональные работы, с другой - меньше творчества и самовыражения. Рисование "от балды". Это мой взгляд - это самый распространенный способ рисования. Состоит в том, что человек просто водит карандашом (или ручкой), а потом в переплетении линий видит то, что ему нравится и дорисовывает. Очень часто такие рисунки очень даже неплохо выглядят. Но главное отличие такого подхода от рисования "из головы" состоит в том, что в первом случае, художник рисует, что получится, а во втором случае то, что хочет нарисовать. А это немного разные вещи. Очень часто, художник, нарисовавший великолепную картин, которой все восхищаются просто не способен нарисовать хорошо что-то другое, что он сознательно задумал. Есть в этом талант или нет, решать вам. Вот, наверное, и все. На этом позвольте закончить мои размышления о способах рисования. Возможно, эту тему я еще когда-нибудь продолжу. Приемы штриховки карандашом В этой статье я попытаюсь дать общие сведения о штрихе и раскрыть суть используемого мной метода заштриховки. Итак, попробуйте быстро провести несколько косых параллельных линий на одинаковом расстоянии. Важно соблюдать одинаковые (либо пропорциональные) расстояния между линиями. Лучше держать карандаш (ручку, фломастер и т. д.) легко, а линии проводить не сильно нажимая на бумагу. Во многих учебных изданиях рекомендуют тренировать движения плеча. Для этого надо держать руку не касаясь бумаги. Постараюсь выделить несколько приемов, присущих штриховке: Линии можно проводить с большим нажимом в начале штриха, и почти не касаясь в конце.
Так же их можно проводить равномерно.
Расстояния между штрихами могут быть не одинаковыми. К примеру, его можно увеличивать с каждой следующей линией, или наоборот - уменьшать. На один слой штриховки можно наложить еще один.
Это позволит увеличить контраст и более четко обозначить тени. С помощью изменения плотности, направления и толщины штриха второго слоя можно добиться разных эффектов затенения. И таких слоев может быть столько, сколько Вам надо. Кроме того, штриховка может быть направлена не только вдоль прямой линии, но и по каким-то изогнутым контурам. Этот подчеркивает геометрические формы объекта (замечу, что данный прием наложения штриха характерен больше для классической школы рисования, поэтому подробно останавливаться на нем я не буду). Чаще всего штриховка бывает мелкой, и, глядя на рисунок в целом, не бросается в глаза, но ее можно и укрупнить так, чтобы она хорошо выделялась. Теперь, на примере я постараюсь показать, как заштриховать рисунок: Сначала я рисую набросок. Подвергнуть заштриховке можно любой рисунок, так что не важно, что и как нарисовано.
Потом обвожу его и стираю резинкой лишнее. На этом этапе я чаще всего пользуюсь ручкой. Можно использовать любые инструменты, например тушь.
На следующем шаге я тонкой карандашной линией обозначил области света и тени. Это не обязательно делать именно так, достаточно хорошо представлять себе, где эти линии будут проходить (т.е. нужно определиться с источником света и понять как он будет падать).
Дальше, области тени заштриховываются. Причем не обязательно делать штриховку под одним определенным углом. На рисунке видно, что заштрихованные области составляют примерно одинаковое ощущение затемнения. Это тоже не обязательно, в зависимости от поставленной задачи плотность и толщина линий может варьироваться.
Заштрихованный одним слоем, рисунок все-таки смотрится несколько не завершенным. Поэтому я накладываю еще один слой штриховки поверх предыдущей. Это позволяет усилить ощущение объема.
Для еще большего усиления объема я дорисовал тени. На этом этапе я заканчиваю рисовать и сканирую рисунок для разукрашивания в фотошопе (конечно это не обязательно, если рисунок задумывался черно-белым).
В рисовании штриховка используется чаще всего в незавершенных работах для того чтобы наметить световые переходы или в графических композициях. Очень часто ярко выраженный штрих можно пронаблюдать в комиксах американских авторов. В аниме и манге этот прием используется редко, но зачастую с его помощью можно добиться эффектов, которые будут сложнодостижимы другими изобразительными средствами. Например, штриховкой можно ярко обозначить динамику и скорость движения, если направлять линии штриховки по направлению перемещения. Ниже я попытался показать, о чем идет речь.
(для тех же, кто хочет увидеть более профессиональный пример, могу посоветовать аниме "Bleach": в этом сериале очень часто можно встретить данный прием). Так же этим приемом можно пользоваться для создания динамики в самых различных случаях. Например, с помощью штриховки можно передать направление света, что придаст рисунку большую выразительность. Раскраска во Flash Автор: Neil, Point Blank Studios Inc В данном уроке описывается процесс передачи грубого наброска во Flash, его обводка и раскраска. Я попытался быть основательным настолько, насколько это вообще возможно, но, как и любой другой урок, этот может содержать белые пятна. Начнем. Запускайте Flash и приготовьтесь читать. Получайте удовольствие! Импорт наброска Перво-наперво, я импортирую свой набросок, сделанный с помощью Photoshop`а или карандаша со сканером. Для этого, надо выбрать пункт меню File -> Import и выбрать файл, содержащий набросок (Замечание: я как минимум дважды проверяю, что мой набросок как минимум в два раза больше того, что я хочу получить в итоге).
В результате, набросок находится на самом первом слое в ключевом кадре.
Теперь я конвертирую свой набросок в символ (прим. пер.: название объекта во Flash`е). Для этого нажимаю F8, ввожу требуемое имя и в качестве поведения задаю "graphic" (можно и другое, здесь это не принципиально, просто так мне больше нравится).
Теперь я щелкаю по наброску и с помощью панели "Effect" изменяю непрозрачность изображения (экземпляр символа "Rough"), чтобы его было легче обрабатывать (обычно ставлю 20%).
Настройка слоя Теперь я изменяю тип слоя на "Guide". Для этого щелкаю на него правой клавишей мыши и в выпадающем списке выбираю "Guide". Благодаря этому, когда я буду формировать мое окончательное изображение (как.swf или в каком-нибудь растровом формате), сам набросок не будет обрабатываться и в итоге не отобразится.
Еще я блокирую слой, что бы случайно не нарисовать на нем.
Обводка (наложение чернил) Теперь я создаю новый слой, на котором буду выполнять обводку с помощью кисти. Цвет выбираю черный и включаю чувствительность к нажатию (прим.пер.: это относится к графическим планшетам). Какую толщину установить выбирайте сами, лично я использую 4й или 5й снизу списка.
Итак, теперь я выполняю обводку черным, не обращая внимания на неаккуратные линии и т.д., но пытаюсь быть точным и аккуратным настолько, насколько это возможно.
Чистка проведенных линий Наконец, грубая обводка завершена, и я приближаю ее и ищу области, сделанные неаккуратно. Я выбираю эти области с помощью инструмента "lasso".
Затем я нажимаю на кнопку "Smooth"
Если вы не собираетесь печатать ваше изображение, не надо слишком усердствовать со сглаживанием линий, т.к. мы работаем с изображением, которое минимум в два раза больше окончательного, не так ли? Закраска Пришло время раскрашивать! Это и легко и просто. Я использую инструмент "Bucket"
Вы можете задаться вопросом, как заливать области, которые не замкнуты (подобно глазам на моей картинке). Я беру карандаш, включаю режим "Smooth"
Теперь я заливаю полученные замкнутые области нужным цветом. Что бы избавиться от вспомогательных линий, используя инструмент "Arrow" Наложение теней Мы переходим к наложению теней на раскрашенное изображение. Я снова использую карандашные дуги, но в этот раз обозначаю области для затенения. Карандашные линии великолепно подходят для данной работы потому, что вы можете делать острые углы, создавая пересечения отдельных линий. Так же вы можете сглаживать линии, выбирая их и нажимая кнопку "Smooth"
Когда вы уверены, что все линии, обозначающие тени перекрываются и соединены с контуром, можно начинать заливать требуемые области с помощью инструмента "Bucket"
Теперь, что бы избавиться от вспомогательных линий, дважды щелкаем по ним нажимаем "Delete". В результате вы должны получить великолепные, ясные тени (двойной щелчок выберет все линии присоединенные к сегменту, по которому вы щелкнули). Я не буду рассматривать здесь наложения бликов, но мы должны понимать, что для данной работы используются те же самые технологии. Finito! Теперь вы готовы к тому, что бы вывести ваше изображение и греться в лучах славы.;o)
Подготовка и раскраска изображений в PhotoShop. Часть первая. Подготовка Предисловие. Данный урок является переводом статьи Elizabeth и Dean Dodrill, с их сайта www.noogy.com, который в настоящий момент, к сожалению закрыт. Главный его недостаток, конечно в том, что описывается работа в PhotoShop 6.0, т.е. достаточно старенькая версия. Но ключевые моменты, думаю, будут понятны. Сразу предупрежу, что перевод достаточно вольный, хотя я и пытался максимально сократить изменения. Курсивом выделены мои личные комментарии. Ну что ж, начнем, пожалуй. В этом уроке будет показано, как раскрасить рисунок в тональной "мультяшной" манере. Результат, который вы получите, будет великолепно выглядеть и на экране компьютера и в печатном виде (конечно, если сделан в достаточно большом разрешении). Подготовка рисунка к сканированию Первая вещь, которую вы должны сделать - это получить чистый контурный рисунок вашего персонажа. Некоторые художники любят сканировать "грязные" рисунки, наброски, а потом подчищать их, но мне кажется, что это пустая трата времени. Я подозреваю, что все зависит от того, как быстро вы можете делать обводку чернилами (прим.: в английском языке существует термин "inking", т.е. покрытие контура тушью или чернилами). Существуют и другие технологии, используемые художниками для чистки изображения (сканирование в градациях серого, а потом обработка с использованием различных векторных пакетов). Я же предпочитаю делать обводку вручную, прямо на бумаге. Положите чистый лист бумаги поверх вашего наброска и скрепите их. Таким образом, верхний лист не будет двигаться, когда вы будете рисовать, и вероятность все испортить будет гораздо меньше. Используя ящик с внутренней подсветкой (прим.: очень распространенный инструмент у западных художников), вы обводите контур просвечивающегося изображения чернилами. Удостоверьтесь, что все линии соединены друг с другом (это поможет вам в дальнейшем, когда придется закрашивать полученный контур). Не бойтесь допустить ошибку, вы легко сможете исправить ее на компьютере.
Если посмотреть на верхнее изображение более внимательно, то можно увидеть, насколько много ошибок я сделал, рисуя хвост. Я пометил неправильные линии двойными черточками, что бы знать, что надо стереть на компьютере. Сканирование изображения После выполнения вышеуказанных действий, вы должны получить достаточно чистый контурный рисунок своего персонажа. А теперь я объясню вам один хитрый прием для получения действительно гладких линий: изображение надо отсканировать как черно-белое. Не надо использовать сканирование в цвете или градациях серого. Ваша задача - избежать любого сглаживания. Если вы собираетесь в дальнейшем распечатать свою работу, то разрешение сканирования в 300dpi будет идеальным, но оно съедает достаточно много памяти (прим: на текущий момент мне кажется это уже не актуально. Сам стараюсь сканировать с разрешением 600dpi). Для начала достаточно будет и 100 dpi (300 dpi). Замечание: каждый сканер работает по-разному. Я использую программное обеспечение, поставляемое вместе со сканером, но некоторые люди сканируют напрямую через PhotoShop, использую подходящий Twain драйвер. Теперь откройте свое обведенное изображение в PhotoShop`е. Сперва отконвертируйте изображение в RGB формат (обозначение режима цветности, который мы будем использовать). RGB аббревиатура для Red (красный), Green (зеленый) и Blue (голубой), и если вы не отконвертируете в этот формат, то не сможете раскрасить рисунок. Если напрямую отконвертировать в RGB формат не получается, то сначала преобразуйте режим цвета в градации серого, а потом уже в RGB.
Окна PhotoShop`а На тот случай, если вы еще не очень сильно знакомы с PhotoShop`Ом, рассмотрим основные элементы. Мы работаем с 6-й версией, в других расположения и названия могут отличаться. Что бы показать или скрыть окно вы можете использовать пункт меню "Window". Сейчас мы кратко рассмотрим основные из использующихся окон. Окно Info. Это окно очень полезно для таких вещей, как передвигание объектов, измерения и т.д. Второе окно должно иметь две закладки: Action и History. На закладке History записывается все, что вы делали с изображением. Если вы открываете свое изображение и изменяете у него цветовой режим, то оно может содержать примерно следующее: "Open, Grayscale, RGB Color". Вы можете использовать панель истории для отмены своих действий. Это особенно полезно, когда было сделано несколько изменений и нужно их все отменить. Панель Actions позволяет выполнить макрос или комбинацию предопределенных команд с помощью одного щелчка мышью. Это бывает полезно для редактирования серии изображений, используя команду "automate" в меню "file". Следующее окно должно содержать три закладки, обозначаемые layers, channels, paths. В этом уроке мы будем работать с "layers". В нем вы должны видеть один слой (вероятно обозначенный как "background"). Основная идея состоит в том, что у вас может быть несколько слоев, один поверх другого, и каждый из них может редактироваться независимо от остальных. По некоторым причинам, слой по умолчанию в PhotoShop`е называется "background" и существует набор действий, которые с ним нельзя делать. Дважды щелкните на имя слоя и измените его на что-нибудь более подходящее (например, Layer 0). Это разблокирует слой, так что вы теперь можете на нем работать. Также можно щелкнуть правой клавишей на слое и выбрать "layer properties".
В окне layer есть две иконки. Иконка с глазом позволяем вам показывать и скрывать слой. Если вы хотите сделать слой невидимым, щелкните на глаз, что бы скрыть его, и затем щелкните еще раз, что бы восстановить. Иконка с кистью обозначает, что вы сейчас работаете с указанным слоем. Всегда надо быть уверенным, что вы работаете именно с тем слоем, с каким хотите. Я не знаю, сколько раз бывало так, что тонна работы выполнялась только затем, что бы обнаружить, что не в том слое. Панель инструментов Я сделал схему всех важных инструментов, которые мы будем использовать в данном уроке.
А это схема горячих клавиш, используемых в PhotoShop`е. Я не могу не сделать ударение на том, как важно выучить основные горячие клавиши, особенно увеличение и перетаскивание. Они сохранят вам огромное количество времени.
Теперь вы можете начать чистить ваше изображение. Выберете инструмент карандаш и установите для него белый цвет. Вы можете сделать это, щелкнув на "передний" цвет плана и выбрав белый или используя горячую клавишу. Совет: нажмите клавишу Alt когда курсор мышки находится над любым цветом изображения. Появится маленькая слеза и цвет изменится. Используя белый, закрасьте ваши линии. Не используйте erase! Если вы это сделаете, получится следующее. PhotoShop использует шахматку для обозначения различия между белым и чистым. Сейчас нам проще использовать белый вместо "чистого". Когда придет время, мы сотрем любые области, не залитые сплошным цветом.
Во время чистки изображения могут пригодиться некоторые горячие клавиши. Для приближения изображения используйте spacebar и ctrl совместно с щелчком мыши. Для удаления, используйте spacebar, ctrl и alt совместно с щелчком мыши. Для перетаскивания страницы, зажмите spacebar и двигайте мышь. Вы можете изменять размер кисти, щелкнув на инструмент pencil. Автоматически появится панель настройки кисти, с помощью которой вы сможете изменить размер (панель настроек открывается для большинства инструментов). В Photoshop`е до 6-й версии размеры кисти отображались в одном из окон настройки.
Если обводка была сделана хорошо, то много чистить не придется. Вы, должны подчистить перекрытия линий и закрыть области закрытые не полностью. Во время чистки, попытайтесь "заточить" линии. Вы можете сделать линии, выглядящие квадратными на концах, очень острыми. В результате, все изображение выглядит более профессиональным и стилизовано (как будто оно нарисовано тушью с помощью кисточки). Чистить обведенное изображение в Photoshope очень легко. Если я ошибся и нарисовал линию неправильно, я не забочусь о том, что бы стирать ее физически, я просто стираю ее на компьютере. Конечно, как и всегда, не позволяйте инструменту ограничивать себя.
Подготовка и раскраска изображений в PhotoShop. Часть вторая. Раскраска Раскраска в Photoshop`е Вы постоянно сохраняетесь? Совет: нажмите ctrl+s для быстрого сохранения изображения. После того, как вы все подчистили (и хорошо проверили, что линии соединены) можно приступать к раскраске. Щелкните на инструмент для заливки и удостоверьтесь, что сглаживание выключено (antialiasing off) и tolerance установлено в 0. Раз уж мы заговорили об этом, то лучше задайте такие же значения для всех остальных инструментов. Нам не нужны ни сглаживание, ни градиенты, только если мы не работаем с фотографиями. Выберите цвет, которые вы хотите использовать для своего изображения и щелкните на картинку с помощью инструмента для заливки, что бы закрасить область. Если обводку и чистку вы сделали хорошо, заливка должна пройти быстро.
Если вы хотите придать вашему изображению действительно крутой вид, то можете еще закрасить линии. Это достаточно хитрый способ, так что постарайтесь успеть за мной. Мы будем изменять только черные линии изображения, поэтому воспользуемся маской (и это одна из причин, по который был отключено сглаживание). Выберете инструмент magic wand и удостоверьтесь, что antialiasing установлен в off и tolerance в 0. Щелкните в любое место, где есть черный цвет (линия). В результате, линия будет выделена точками. Теперь мы хотим выделить все линии на картинке. Идем в верхнее меню, под select, и щелкаем по "similar". Это выделит все черное на рисунке.
Я люблю скрывать выделение, поэтому не вижу этих раздражающих точечек, пока работаю. Скрыть выделение можно с помощью горячей клавиши ctrl+H. Не бойтесь, линии по прежнему выбраны: вы просто этого не видите. Теперь мы можем снова использовать карандаш и выбираем цвет, которых хотим использовать для линий. Обычно берется тот же цвет, что и у объекта, только темнее. Так, светло голубой мех потребует темно голубой линии. Используя карандаш, начинайте рисовать поверх линий. Если вы правильно настроили маску, то изменяться должны только линии.
Когда вы все закончите, нажмите ctrl+D чтобы снять маску. До тех пор, пока не будет убрано выделение, вы не сможете рисовать нигде кроме как по выбранным линиям.
Это законченный контурный рисунок. Видите, как я использовал различные цвета для различных частей? Всего я применил шесть различных цветов для линии: уши, нос, волосы, мех, джинсы и кофта разных цветов. На этом этапе изображение достаточно чистое, чтобы получить статус профессионального рисунка. Я надеюсь, вы сохранились. Следующая секция посвящена технологии наложения поверхностных оттенков. Оттенение Теперь мы готовы к тому, что бы начать оттенять. Эта технология иногда называется cell shading (клеточное оттенение) потому что использует монотонные цвета для определения теней. Эта технология обычно применяется в мультипликации. Она немного продвинулась за последнее десятилетие, т.к. цифровые технологии сделали размытие линии между тенью и светом очень простым. Но в целом, процесс остался прежним. Время сделать новый слой. Мы не хотим больше редактировать изображение, вместо этого будем накладывать поверх него оттенки. Красота этого подхода в том, что позже можно легко изменить цвет персонажа, не путаясь с оттенками, наложенными сверху. Найдите окно со слоями. Видите иконки внизу? Одна выглядит как мусорная корзина, а справа от нее другая иконка, похожая на кусок бумаги с загнутым кончиком. Щелкните по ней, и вы сразу же получите новый слой. Уф, достаточно круто! Даже если вы захотите еще больше слоев, вы можете продолжать щелкать на эту иконку до тех пор пока не получите столько, сколько хотите. Я считаю, что в ранних версиях Photoshop`а, существовало ограничение в 99 слоя (да, были времена, когда я выходил за этот предел). Для удаления слоя, перетащите его на иконку с урной. Если требуется скопировать слой, который уже есть, перетащите его на иконку создания нового слоя.
С этого момента вы должны быть внимательны и следить за тем, что работаете на нужном слое. Всегда проверяйте, что вы работаете на правильном слое!!! Хорошо, надеюсь, вы это запомнили. В окне слоев есть ползунок замутнености (прим: мне такое название не нравится, поэтому буду называть его ползунком прозрачности), который обычно установлен в 100% (абсолютно непрозрачно). Понижение его сделает слой более прозрачным. Для наложения теней мы используем черный цвет, но делаем так, что бы он оставался прозрачным, и сквозь него проступали цвета. Щелкните на ползунок прозрачности и перетащите стрелку на 60%. Теперь выберете карандаш, установите черный цвет и рисуйте по новому слою. Вы должны увидеть сквозь черное то, что было сделано раньше. Если вы не можете ничего разглядеть сквозь черный цвет, тогда вам надо изменить прозрачность. Используйте черный цвет для добавления областей тени и используйте erase (с настройками карандаша), для их стирания. Теперь мы работаем с очищенными областями, поэтому удостоверьтесь, что работаете именно с erase, а не белыми чернилами. Вам надо быть достаточно внимательными с тем, куда вы накладываете тени. Попытайтесь сделать так, что бы они выглядели естественными. Один из способов сделать это - позволить теням залезать на негативное пространство рисунка, т.е. вы легко сможете выбрать эти области и удалить их со слоя теней.
Вот и все, что я обычно делаю с оттенками. Мне нравится, когда мое оттенение выглядит очень ясным, четким и мультяшным. Но если вам больше нравится мягкий вид, тогда вы можете использовать Gaussian Blur (гаусовское размытие). Убедитесь, что вы находитесь на оттеночном уровне. В верхнем меню щелкните на filter, blur, а затем на Gaussian blur. Двигайте ползунок до тех пор пока не получите изображение, которое хотите. Не переборщите с размытием, иначе рискуете остаться без теней.
Как только вы размыли тени, как вам нравится (или не стали этого делать совсем), вам может потребовать удалить те части, которые вышли за пределы персонажа. Выберете magic wand. Вернитесь на слой с начальным рисунком (в нашем примере это layer 0) и размаскируйте негативное пространство вокруг персонажа. Вам может понадобиться выбрать больше чем один участок (область между руками и т.д.). Зажмите shift во время использования magic wand, что позволит вам выбрать несколько участков (зажмите клавишу alt для того, что бы снять выделение). После того, как вы выбрали все негативное пространство вокруг персонажа, нажимайте delete. Это заменит белый цвет на шахматку чи<
|
||
|
Последнее изменение этой страницы: 2017-02-21; просмотров: 530; Нарушение авторского права страницы; Мы поможем в написании вашей работы! infopedia.su Все материалы представленные на сайте исключительно с целью ознакомления читателями и не преследуют коммерческих целей или нарушение авторских прав. Обратная связь - 3.146.255.127 (0.004 с.) |


















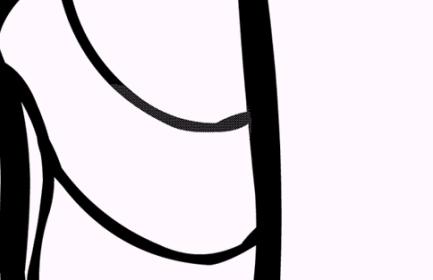
 несколько раз (если настроить для этой операции горячую клавишу можно реально сэкономить время) и в результате грязные линии вычищаются.
несколько раз (если настроить для этой операции горячую клавишу можно реально сэкономить время) и в результате грязные линии вычищаются.
 и заливаю области, ограниченные замкнутыми линиями.
и заливаю области, ограниченные замкнутыми линиями.
 и, используя сильно контрастный цвет, рисую небольшие дуги, которые закрывают области так, чтобы я мог их заливать.
и, используя сильно контрастный цвет, рисую небольшие дуги, которые закрывают области так, чтобы я мог их заливать.
 дважды щелкните на любой части карандашной линии и нажмите "Delete".
дважды щелкните на любой части карандашной линии и нажмите "Delete".