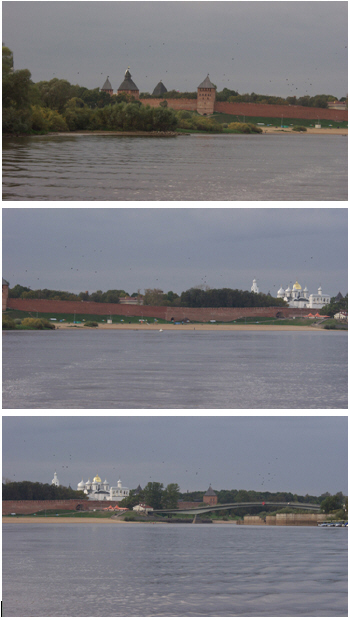Заглавная страница Избранные статьи Случайная статья Познавательные статьи Новые добавления Обратная связь КАТЕГОРИИ: ТОП 10 на сайте Приготовление дезинфицирующих растворов различной концентрацииТехника нижней прямой подачи мяча. Франко-прусская война (причины и последствия) Организация работы процедурного кабинета Смысловое и механическое запоминание, их место и роль в усвоении знаний Коммуникативные барьеры и пути их преодоления Обработка изделий медицинского назначения многократного применения Образцы текста публицистического стиля Четыре типа изменения баланса Задачи с ответами для Всероссийской олимпиады по праву 
Мы поможем в написании ваших работ! ЗНАЕТЕ ЛИ ВЫ?
Влияние общества на человека
Приготовление дезинфицирующих растворов различной концентрации Практические работы по географии для 6 класса Организация работы процедурного кабинета Изменения в неживой природе осенью Уборка процедурного кабинета Сольфеджио. Все правила по сольфеджио Балочные системы. Определение реакций опор и моментов защемления |
Инструменты для работы с текстом в Photoshop
Для ввода текста используется специальный инструмент Text (Текст), активизируемый нажатием соответствующей кнопки в панели инструментов или путем нажатия клавиши T. Однако в большинстве случаев работа с надписями состоит не только из их непосредственного ввода, а также из задания параметров (атрибутов) вводимого вами текста. Для этих целей используется панель свойств инструмента Text (Текст), отображаемая сразу же после выбора этого инструмента - рис. 5.2.
Ниже приведены пояснения к названиям элементов управления этой панели. Выбор установок инструментов позволяет задавать следующие параметры:
Список Set the font family (Установить гарнитуру шрифта) содержит набор всех доступных шрифтов. Чтобы изменить гарнитуру шрифта, выделите текстовый объект, а затем выберите из списка другую гарнитуру. Список Set the font style (Установить начертание) предназначен для выбора стиля написания текста (полужирный, курсив, подчеркнутый или другой). Список Set the font size (Установить размер) служит для установки кегля (размера) шрифта выбором из набора значений или путем непосредственного ввода в числовое поле. В том случае, если имеющиеся размеры вам не подходят, то можно воспользоваться командой Edit (Редактирование) | Free Transform (Свободная трансформация) и изменить как размер, так и отражение шрифта - рис. 5.3.
Список Set the anti-aliasing mode (Установить сглаживание) используется для улучшение качества отображения литер мелкого текста. Иначе говоря, здесь вы указываете способ избавления от ступенчатости шрифтов. По умолчанию, предлагается вариант Smooth (Плавное), что вполне приемлемо.
Выключка текста предлагается в трех вариантах:
Поле с образцом цвета Set the text color (Установить цвет текста) необходимо для выбора цвета текста. По умолчанию используется тот цвет, который у вас определен основным цветом или цветом переднего плана (Foreground color). Кнопка Warp Text (Деформация текста) - инструмент искривления текста, предлагающий 15 вариантов его искажений (рис. 5.4).
Пользоваться инструментом Warp Text (Деформация текста) достаточно просто: наберите текст, затем нажмите на кнопку для вызова окна диалога Warp Text (Деформация текста) и установите в нем атрибут Style (Стиль) - стиль искривления текста. Все стили деформации текста поддаются настройке с помощью трех ползунков:
Если при наборе текста вы на Панели свойств нажмете на кнопку Show the Character and Paragraph Palettes (Включить палитры)
Точно такие палитры имеются во многих издательских пакетах (Page Maker, InDesign), поскольку они существенно расширяют возможности пользователя в работе с текстом, дополняя панель свойств новыми возможностями. Примеры шрифтовых работ в программе Adobe Photoshop Изучив теоретические представления о шрифте и тексте, давайте рассмотрим несколько примеров работы со шрифтом и текстом в программе Adobe Photoshop. Пример 5.1. Создание текста с тенью Выполните команду File (Файл) | New (Создать) и установите размер "холста" для работы 800 на 600 пикселей (рис. 5.6). Остальные параметры этого окна оставьте без изменений (с настройками по умолчанию).
Активируйте на панели инструментов инструмент Horizontal Type Tool (Горизонтальный текст) и наберите любой текст, выбрав его параметры на панели свойств этого инструмента. Мы использовали гарнитуру Arial Black, кегль 72 pt, цвет шрифта - черный. Выделите весь текст Волшебной палочкой, а затем нажмите на клавиатуре 5 раз клавишу "стрелка вверх" и 5 раз клавишу "стрелка вправо" - этим вы произведете перемещение текста на 5 пикселей влево и на 5 пикселей вверх (рис. 5.7).
Выберите основной цвет - оранжевый и кистью произведите закрашивание выделения. Работу над примером завершите командой Select (Выделение) | Deselect (Отменить выделение) - рис. 5.8.
Пример 5.2. Создание эффекта 3D текста В этом примере вы познакомитесь с использованием инструмента Create a mask or selection (Создать текст-маску) для создания эффекта тиснения, то есть выдавленных (объемных) букв.
Чтобы вы могли применить эффекты слоя, выполните команду Layer (Слой) | New (Новый) | Layer via copy (Скопировать на новый слой) или нажмите комбинацию клавиш CTRL+J. Смысл этой команды в создании нового слоя Layer 1, который становится активным. Примечание Пункт 4 можно выполнить другим способом - с помощью копирования содержимого выделенной области (Ctrl+C) с последующей вклейкой (Ctrl+V).
В этом окне в поле Blending Options: Default (Параметры наложения: по умолчанию) имеются следующие флажки:
Параметры тиснения здесь задаются двумя полями. В поле Structure (Структура) можно настроить Style (Стиль), Technique (Метод), Deph (Глубину), Direction (Направление), Size (Размер) и Soften (Смягчение) тиснения. В поле Shading (Затененность) настраиваются такие параметры, как Angle (Угол), Altitude (Высота), Gloss Contour (Контур глянца), Highlight Mode (Режим подсветки), Opasity (Непрозрачность), Shadow mode (Режим тени), Use Global Light (Глобальное освещение) и Anti-aliased (Сглаживание). Меняя настройки тиснения вы сможете получать различные параметры рельефа и объема вашего текста, например, как на рис. 5.11.
Примечание Используя инструмент Horizontal Type Mask Tool (Горизонтальный текст-маска) можно легко и быстро создавать шрифт, вырезанный из изображения. Пример такого шрифта и изображения, из которого он вырезан приведены на рис. 5.12 и рис. 5.13.
Пример 5.3. Рисуем печать-экслибрис В этом примере мы изучим на практике несколько новых инструментов для работы с текстом в Adobe Photoshop и создадим печать (штамп), который вы можете использовать, например, для своих личных книг. Откроем изображение или документ, на котором мы хотим поставить штамп (рис. 5.14).
Выбираем на панели инструментов инструмент
Удерживая клавишу Shift, рисуем круг. Далее дублируем его, нажав комбинацию клавиш <Ctrl+J>, что соответствует команде Layer via Copy (Создание слоя копированием) и выполняем сочетание клавиш <Ctrl+Т>, что соответствует выполнению команды Free Transform (Свободная трансформация), затем уменьшаем второй (внутренний) круг, удерживая клавишу Alt и потянув за угловой маркер (смещая его к центру) - рис. 5.16. После нажатия на клавишу Enter маркеры исчезнут.
На Палитре инструментов выбираем инструмент
Теперь мы чуть-чуть усложним наш экслибрис (печать, штамп). Для этого на Панели атрибутов инструмента Custom Shape Tool (Обычные формы) выберем инструмент Line Shape Tool (Линия) и устанановим параметр Wight (Ширина) равным 4 пиксела. На внутреннем круге проводим две параллельные линии, а между ними пишем текст. В своем примере я сделал надпись К.П.Н. (кандидат педагогических наук с написав этот текст вне печати, а затем переместить его инструментом Move Tool (Перемещение) и повернув его как надо инструментом Free Transform (Свободная трансформация) - рис. 5.18.
В принципе, это все. Пример закончен (рис. 5.19).
Палитра слоев при этом будет выглядеть примерно так (рис. 5.20):
Чтобы печать выглядела более естественно - можно еще над ней потрудиться. Но это уже для вашей самостоятельной работы. Удачи! Пример 5.4. Панорама В Photoshop CS5, есть средство автоматизации панорам. Средство это основано на инструменте Auto-Align Layers (Авто выравнивание слоев), в котором программа может анализировать края изображений для того, чтобы выровнять слои и создавать бесшовные соединения из нескольких разных кадров. На рис. 5.21 показано три исходных изображения, которые мы "склеим", хотя таких изображений может быть гораздо больше.
Сборка и склейка фотоизображений выполняется командой File (Файл) | Automate (Автоматизация) | Photomerge (Объединение фото). Выполните команду и кнопкой Browse (Обзор) загрузите исходные изображения (рис. 5.22).
В этом окне команда Auto-Blend Layers (Автоматическое смешение слоев) позволяет выявить самый гладкий способ совместить несколько изображений в одно. Она создает Маску слоя, для бесшовной интеграции изображений, которую вы потом сможете изменять. Для выполнения этой команды нужно в поле Layout (Порядок) установить переключатель Auto (Автоматически), а также активировать флажок Advanced Blending (Расширенное смешение) - тогда панорама будет создана автоматически. Если склейку доверить самой программе, т.е. установить переключатель Auto (Автоматически), то результат будет таким (рис. 5.23).
Для достижения наилучшего результата можно попробовать остальные варианты работы, результат будет примерно таким (рис. 5.24).
Примечание Справедливости ради следует заметить, что не только Photoshop может делать панорамы. Для этого существует ряд специализированных программ, например, Panorama Factory (http://www.panoramafactory.com/). Знакомимся с фильтрами Большинство современных графических программ поддерживает возможность применения фильтров, разработанных третьими фирмами под стандарт Adobe Photoshop. Эти подключаемые к Photoshop модули (фильтры) других фирм называются подключаемыми (plug-ins). Их использование расширяет функциональные возможности базовой программы.
|
|||||||||||||||||||||||||||||||||||||||||||||||||||
|
Последнее изменение этой страницы: 2017-02-19; просмотров: 441; Нарушение авторского права страницы; Мы поможем в написании вашей работы! infopedia.su Все материалы представленные на сайте исключительно с целью ознакомления читателями и не преследуют коммерческих целей или нарушение авторских прав. Обратная связь - 13.58.150.59 (0.037 с.) |

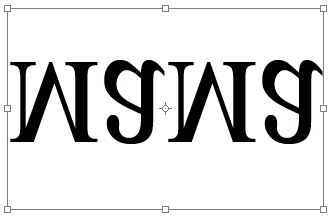

 , то осуществляется вызов двух палитр - Character (Символ) и Paragraph (Абзац), предназначенных для форматирования текста (рис. 5.5).
, то осуществляется вызов двух палитр - Character (Символ) и Paragraph (Абзац), предназначенных для форматирования текста (рис. 5.5).









 Custom Shape Tool (Обычные формы), а на панели атрибутов (свойств) этого инструмента находим форму данного инструмента в виде окружности. Нажмите на кнопку Starbust Color Target (Корзина цветов) и проконтролируйте, чтобы в палитре стилей был выбран Default Style (Стиль по умолчанию), а затем задайте желаемый цвет для вашего штампа. Параметры нашего круга приведены на рис. 5.15.
Custom Shape Tool (Обычные формы), а на панели атрибутов (свойств) этого инструмента находим форму данного инструмента в виде окружности. Нажмите на кнопку Starbust Color Target (Корзина цветов) и проконтролируйте, чтобы в палитре стилей был выбран Default Style (Стиль по умолчанию), а затем задайте желаемый цвет для вашего штампа. Параметры нашего круга приведены на рис. 5.15.

 Path Selection Tool (Выделение контура) и указываем им наш внутренний (маленький) круг, обозначив тем самым маршрут для дальнейшего нанесения на печать текста. Активируем инструмент Horizontal Type Tool (Горизонтальный текст) и щелкаем мышкой на внутреннем круге. Теперь пишем текст. Получается то, что в векторных программах называется "Текст по кривой". Однако, желательно этот текст оторвать от внутреннего круга, поэтому снова выбираем
Path Selection Tool (Выделение контура) и указываем им наш внутренний (маленький) круг, обозначив тем самым маршрут для дальнейшего нанесения на печать текста. Активируем инструмент Horizontal Type Tool (Горизонтальный текст) и щелкаем мышкой на внутреннем круге. Теперь пишем текст. Получается то, что в векторных программах называется "Текст по кривой". Однако, желательно этот текст оторвать от внутреннего круга, поэтому снова выбираем