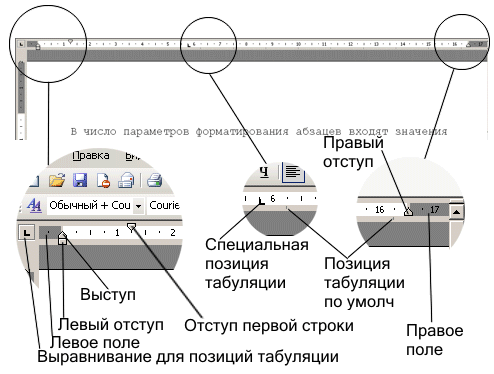Заглавная страница Избранные статьи Случайная статья Познавательные статьи Новые добавления Обратная связь КАТЕГОРИИ: ТОП 10 на сайте Приготовление дезинфицирующих растворов различной концентрацииТехника нижней прямой подачи мяча. Франко-прусская война (причины и последствия) Организация работы процедурного кабинета Смысловое и механическое запоминание, их место и роль в усвоении знаний Коммуникативные барьеры и пути их преодоления Обработка изделий медицинского назначения многократного применения Образцы текста публицистического стиля Четыре типа изменения баланса Задачи с ответами для Всероссийской олимпиады по праву 
Мы поможем в написании ваших работ! ЗНАЕТЕ ЛИ ВЫ?
Влияние общества на человека
Приготовление дезинфицирующих растворов различной концентрации Практические работы по географии для 6 класса Организация работы процедурного кабинета Изменения в неживой природе осенью Уборка процедурного кабинета Сольфеджио. Все правила по сольфеджио Балочные системы. Определение реакций опор и моментов защемления |
Окна программ и документов в текстовом процессоре Word (типы окон, их основные элементы, средства управления окнами и их видом). Создание и сохранение документов, режимы просмотра в Word
Создаётся новый документ нажатием кнопки Создать Для этого выполните Файл - Сохранить как…, в окне Сохранение документа откройте нужную папку, в поле Имя файла: введите имя вашего документа, нажмите кнопку Сохранить.
В текстовом процессоре Word существуют следующие режимы просмотра документа: · обычный режим; · режим Web-документа; · режим разметки страницы; · режим структуры документа; · схема документа; · во весь экран; · режим предварительного просмотра.
31. Ввод и редактирование текста в текстовом процессоре (правила ввода, выделения, перемещения, копирование и редактирование текстов и их фрагментов, назначение и порядок использования клавиатуры, панели инструментов и контекстного меню для ввода и редактирования текста).
Назначение клавиатуры состоит в том чтобы пользователь мог увидеть нужный ему текст путем нажатия соответствующих клавиш клавиатуры ассоциированных с определенным символом русского и английского языков. В панели инструментов контекстного меню для редактирования текста есть такие пункты как выравнивание текста, добавление отступов и строчных интервалов, изменение цвета текста, шрифта и его размера. Выделение текста используются с помощью манипулятора и поможешь курсором наводится на то место где начинается часть которую можно выделить нажимается левая кнопка мыши и курсор переводится на то место где необходимы кусок текста заканчивать левая кнопка мыши отпускается. Выделенный текст готов.
32. Форматирование символов в Word (понятие шрифта и формата, основные элементы форматирования, инструментарий форматирования символов). Форматирование символов Основными параметрами форматирования символов являются: гарнитура шрифта, размер, начертание, интервал и положение символов. Большинство наиболее часто используемых функций форматирования доступны на панели инструментов "Форматирование". Подробно останавливаться на описании кнопок панели не буду. Думаю интуитивно их назначение (вкупе с всплывающими подсказками) вполне понятно. Скажу лишь пару слов о шрифтах. Существует два основных разновидностей шрифтов: шрифты с засечками и рубленые шрифты. Шрифты с засечками имеют на концах черточки. В рубленых шрифтах черточек нет. Обычно шрифты с засечками применяют для оформления основного текста документа, а рубленые - в заголовках. Хотя на панели "Форматирование" и вынесены наиболее часто используемые функции форматирования, однако иногда функциональных возможностей панели не хватает. В этом случае надо использовать окно диалога "Шрифт" (Команда "Формат"-"Шрифт"). При этом появится следующее окно с тремя вкладками: "Шрифт", "Интервал", "Анимация".
Шрифт В списках "Шрифт" и "Размер" приводятся допустимые для соответствующих категорий значения. Параметры "Цвет", "Подчеркивание", "Цвет подчеркивания" могут принимать только те значения, которые присутствуют в соответствующих списках. Для форматирования надо установить гарнитуру шрифта, начертание, размер, цвет и эффекты шрифта. Образец текста с применением выбранных параметров форматирования можно посмотреть в области предварительного просмотра в нижней части окна документа. Интервал На вкладке Интервал представлены параметры, которые могут быть использованы для изменения положения или более точной настройки размера символов. Параметр "Масштаб" задает размер текста в процентах относительно нормального размера. Параметр "Интервал" указывает расстояние между символами выделенного текста. Параметр "Смещение" определяет положение текста на строке. Текст может быть поднят или опущен относительно строки. При включенной функции "Кернинга" Word автоматически подбирает интервал между соседними парами символов в зависимости от особенностей начертания шрифта. Анимация На вкладке "Анимация" можно выбрать разнообразные эффекты анимации. Однако, следует учитывать, что бумажные копии документов средства анимации не поддерживают. Поэтому эффекты анимации целесообразно использовать в тех случаях, когда документ будет передаваться пользователю по сети или средствами электронной почты. Непечатаемые символы Word вставляет в документ непечатаемые символы форматирования. Иногда бывает полезно видеть такие символы, дабы обнаружить некоторые ошибки форматирования (например, убрать лишние пробелы в тексте). Для отображения/скрытия непечатаемых символов служит кнопка "Непечатаемые знаки" на панели "Стандартная".
Непечатаемые символы позволяют видеть как отформатирован документ. Если по каким-либо причинам необходимо постоянно следить за такими символами, то можно установить постоянное отображение непечатаемых символов. Для этого надо выбрать команду "Сервис" -"Параметры" и открыть вкладку "Вид". В группе "Знаки форматирования" надо установить флажки в соответствующих опциях, которые надо отображать постоянно. Для внесения изменений нажмите "ОК", для отмены - "Отмена".
33. Форматирование абзацев в текстовом процессоре (основные элементы форматирования, настройка отступов и интервалов, граница и заливка). Использование линейки Линейка, расположенная в верхней части страницы, делится на две области: белая - соответствует области текста документа, серая - обозначает поля страницы.
Четыре маркера отступов позволяют задавать отступы для абзаца. Для установки отступа достаточно перетащить соответствующий маркер в нужное место. Для лучшего понимания действия маркеров поперетаскивайте их и посмотрите что из этого получается.
|
||||||
|
Последнее изменение этой страницы: 2017-02-19; просмотров: 557; Нарушение авторского права страницы; Мы поможем в написании вашей работы! infopedia.su Все материалы представленные на сайте исключительно с целью ознакомления читателями и не преследуют коммерческих целей или нарушение авторских прав. Обратная связь - 3.138.138.144 (0.004 с.) |

 в панели инструментов.
в панели инструментов.