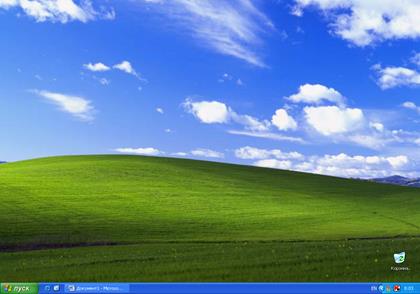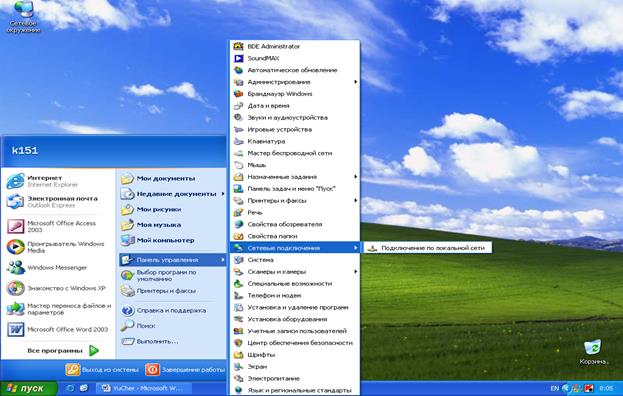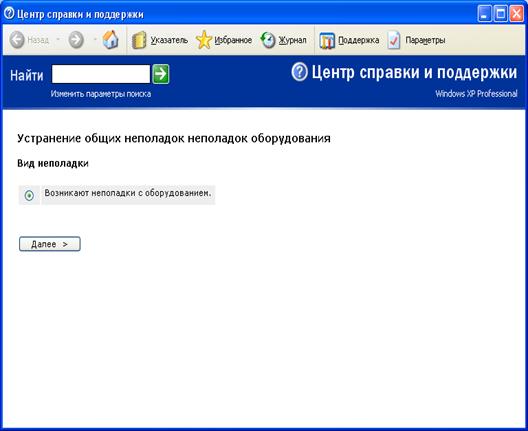Заглавная страница Избранные статьи Случайная статья Познавательные статьи Новые добавления Обратная связь КАТЕГОРИИ: ТОП 10 на сайте Приготовление дезинфицирующих растворов различной концентрацииТехника нижней прямой подачи мяча. Франко-прусская война (причины и последствия) Организация работы процедурного кабинета Смысловое и механическое запоминание, их место и роль в усвоении знаний Коммуникативные барьеры и пути их преодоления Обработка изделий медицинского назначения многократного применения Образцы текста публицистического стиля Четыре типа изменения баланса Задачи с ответами для Всероссийской олимпиады по праву 
Мы поможем в написании ваших работ! ЗНАЕТЕ ЛИ ВЫ?
Влияние общества на человека
Приготовление дезинфицирующих растворов различной концентрации Практические работы по географии для 6 класса Организация работы процедурного кабинета Изменения в неживой природе осенью Уборка процедурного кабинета Сольфеджио. Все правила по сольфеджио Балочные системы. Определение реакций опор и моментов защемления |
Windows XP Professional для работы в ЛВС.
В принципе, по теории, настройка рабочей станции под управлением Windows XP Professional должна не особо отличаться от содержимого предыдущей главы, однако в администрировании этой новой операционной системы есть некоторые детали, которые нужно подробно изучить и рассмотреть.
По умолчанию Рабочий стол Windows XP пуст, на нём нет ни Моего компьютера, ни Сетевого окружения, которое нам сейчас необходимо.
Рис. 31. Рабочий стол XP по умолчанию.
Для доступа к Сетевому окружению заходим в окно свойств экрана (ПКМ по пустому месту Рабочего стола – Свойства) во вкладку Рабочий стол и щёлкаем кнопку Настройка рабочего стола. В окне Элементы рабочего стола во вкладке Общие в разделе Значки рабочего стола поставить флажок Сетевое окружение, только тогда значок Сетевое окружение появиться на рабочем столе.
Рис. 32. окно настройки вида рабочего стола.
Получить доступ к настройкам сети можно также из Главного меню пройдя по ветке: Пуск – Панель управления – Сетевые подключения – Подключение по локальной сети
Рис. 33. Доступ к настройкам сети через Главное меню Но в данном случае возникает неувязочка: если user зашёл под своим именем, то полный доступ к настройкам сети он не получит. Данное действие доступно только администратору компьютера, то есть пользователь должен войти под именем Администратор с соответствующим паролем. Доступ к настройкам сети можно получить также: ПКМ по Сетевому окружению на рабочем столе – Состояние.
Рис. 34. Окно состояния подключения.
В данном окне указано состояние подключения: подключено или нет, длительность связи и скорость в Мбит/с, а также активность, то есть количество переданных и принятых пакетов из сети. Данное подключение мы можем прервать, щёлкнув кнопку Отключить. Для получения доступа к настройкам щёлкаем кнопку Свойства. Появляется окно Подключение по локальной сети-свойства с тремя вкладками: 1. Общие, 2. Проверка подлинности, 3. Дополнительно 1. Вкладка окна свойств сетевого подключения Общие .
Рис. 35. Окно свойств подключении. Вкладка Общие
Она содержит:
1.1. Список: Подключение через:
в котором приводятся все сетевые карты, которые установлены на этом компьютере. Из этого списка необходимо выбрать ту, посредством которой пользователь будет работать в сети. Обычно в списке одна сетевая карта. Для получения доступа к её настройке щёлкаем кнопку Настроить.
Появляется окно, содержащие 5 вкладок: Общие.
Рис. 36. Вкладка Общие окна свойств сетевой карты.
В ней приводится общая информация о сетевой карте: тип, изготовитель, размещение на МВ, состояние и применение.
Рис. 37. Окно центра справки и поддержки.
Щелкнув кнопку Диагностика во вкладке Общин мы вызываем окно Центр справки и поддержки, в котором можно задать интерактивной справочной системе вопросы о возможных неполадках и получить варианты действий для их устранения Вкладка Дополнительно.
Рис. 38. Вкладка Дополнительно окна свойств сетевой карты.
В данной вкладке приводиться свойства сетевого адреса и тип носителя. В данном случае под сетевым адресом понимается его аппаратная часть, которую простому юзеру знать, в общем-то, и не обязательно.
Вкладка Драйвер.
Рис. 39. Вкладка Драйвер окна свойств сетевой карты.
В этой вкладке приводятся сведения о поставщике, дате разработки, версии и цифровой подписи, а также можно:
а ) Просмотреть дополнительные сведения о драйвере, щёлкнув кнопку Сведения.
Рис. 40. Окно дополнительных сведений о драйвере сетевой карты.
В появившемся окне приводится путь к файлу драйвера, фирма-поставщик, владелец авторских прав и цифровая подпись.
б) Обновить драйвер новой версией, щёлкнув кнопку Обновить. в) Откатить новый драйвер, щёлкнув кнопку Откатить. Позволяет восстановить предыдущий драйвер, который был до установки нового. Необходим в случае, если устройство после установки нового драйвера работает хуже.
Рис. 41. Вкладка Общие окна свойств сетевой карты. Данное сообщение появляется в случае, если драйвер был установлен один и старых версий не существует. г) Удалить драйвер вообще, щёлкнув кнопку Удалить.
Вкладка Ресурсы.
Рис. 42. Вкладка Ресурсы окна свойств сетевой карты.
Приводится список всех системных ресурсов I/O, RAM, IRQ, а также, в случае конфликта из-за ресурса с другими устройствами, ниже будет выведен список конфликтующих устройств.
|
||||||
|
Последнее изменение этой страницы: 2017-02-10; просмотров: 234; Нарушение авторского права страницы; Мы поможем в написании вашей работы! infopedia.su Все материалы представленные на сайте исключительно с целью ознакомления читателями и не преследуют коммерческих целей или нарушение авторских прав. Обратная связь - 3.142.200.226 (0.012 с.) |