
Заглавная страница Избранные статьи Случайная статья Познавательные статьи Новые добавления Обратная связь КАТЕГОРИИ: ТОП 10 на сайте Приготовление дезинфицирующих растворов различной концентрацииТехника нижней прямой подачи мяча. Франко-прусская война (причины и последствия) Организация работы процедурного кабинета Смысловое и механическое запоминание, их место и роль в усвоении знаний Коммуникативные барьеры и пути их преодоления Обработка изделий медицинского назначения многократного применения Образцы текста публицистического стиля Четыре типа изменения баланса Задачи с ответами для Всероссийской олимпиады по праву 
Мы поможем в написании ваших работ! ЗНАЕТЕ ЛИ ВЫ?
Влияние общества на человека
Приготовление дезинфицирующих растворов различной концентрации Практические работы по географии для 6 класса Организация работы процедурного кабинета Изменения в неживой природе осенью Уборка процедурного кабинета Сольфеджио. Все правила по сольфеджио Балочные системы. Определение реакций опор и моментов защемления |
Глава 2. Работа в лвс на рабочей станции под управлением операционнойСтр 1 из 20Следующая ⇒
ОГЛАВЛЕНИЕ. Глава 1. Понятие, значение и виды компьютерных сетей……………………..……………...4 Глава 2. Работа в ЛВС на рабочей станции под управлением операционной системы Windows 98 SE……………………………………………………………………………..5 §1. Настройка рабочей станции для работы в ЛВС…………………………………….5 § 2. Как отдать свои ресурсы в общее пользование……………………………………..9 2.1. Предоставление своих ресурсов в общее пользование……………………..……...9 2.2. Доступ к сетевым ресурсам…………………………………………………..…….14 2.3. Печать на сетевом принтере…………………………………………………..……17 2.4. Выход из сети и наблюдение за использованием своих ресурсов………….……22 Глава 3. Работа в ЛВС на рабочей станции под управлением операционной системы Windows XP Professional на файловой системе FAT…………………………………………….24 §1. Настройка рабочей станции под управлением Windows XP ……………………...24 Настройка рабочей станции для работы в ЛВС.
После того, как на ПК установлена сетевая карта, подключены кабели и соответствующим образом настроен сервер, пользователь может приступать к работе в сети. Для этого ему остаётся только настроить сетевые свойства операционной системы в зависимости от выполняемых на компьютере задач. Всё программное обеспечение для настройки ЛВС входит в состав Windows 98 SE.
Настройка свойств сети.
ПКМ по «Сетевое окружение»-Свойства. Появится окно «Сеть».
Рис 1. Окно свойств сети.
Вкладка «Конфигурация».
Разберём каждый элемент вкладки «Конфигурация»:
a) Клиент для сетей Microsoft. Данный компонент означает, что данный ПК управляется сетевой ОС фирмы Microsoft, конкретно Windows 2000 Server. Рассмотрим свойства этого элемента. Для этого выделяем его и нажимаем кнопку «Свойства».
Рис 2. Свойства клиента Microsoft.
В данном окне необходимо: 1. указать название домена, в котором будет работать пользователь. & Когда в сети находится большое количество компьютеров, это чрезвычайно затрудняет управление ею и разграничение доступа пользователей к ресурсам. Для упрощения администрирования сети её разбивают на части, и в каждой части устанавливают свой сервер.
Домен- это часть сети со своим управляющим сервером. В ЛВС БТИВТ по умолчанию один домен-sirius. 2. указать параметры входа в сеть: с подключением сетевых дисков сразу при загрузке ПК, или по мере необходимости. & Сетевым называется диск, расположенный на другом ПК в сети, либо на сервере. Его значок находится в папке «Мой компьютеров». Активизировав его, пользователь сразу получает доступ к диску другого компьютера. Несмотря на все преимущества, подключение сетевых дисков имеет существенный недостаток: они замедляют загрузку ПК, а если тот ПК, на котором находится сетевой диск, отключён, то загрузка замедляется существенно.
b) Драйвер сетевой карты. & С помощью сетевых карт компьютеры соединяются между собой посредством кабеля (в нашем случае с помощью витой пары UTP4). Сетевая карта на отправителе преобразует цифровую информацию в электрические сигналы, передающиеся по кабелю. На получателе же наоборот, из электрических обратно в цифровой вид. Во вкладке «Привязка» необходимо указать типы протоколов, установленных на ПК, с которыми будет связываться ваш компьютер. Остальные настройки устанавливаются по умолчанию.
Рис 3. Свойство сетевой карты.
c) Установленный в сети протокол. & Протокол-это набор правил, по которым осуществляется обмен данными в сетях. Самым распространённым протоколом является протокол TCP/IP.
Рис 4. Свойства протокола TCP/IP.
Пункт «Клиент для сетей Microsoft» позволяет войти в сеть Microsoft путём ввода в начале загрузки своего зарегистрированного имени учётной записи и пароля. Пункт «Обычный вход в Windows» позволяет войти в систему под своим именем и паролем, если на этом ПК работают более одного пользователя. Если же пользователь один, то загрузка происходит без запросов и вывода соответствующего окна.
Позволяет отдать свои файлы и принтеры в общее пользование.
Рис 5. Окно доступа к файлам и принтерам.
Если не будет проставлен флажок «Файлы этого компьютера сделать общими», то в окне свойств диска не будет вкладки «Доступ», позволяющей отдать диск в общее пользование. Если не будет проставлен флажок «Принтеры этого компьютера сделать общими», то в окне свойств принтера не будет вкладки «Доступ», позволяющей отдать принтер в общее пользование.
Вкладка «Идентификация».
Рис 6. Вкладка «Идентификация»
В этой вкладке необходимо ввести нужные сведения для определения компьютера в рамках ЛВС: имя ПК, название рабочей группы, к которой он принадлежит и необязательные комментарии. & Рабочая группа – это объединение нескольких компьютеров в рамках одного домена для реализации одного функционального направления работы. В ЛВС БТИВТ рабочие группы определяются по кабинетам.
Имя компьютера в сети может быть любым, а рабочая группа задана заранее.
На уровне ресурсов. Мы можем отдать как весь диск, так и конкретную папку: ПКМ по Объекту – доступ.
Рис. 12. Окно «Доступ» на уровне ресурсов.
Также необходимо задать имя, комментарии, а также тип доступа, который будет определён сразу для всех пользователей. Преимущество данного уровня также состоит в том, что возможна защита объекта двухуровневым паролем: как для чтения, так и для полного доступа. Пароли необходимо использовать запоминающиеся, так как их необходимо будет подтверждать. После проделанных выше действий значок объекта изменится, и он будет доступен из сети. FF Совершенно аналогично отдаётся в общее пользование принтер.
Доступ к сетевым ресурсам.
Получить доступ к ресурсам других пользователей сети можно двумя способами:
Печать на сетевом принтере.
Перед печатью на сетевом принтере его необходимо установить, то есть сообщить его параметры операционной системе. Для этого Пуск – Настройка – Принтеры - Установка принтер и далее следовать приведённой ниже визуальной инструкции.
Рис. 19. Первое окно мастера установки принтера.
Рис. 20. Второе окно мастера установки принтера.
Рис. 21. Третье окно мастера установки принтера.
Если не помним точный путь к принтеру, щёлкаем кнопку «Обзор» и в появившейся структуре сети выделяем нужный принтер.
Рис. 22. Выбор принтера.
Рис. 23. Четвёртое окно мастера установки принтера.
Рис. 25. Пятое окно мастера установки принтера.
В пятом окне задаём имя принтера. Имя должно содержать конкретную смысловую ссылку на тот компьютер, к которому он подсоединён.
В последнем шестом окне будет запрос на пробную печать, но для экономии ресурсов и времени стоит от пробной печати отказаться.
Рис. 26. Окно папки «Принтеры».
После установки можно приступать к печати на сетевом принтере. Для этого в любом редакторе выбираем Файл – Печать и в появившемся окне в раскрывающемся списке «Имя» выбираем нужный сетевой принтер.
Рис. 27. Окно настройки печати.
Общие.
Рис. 36. Вкладка Общие окна свойств сетевой карты.
В ней приводится общая информация о сетевой карте: тип, изготовитель, размещение на МВ, состояние и применение.
Рис. 37. Окно центра справки и поддержки.
Щелкнув кнопку Диагностика во вкладке Общин мы вызываем окно Центр справки и поддержки, в котором можно задать интерактивной справочной системе вопросы о возможных неполадках и получить варианты действий для их устранения Вкладка Дополнительно.
Рис. 38. Вкладка Дополнительно окна свойств сетевой карты.
В данной вкладке приводиться свойства сетевого адреса и тип носителя. В данном случае под сетевым адресом понимается его аппаратная часть, которую простому юзеру знать, в общем-то, и не обязательно.
Вкладка Драйвер.
Рис. 39. Вкладка Драйвер окна свойств сетевой карты.
В этой вкладке приводятся сведения о поставщике, дате разработки, версии и цифровой подписи, а также можно:
а ) Просмотреть дополнительные сведения о драйвере, щёлкнув кнопку Сведения.
Рис. 40. Окно дополнительных сведений о драйвере сетевой карты.
В появившемся окне приводится путь к файлу драйвера, фирма-поставщик, владелец авторских прав и цифровая подпись.
б) Обновить драйвер новой версией, щёлкнув кнопку Обновить. в) Откатить новый драйвер, щёлкнув кнопку Откатить. Позволяет восстановить предыдущий драйвер, который был до установки нового. Необходим в случае, если устройство после установки нового драйвера работает хуже.
Рис. 41. Вкладка Общие окна свойств сетевой карты. Данное сообщение появляется в случае, если драйвер был установлен один и старых версий не существует. г) Удалить драйвер вообще, щёлкнув кнопку Удалить.
Вкладка Ресурсы.
Рис. 42. Вкладка Ресурсы окна свойств сетевой карты.
Приводится список всех системных ресурсов I/O, RAM, IRQ, а также, в случае конфликта из-за ресурса с другими устройствами, ниже будет выведен список конфликтующих устройств.
Клиент для сетей Microsoft.
Рис. 44. Окно свойств клиента для сетей Microsoft.
Данный компонент можно удалить, переустановить, а также просмотреть его свойства, выделив его и щёлкнув кнопку Свойства.
Поставщиком службы имен по умолчанию является Локатор Windows. Алгоритм поиска контроллеров доменов в сети Windows 2000, выполняемый в контексте службы сетевого входа в систему. Локатор может находить контроллеры доменов по именам DNS (для IP/DNS-совместимых компьютеров) или по именам NetBIOS (для компьютеров с операционными системами Windows 3.x, Windows для рабочих групп, Windows NT версии 3.5 или более поздней, Windows 95, Windows 98 или может использоваться в сети, где недоступен транспорт IP).
RPC – это удаленный вызов процедур, то есть средство передачи сообщений, позволяющее распределенному приложению вызывать службы, доступные на различных компьютерах сети. Используется при удаленном администрировании компьютеров и является частью этого компонента. DCE –устройство, выполняющее промежуточную обработку. Обычно преобразует данные устройства перед отправкой их получателю. Модем, например, является устройством DCE, выполняющим модуляцию данных микрокомпьютера и передачу их по телефонной линии.
Параметры.
В данной вкладки существует возможность настроить и контролировать сетевой трафик, поступающий по протоколу TCP/IP на этот компьютер. Для этого щёлкаем кнопку Свойства.
Рис. 49. Окно Дополнительных параметров TCP/IP вкладка параметры IP
Рис. 50. Окно свойств фильтрации TCP/IP.
Фильтрации настраивается через три источника: 1. TCP –порты TCP – это механизм, посредством которого пакеты формируются. 2. UDP – порты Дополнительный компонент протокола TCP, поддерживающий выполняющуюся без подключений службу датаграмм, не гарантирующую ни доставку, ни правильную последовательность доставленных пакетов (аналогично протоколу IP) Датаграмма - один пакет (или единица) данных, включающий сведения о доставке, такие как адрес места назначения, передаваемый по сетям с коммутацией пакетов. 3. IP – порты. Протокол IP - маршрутизируемый протокол семейства TCP/IP, отвечающий за IP-адресацию, маршрутизацию, а также за разбиение на сегменты и повторную сборку пакетов IP.
Для нормального функционирования сети все вышеуказанные 4 компонента должны присутствовать. Их можно удалить и установить заново, щёлкнув кнопку Установить. появиться окно выбора типа устанавливаемого компонента. Попробуем установить какой-нибудь сетевой протокол. Для этого необходимо щёлкнуть кнопку Установить.
Рис. 51. Окно выбора типа устанавливаемого сетевого компонента.
Далее необходимо будет выбрать конкретный вид устанавливаемого компонента
Рис 52. Окно выбора вида устанавливаемого протокола.
Общие.
Рис. 55 Окно Просмотр сертификата вкладка Общие
В ней приводится общая информации о сертификате и его предназначении..
Состав.
Рис. 56 Окно Просмотр сертификата вкладка Состав
Показаны все поля свойств сертификата.
Путь сертификации.
Рис. 57. Окно Просмотр сертификата вкладка Путь сертификации
Сведения о алгоритме сертификации и его состояние.
Исключения.
Рис. 60 Окно настройки брандмауэра Windows вклада Исключения
В этом окне задаём программы – исключения или службы – исключения либо флажками из стандартного списка, либо добавляем их, щёлкая соответствующую кнопку.
Рис. 61. Окно добавления программ для исключений.
Дополнительно.
Рис. 62. Окно настройки брандмауэра Windows вклада Дополнительно.
Даная вкладка содержит:
3.1. Список подключений, для которых активизируется брандмауэр. Для каждого подключения задаём параметры, определяющие его работу. Для этого выделяем подключении и щёлкаем кнопку Параметры.
Появляется окно Дополнительные параметры с 2 вкладками: Службы.
Рис. 63. Окно Дополнительные параметры настройки брандмауэра Windows вклада Службы.
В ней флажками отмечаем те службы, с которыми будут работать пользователи данного ПК.
ICMP
Рис. 64. Окно Дополнительные параметры настройки брандмауэра Windows вклада ICMP.
ICMP – протокол управляющих сообщений, который позволяет обмениваться сообщение об ошибках через Internet..
Параметры по умолчанию. Позволяет вернуться к стандартным настройкам брандмауэра, щёлкнув соответствующую кнопку. Лабораторная работа № 1.
Тема: Настройка ЛВС в Windows 98SE и Windows XP Professional на FAT. Настройка сетевой карты, установка драйвера адаптера и сетевого протокола. Организация доступа к сетевым ресурсам. Сетевая печать. Цель: Получение навыков настройки сетевого взаимодействия. Продолжительность: 6 часов. Оборудование: 1. аппаратура (записать самим, используя сведения о конкретном ПК), 2. лабораторный практикум. Контрольные вопросы: 1. Как настроить сеть? 2. Значение и функции сетевого адаптера. 3. Значение, функции и виды протоколов, применимых в ЛВС. 4. Значение и функции компонента «Служба». 5. Чем отличается быстрый вход от входа с восстановлением и где эти параметры настраиваются? 6. Какие уровни и типы доступа бывают? 7. Как отдать диск в общее пользование? 8. Как отдать принтер в общее пользование? 9. Как установить сетевой и локальный принтер? 10. Как распечатать на сетевом принтере? 11. Как получить доступ к чужим ресурсам? 12. Что такое сетевой диск? 13. Как правильно выйти из сети? 14. Как просмотреть, кто использует ваши ресурсы и какие? 15. Как отправить сообщение по e-mail? 16. Что такое брандмауэр и как его настроить? Задание: 1. Удалить компонент «Клиент для сетей Microsoft», перезагрузить ПК нажав ОК, а затем заново установить его, используя дистрибутив ОС. 2. Удалить протокол и заново установить его. Попробовать установить другой вид протокола NetBEUI, перезагрузить ПК и сделать выводы. Почему возникнут проблемы? 3. Удалить компонент «Служба» и заново установить его. 4. Поменяйте способ входа в сеть и перезагрузите ПК. 5. Смените имя и описание ПК. Посмотрите, изменится ли имя вашего ПК в сети с другого ПК. 6. Поменяйте уровни доступа и опишите разницу. 7. Установить у себя локальный принтер. 8. Отдайте свои диски, 4 папки и принтер в общее пользование на уровне пользователей. Для каждого пользователя назначить свой тип доступа. Посмотрите, доступны ли они из сети. 9. Отдайте 5 папок и принтер в общее пользование на уровне ресурсов. Задать им другие сетевые имена. 10. Подключить к себе диски 2-х соседних компьютеров, т.е. сделать их сетевыми. 11. Создать текст в WORD из 1 страницы со смысловым текстом, содержащим ответы на контрольные вопросы, сохраните его на С: под именем «Текст Иванова и Сидорова». Заголовок текста должен быть такой: Текст Иванова и Сидорова с компьютера … 12. Сообщить о завершение создания текста и месте его сохранения другим компьютерам по электронной почте. 13. Скопировать к себе тексты со всех других компьютеров в заранее созданную папку на С:. Затем соединить их все и у вас должно получиться не менее 7 страниц. Каждая страница должна начинаться следующим образом: Текст Иванова и Петрова с компьютера… Сохранить этот документ в свою папку. Эту папку сделать общедоступной. 14. Установить у себя 7 сетевых принтеров. Давать им соответствующее имена. 15. Запустите Инспектора сети и периодически наблюдайте за использованием своих ресурсов. 16. Распечатать свою страницу на сетевом принтере. 17. Отключить все сетевые диски, запретить доступ к локальным дискам, удалить все принтеры. 18. Настроить брандмауэр сетевого подключения. Порядок выполнения работы: 1. Ответить на контрольные вопросы письменно. 2. Выполнить задание. 3. Оформить отчет. Оформление отчета: 1. Отразить дату и тему занятий. 2. Записать условие задания. 3. Описать порядок выполнения каждого задания. При необходимости подклеить распечатки Домашнее задание: Оформить работу. Подготовить ответы на контрольные вопросы. Литература: 1. Чернышов Ю.Г. “Лабораторный практикум с элементами теории по предмету: “Компьютерные сети”’. Учебное пособие. Издание второе, переработанное и дополненное. БТИВТ, 2003 год 2. Р. Мэснсфилд «Windows 98 для профессионалов» Питер, 1997 г. 3. Р. Персон «Windows 95. Энциклопедия ресурсов», BHV, 1996 г. 4. Берлинер Э.М. «Microsoft Windows 95», Москва, ABF, 1996 г. и любая другая литература с описанием сетевых возможностей Windows 9x.
Глава 4. Безопасность ЛВС и администрирование доменов.
В процессе построения сети возникает ситуация, когда один контроллер домена перестаёт справляться с распознанием всех пользователей и управлением как их входом в сеть, так и слежением за допустимыми и недопустимыми действиями пользователя. В данном случае возникает необходимость разбиения ЛВС на небольшие части – домены, в каждой из которых должен быть свой сервер – контроллер домена. На каждом контроллере работает специальный человек, управляющий сетью – администратор сети. Контроллеры доменов считают свой сегмент отдельной ЛВС и следят за действиями только своих пользователей. При попытке доступа пользователя из другого домена он может быть заблокирован. Чтобы пользователь смог работать в чужом домене необходимо, чтобы между доменами были доверительные отношения. Функционирование и безопасность ЛВС сетевая ОС Windows 2000 Server обеспечивает пятью средствами: 1. Учётные записи. Это самое важное средство обеспечения безопасности. Windows 2000 Server требует: 1. Чтобы у каждого ПК, подключенного к сети, была своя учётная запись, 2. Чтобы у каждого пользователя, работающего в сети, была своя учётная запись (имя пользователя). Учётная запись – аналог членского билета. При её наличие пользователь или компьютер получает доступ в сеть, то есть возможность использования сетевых ресурсов. Если вы только устанавливаете сеть, то первое, что необходимо, это создать учётные записи каждого ПК, которые можно будет добавлять в дальнейшем. Обычно учётные записи ПК создаёт сам контроллер домена автоматически при первом запуске сетевой ОС без какого-либо участия администратора сети. За основу учётной записи берётся сетевое имя ПК, которое ему задал пользователь. В дальнейшем, при каждой загрузке, Windows 2000 Server сверяет подлинности учётных записей ПК: не изменилось ли сетевое имя компьютера, не подключился ли к сети новый неизвестный компьютер и т.п. Учетные записи пользователей требуют вмешательства администратора сети. Для каждого пользователя, который собирается работать в сети, необходимо создать свою учётную запись. Создаются учётные записи пользователей в программе “Active Directory-пользователи и компьютеры”. Только после создания эта учётная запись может входить в сеть. Когда пользователь при загрузке ПК вводит имя и пароль, подразумевается, что он вводит соответствующее ему имя учётной записи. После ввода контроллер домена проверяет её подлинность и соответствие паролю. Если всё ОК, то пользователь входит в сеть, а если нет, то появляется соответствующие сообщение, что контроллер домена не опознал эту учётную запись. Данная ошибка возникает по двум причинам: либо такая учётная запись ещё не создана, либо пользователь забыл пароль. Действия контроллера домена (в дальнейшем так будем называть сервер) аналогичны действия охранника в клубе: на основе вашего личного пропуска (учётная запись и её пароль) он сверяет ваше имя со списком членов клуба (список всех учётных записей на сервере) и пропускает вас или нет (вход в сеть осуществляется или пользователь получает отказ). 2. Права. Права равнозначны привилегиям. Не все учётные записи создаются равноправными. Некоторые учетные записи (Администраторы) позволяют их владельцам делать в сети всё, остальным многое не позволяется. Это различие происходит прежде всего от различных прав, предоставленных различным пользователям. Windows 2000 Server контролирует действия, которые производит определённая учётная запись и отказывает в них, если у неё нет на это прав. 3. Разрешения. Это ещё один способ разграничить действия пользователей в сети. Если право даётся определённой учётной записи, то разрешение назначается на конкретный ресурс владельцем этого ресурса. Под управлением ОС Windows 2000 Server и Proftssional пользователь, помимо типа доступа, может задать ещё и разрешение на доступ к своему ресурсу (преимущество файловой системы NTFS), то есть каждому конкретному пользователю разрешить производить с ресурсом только определённые хозяином действия. Даже если у пользователя будут полные права на все действия, но хозяин не даст ему на что-то разрешение, то в этом действии пользователю будет отказано. Пример. предположим, Администратор имеет полные права делать в сети всё. Но если какой-то владелец ресурса (на диске с NTFS) запретит ему активизировать свои файлы, то даже Администратору в активизации будет отказано. 4. Группы. Группы облегчают работу администраторов сети. При создании группы она получает определённый набор прав. Администратору затем при создании новых учётных записей нет необходимости каждой учётной записи назначать свои права, достаточно поместить её в соответствующую группу и права, которыми обладает группа, автоматически получит помещаемая в неё учётная запись. Windows 2000 Server имеет большое количество стандартных (создаваемых самой ОС) групп. Каждая из них обладает определёнными правами. При создании своей группы пользователь может поместить её в любую стандартную группу, и таким образом новая группа получит свои права. Но можно и комбинировать права, то есть поместить свою группу не в одну стандартную, а в несколько и ваша группа получить все права, которыми обладают эти стандартные группы. 5. Журналы аудита. Журналы аудита следят за работой пользователей в сети. Windows 2000 Server предоставляют возможность администратору следить за: 1. как пользователи работают в сети: как входят и выходят, какие файлы принтеры используют, что на них печатают, не пытаются ли открыть объекты, на которые у них нет доступа; 2. какие внутрисистемные события происходят на сервере.
Общие.
Рис.101. Вкладка Общие окна свойств учетной записи.
В этой вкладки, помимо имени пользователя, можно указать его описание, номер телефона, е-mail, личную Web-страницу. .
Адрес
Рис.102. Вкладка Адрес.
В неё необходимо вводить дополнительные данные о физическом адресе пользователя.
Рис. 103. Вкладка Учётная запись.
Вкладка с дополнительными функциональными настройками учётной записи:
Рис. 104. Окно кнопки Время входа. Для задания временных промежутков выделяем соответствующие часы и ставим необходимый переключатель: вход разрешён или запрещён.
5. Кнопка Вход на… Позволяет задать рабочие станции, с которых будет разрешено входить в сеть этой учётной записи.
Рис. 105. Окно кнопки Вход на…
Можно поставить переключатель: На все компьютеры- тогда пользователь сможет входить в сеть со всех ПК, а можно конкретно указать, с каких ему будет разрешён доступ к сети.
Профиль. Рис.106. Вкладка, показывающая, где будут хранится файлы профиля этого пользователю.
Файлы профиля - это все настройки рабочей среды пользователя. Они могут хранится в стандартной папке С:\Documents and Setting, а можно поместить их (спрятать) в какую либо другую папку. Также файлы профиля могут храниться как на сервере (задаём путь к профилю), так и на локальном диске ПК (Локальный путь), а также на диске любого ПК в сети. Сценарий входа – это файл, содержащий настройки последовательных действий (запуск программ и т.п.), выполняемых при входе пользователя в сеть. Этот файл хранится отдельно от профиля и является необязательным.
Рис. 107. Вкладка Телефоны.
Для ввода дополнительной необязательной информации о телефонах пользователя.
Рис. 108. Вкладка Сеансы.
Необходимо настроить параметры сеанса (времени работы) пользователя в сети.
Настройки сеанса: 1. Завершение отключенного сеанса - после выхода из сети пользователь уже не сможет войти под своим именем. 2. Ограничение активного сеанса – время непрерывной работы пользователя в сети. 3. Ограничение бездействующего сеанса – отключение через определённое время, если пользователь не пользуется сетевыми ресурсами. 4. При превышении ограничений – после превышения допущенного времени работы в сети пользователя можно отключить полностью, или завершить работу. 5. Разрешить переподключение – вход после завершения возможен либо с любого ПК, либо только с прежнего.
Рис. 109. Вкладка Удалённое управление.
Служба терминалов обеспечивают удалённый доступ к рабочему столу на сервере при помощи ПО клиента. Службы терминалов передают клиенту только пользовательский интерфейс программы. Клиент передаёт нажатие клавиш на клавиатуре и перемещение мыши серверу, то есть удалённая работа с программой на сервере. Перед началом работы со службой терминалов необходимо их настроить в программе: Настройка служб терминалов. Администратор может управлять сеансом пользователя на сервере без разрешения, а также с разрешением пользователя (соответствующий флажок). Можно также проставить уровень управления сеансом.
Рис. 110. Вкладка Профиль служб терминалов.
В этой вкладке необходимо дополнительно указать профиль пользователя, а также путь к каталогу терминалов (если он установлен) Для удалённого управления создаётся так называемый Сервер терминалов, который и следит за работой терминалов.
Рис. 111. ВкладкаОрганизация.
В неё вводим дополнительную информацию об организации и непосредственном статусе пользователя.
Рис. 112. Вкладка Член групп.
Одна из самых главных вкладок, которая и определяет, какими правами будет обладать учётная запись. Ведь от того, в какую группу мы поместим пользователя, будут зависеть его права. Поместив пользователя в конкретную группу, мы автоматически назначаем ему те права, которыми обладает эта группа.
Если мы сделаем пользователя членом сразу нескольких групп, то он будет обладать всей совокупностью прав групп. Но здесь надо быть осторожным: не помещать пользователя в две противоположные по свойствам группы; например: Администраторы и Гости. Чтобы добавить пользователя в группу, щёлкаем кнопку Добавить и из появившегося списка групп выбираем нужную. Можно также удалить пользователя из группы, выделив группу и щёлкнув кнопку Удалить. Основная группа задаёт ту группу, в которую автоматически помещаются все пользователи при создании.
Рис. 113. ВкладкаВходящие звонки.
Настройка служб удалённого доступа. Удалённый доступ – возможность подключения к ЛВС через телефонную линию. Подключение возможно либо через модем, либо через специальное VPN – соединение (для этого необходимо создание VPN- сервера). В основном удалённый доступ используется в корпоративных сетях больших предприятий для связи с работниками, находящимися на больших расстояниях от головного офиса.
Рис. 114. ВкладкаСреда.
Дополнительная вкладка для настройки служб терминала, позволяющая задать программы, с которой будет удалённо работать пользователь, а также некоторые свойства клиента.
Только после проведённых выше настроек вкладок этому пользователю можно входить в сеть и использовать сетевые ресурсы.
Лабораторная работа № 2. Тема: Управление учётными записями пользователей. Назначение прав пользователям, вход пользователей в разные домены. Отработка навыков ремонта и модернизации сетей Fast Ethernet и Ethernet 10Base2. Цель: Выработка навыков администрирования сети. Продолжительность: 6 часов. Оборудование: 1. аппаратура (записать самим, используя сведения о конкретном ПК), 2. лабораторный практикум. Контрольные вопросы: 1. Основные принципы обеспечения безопасности Windows 2000 Server. 2. Что такое домен? 3. С помощью какой программы осуществляется создание учётных записей и групп? 4. Как создаётся учетная запись? 5. Какие основные сведения нужно указывать при создании учётной записи? 6. Какие основные сведения необходимо указать после создания учётной записи. 7. Как определить время для входа пользователя в сеть? 8. Как назначить ПК, с которых пользователь будет входить в сеть? 9. Как сделать, чтобы пользователь каждый раз при входе в сеть менял пароль? 10. Как поменять имя для входа в сеть? 11. Что такое профиль и как ограничить доступ к нему? 12. Что такое сеансы и как ими управлять? 13. Что такое удалённое управление и служба терминалов? 14. Как назначить права учётной записи? 15. Каким образом мы назначаем максимальные права пользователю? 16. Что такое удалённый доступ и когда он применяется? 17. Как сменить у учётной записи пароль?
|
|||||||||
|
Последнее изменение этой страницы: 2017-02-10; просмотров: 206; Нарушение авторского права страницы; Мы поможем в написании вашей работы! infopedia.su Все материалы представленные на сайте исключительно с целью ознакомления читателями и не преследуют коммерческих целей или нарушение авторских прав. Обратная связь - 18.220.154.41 (0.288 с.) |













 После проделанных выше действий в вашей папке «Принтеры» появится значок нового установленного сетевого принтера.
После проделанных выше действий в вашей папке «Принтеры» появится значок нового установленного сетевого принтера.

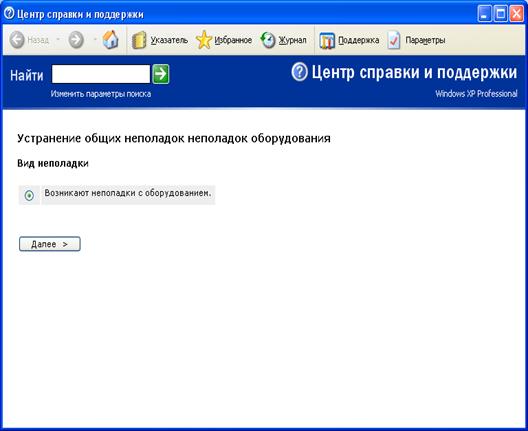






 .
.


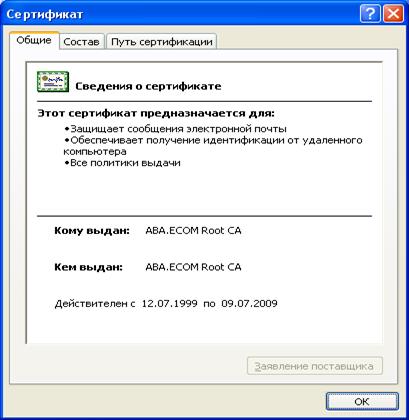


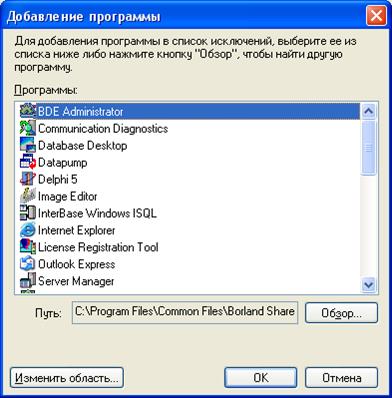 Добавить в качестве исключения можно абсолютно любую программу.
Добавить в качестве исключения можно абсолютно любую программу.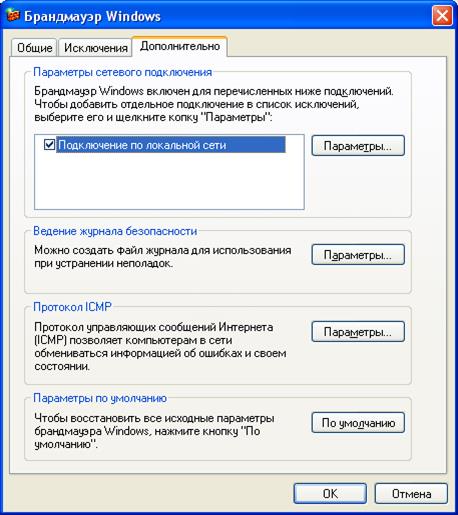
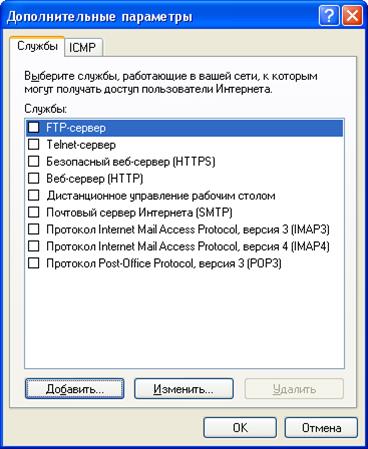
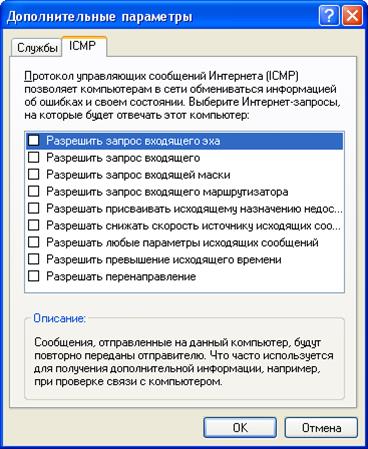

 3. Учётная запись
3. Учётная запись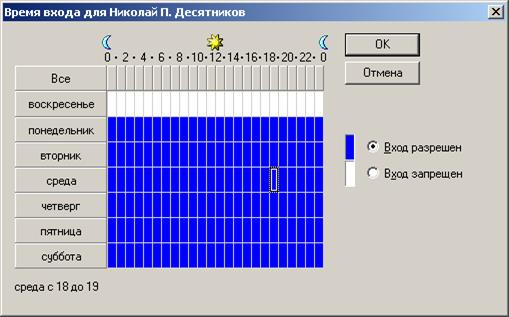


 5. Телефоны.
5. Телефоны.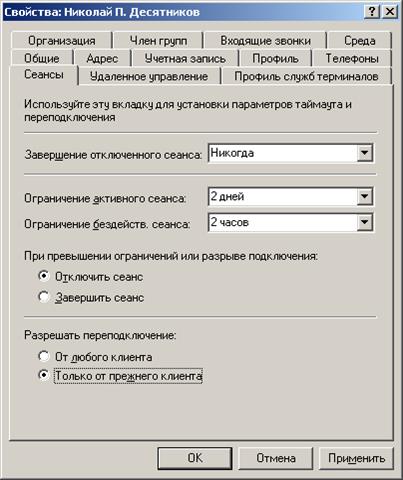


 Организация.
Организация. 




