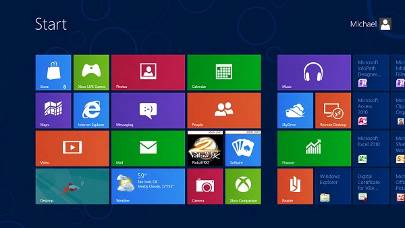Заглавная страница Избранные статьи Случайная статья Познавательные статьи Новые добавления Обратная связь КАТЕГОРИИ: ТОП 10 на сайте Приготовление дезинфицирующих растворов различной концентрацииТехника нижней прямой подачи мяча. Франко-прусская война (причины и последствия) Организация работы процедурного кабинета Смысловое и механическое запоминание, их место и роль в усвоении знаний Коммуникативные барьеры и пути их преодоления Обработка изделий медицинского назначения многократного применения Образцы текста публицистического стиля Четыре типа изменения баланса Задачи с ответами для Всероссийской олимпиады по праву 
Мы поможем в написании ваших работ! ЗНАЕТЕ ЛИ ВЫ?
Влияние общества на человека
Приготовление дезинфицирующих растворов различной концентрации Практические работы по географии для 6 класса Организация работы процедурного кабинета Изменения в неживой природе осенью Уборка процедурного кабинета Сольфеджио. Все правила по сольфеджио Балочные системы. Определение реакций опор и моментов защемления |
Налаштування системи після установки ⇐ ПредыдущаяСтр 3 из 3
Звичайно ж, встановивши систему, вам захочеться розглянути новий інтерфейс «Metro», після цього переходимо на звичний для нас робочий стіл. Досвідченим користувачам рекомендуємо налаштувати контроль над оновленням Windows. Виводимо курсор мишки у правий верхній кут (Бічне меню настройки), натискаємо на кнопку «Параметри» і переходимо в панель управління. В панелі управління натискаємо: «Центр керування Windows», збоку вибираємо «Настройка параметрів» і виставляємо значення: «Шукати оновлення, але рішення про завантаження та інсталяцію приймається мною» і натисніть «Ок». Це краще за все зробити для того, щоб Windows не завантажила драйвера з своєї бази, які деколи дуже сильно «глючать», особливо враховуючи те, що система ще нова, і сумісність драйверів до кінця не вивчена. Якщо ж ви не дуже досвідчений користувач - ігнорувати цю дію. Тепер ще раз виводимо стрілку миші в правий верхній кут, у боковому меню налаштування натискаємо кнопку «Параметри» і вибираємо «Відомості про комп'ютер». Дізнайтеся: успішно пройшла чи активація.
При перезавантаженні комп'ютера рекомендуємо таким же способом, як було сказано в самому початку статті, зайти в налаштування Bios і налаштувати завантаження системи, щоб первинна завантаження проводилася з жорсткого диска, вторинна з CD-rom, третій параметр можна відключити, або ж встановити те, що вам необхідно. Наступний етап налаштування Windows 8 - установка програм. Насамперед потрібно вибрати антивірус і встановити його. Потім радимо встановити всі необхідні драйвери для: · Відеоадаптера (щоб мати можливість налаштувати зображення монітора); · Звукової карти (для розширення налаштувань виводу звуку); · Материнської плати (USB 3.0, Lan - якщо вони не встановилися з системою, чого не повинно бути); · Інші драйвера.
Після встановлення драйверів можна продовжити установку програм: встановити Microsoft Office, браузер, кодеки і т.п. Врахуйте, що в Windows 8 ви зможете встановлювати додатки і в Metro, для цього є спеціальний магазин.
ПРИМІТКА
Якщо після завершення оформлення звіту розмір файлу дуже великий (через знімки екрану) то для зменшення його розміру потрібно виконати наступні дії: 1. Відмітити будь-яке зображення в документі і натиснути на ньому праву клавішу мишки і в контекстному меню вибрати Формат рисунка
2. У вікні що відкриється внизу натиснути Зжать (Стиснути)
3. У наступному вікні вибрати в розділі застосувати до – До всіх рисунків документа (щоб потім не повторювати ці дії зі всіма рисунками). 4. У тому ж вікні в розділі Зменшити роздільну здатність вибрати – Для Інтернету та екрана. 5. Натиснути ОК і погодитись на стискання рисунків та закрити вікно Формат рисунка - натиснути ОК.
|
|||||
|
Последнее изменение этой страницы: 2017-02-10; просмотров: 102; Нарушение авторского права страницы; Мы поможем в написании вашей работы! infopedia.su Все материалы представленные на сайте исключительно с целью ознакомления читателями и не преследуют коммерческих целей или нарушение авторских прав. Обратная связь - 3.139.82.23 (0.004 с.) |