
Заглавная страница Избранные статьи Случайная статья Познавательные статьи Новые добавления Обратная связь КАТЕГОРИИ: ТОП 10 на сайте Приготовление дезинфицирующих растворов различной концентрацииТехника нижней прямой подачи мяча. Франко-прусская война (причины и последствия) Организация работы процедурного кабинета Смысловое и механическое запоминание, их место и роль в усвоении знаний Коммуникативные барьеры и пути их преодоления Обработка изделий медицинского назначения многократного применения Образцы текста публицистического стиля Четыре типа изменения баланса Задачи с ответами для Всероссийской олимпиады по праву 
Мы поможем в написании ваших работ! ЗНАЕТЕ ЛИ ВЫ?
Влияние общества на человека
Приготовление дезинфицирующих растворов различной концентрации Практические работы по географии для 6 класса Организация работы процедурного кабинета Изменения в неживой природе осенью Уборка процедурного кабинета Сольфеджио. Все правила по сольфеджио Балочные системы. Определение реакций опор и моментов защемления |
Пристрої виведення інформації
Дисплей ; Роздільна здатність -це величина, що визначається числом елементів зображення на екрані, котрі встановлюються по горизонталі та вертикалі. Кадрова частота - це кількість кадрів, які відображаються на екрані протягом однієї секунди. Вона вимірюється в герцах, і значно впливає на стійкість зображення. Крок пік селів - визначає чіткість зображення - чим більший крок, тим більша зернистість зображення. Всі сучасні монітори мають крок пік селів від 0,24 до - 0,28 мм. Розмір екрана по діагоналі - це довжина діагоналі екрану в дюймах. Відповідно до довжини діагоналі дисплеї поділяють на: 9”, 14”, 15”, 17”, 19”, 20”, та 21”. Дисплеї з великим розміром діагоналі є зручними, оскільки дозволяють в більшому масштабі переглядати дрібні деталі зображення, їх широко використовують в графічних та видавничих програмах. Відеоадаптери Принтери Матричні принтери Струменеві принтери Лазерні принтери Плоттери Модеми Адаптер мережі Звукова плата Джерела безперебійного живлення 4 Програмне забезпечення можна розділити на три категорії: 1. Системні програми. До них зараховаві: операційні системи (Windows - ME, 2000, XP, Vista та ін.), програми - оболонки (Windows Commander), допоміжні програми: програми архіватори (WinRAR), що дозволяють стискати інформацію на дисках і записувати в архів; антивірусні програми (AVP) - для боротьби з комп'ютерними вірусами та ін. 2. Прикладні програми. Це стандартні програми для користувачів. До них відносять: текстові, графічні й звукові редактори (MsWord, MS PhotoDRAW, Midistudio,...); табличні процесори (Excel,...); системи керування базами даних (Access,...); системи автоматизованого проектування (AutoCad-Версії); перекладачі й ін. 3. Системи (мови) програмування. Забезпечують створення нових програм для комп'ютера (Visual Basic і ін.).
Рівні програмного забезпечення Програмне та апаратне забезпечення у комп'ютері працюють у нерозривному зв'язку та взаємодії. Склад програмного забезпечення обчислювальної системи називається програмною конфігурацією. Між програмами існує взаємозв'язок, тобто багато програм працюють, базуючись на програмах нижчого рівня. Міжпрограмний інтерфейс - це розподіл програмного забезпечення на декілька пов'язаних між собою рівнів. Рівні програмного забезпечення являють собою піраміду, де кожен вищій рівень базується на програмному забезпеченні попередніх рівнів.
Цей рівень є найнижчим рівнем програмного забезпечення. Відповідає за взаємодію з базовими апаратними засобами. Базове програмне забезпечення міститься у складі базового апаратного забезпечення і зберігається у спеціальних мікросхемах постійного запам'ятовуючого пристрою (ПЗП), утворюючи базову систему введення-виведення BIOS. Програми та дані записуються у ПЗП на етапі виробництва і не можуть бути змінені в процесі експлуатації. Системний рівень Системний рівень - є перехідним. Програми цього рівня забезпечують взаємодію інших програм комп'ютера з програмами базового рівня і безпосередньо з апаратним забезпеченням. Від програм цього рівня залежать експлуатаційні показники всієї обчислювальної системи. При під'єднанні до комп'ютера нового обладнання, на системному рівні повинна бути встановлена програма, що забезпечує для решти програм взаємозв'язок із цим пристроєм. Конкретні програми, призначені для взаємодії з конкретними пристроями, називають драйверами. Інший клас програм системного рівня відповідає за взаємодію з користувачем. Завдяки йому є можливість вводити дані у обчислювальну систему, керувати її роботою й отримувати результат у зручній формі. Це засоби забезпечення користувацького інтерфейсу, від них залежить зручність та продуктивність роботи з комп'ютером. Сукупність програмного забезпечення системного рівня утворює ядро операційної системи комп'ютера. Наявність ядра операційної системи - є першою умовою для можливості практичної роботи користувача з обчислювальною системою. Ядро операційної системи виконує такі функції: керування пам'яттю, процесами введення-виведення, файловою системою, організація взаємодії та диспетчеризація процесів, облік використання ресурсів, оброблення команд і т.д. Службовий рівень Програми цього рівня взаємодіють як із програмами базового рівня, так і з програмами системного рівня. Призначення службових програм (утиліт) полягає у автоматизації робіт по перевірці та налаштуванню комп'ютерної системи, а також для покращення функцій системних програм. Деякі службові програми (програми обслуговування) відразу додають до складу операційної системи, доповнюючи її ядро, але більшість є зовнішніми програмами і розширюють функції операційної системи. Тобто, у розробці службових програм відслідковуються два напрямки: інтеграція з операційною системою та автономне функціонування.
5 Настройка Windows XP/. Настройка регіональних стандартів. Керування живленням. Настройка аудіо системи. Використовуйте пріоритети! Диспетчер завдань (Task Manager) (CTRL+ALT+DEL) дозволяє не тільки спостерігати за споживанням пам'яті і знімати завислі застосування. Перейдіть в закладку Процеси (Processes) і натисніть правою кнопкою на будь-якому процесі. Керування живленням Керування живленням збільшує час роботи ноутбуків від акумулятора та може зменшити енергоспоживання настільного комп’ютера. Процедуру настройки керування живленням описано нижче. 1. Увійдіть до системи як адміністратор. 2. Натисніть кнопку Пуск і виберіть пункт Панель керування. 3. Натисніть пункт Продуктивність і обслуговування. 4. Виберіть елемент Електроживлення. 5. У діалоговому вікні Параметри електроживлення на вкладці Схеми керування живленням клацніть розкривний список Схеми керування живленням і виберіть схему керування живленням, яка відповідає режиму використання вашого комп’ютера. 6. Якщо доступно, настройте параметри Режим очікування та Режим глибокого сну, якщо вас не влаштовує вибір за промовчанням. Режим очікування зменшує енергоспоживання, коли комп’ютер не використовується. Він вимикає частини комп’ютера, які споживають найбільше електроенергії. Перехід від режиму очікування в активний режим займає лише декілька секунд. Під час режиму глибокого сну ваші програми зберігаються, а робота комп’ютера повністю завершується. У режимі глибокого сну не використовується енергія, але щоб вийти з нього (якщо потрібно знову використовувати комп’ютер), треба зачекати декілька хвилин. Установивши коротші проміжки часу до переходу в режим очікування та режим глибокого сну, можна зменшити енергоспоживання, але в такому разі може бути не дуже зручно чекати, поки комп’ютер активується. 7. На вкладці Додатково можна настроїти функції кнопок живлення за промовчанням у вашому комп’ютері. На ноутбуках можна суттєво збільшити час роботи від акумулятора, встановивши значення пункту При закриванні кришки портативного комп’ютера як Перехід у режим очікування. 8. На вкладці Режим глибокого сну встановіть прапорець Увімкнути режим глибокого сну, якщо це ще не вибрано.
9. Натисніть кнопку ОК. Параметри керування живленням Режим очікування та Режим глибокого сну надають компромісний варіант між енергоспоживанням і зручним використанням комп’ютера. Якщо вас дратуватиме перехід ком’ютера в режим очікування чи режим сну, повторіть наведені вище кроки, щоб збільшити часові проміжки чи повністю вимкнути ці функції.
В отличие от предыдущих версий Microsoft Windows, в Windows XP индикатор громкости динамиков по умолчанию не отображается в Панели задач. Для того чтобы настроить аудиосистему компьютера, необходимо выполнить следующие команды: Пуск->Все программы->Стандартные->Развлечения->Громкость (Start-> All Programs->Accessories->Entertainment->Volume Control). На экране появится окно настройки ввода-вывода звука Управление воспроизведением (Play Control) (рис. 6.4).
Рис. 6.4. Окно настройки ввода-вывода звука Данное окно содержит набор регуляторов для настройки параметров ввода и вывода звука. Регулятор Управл. (Play Control) управляет глобальными настройками аудиокарты компьютера. Удерживая левую кнопку мыши, вы можете перемещать вертикальный ползунок регулятора, увеличивая или уменьшая громкость звучания подключенных к компьютеру аудиоколонок; горизонтальный регулятор Баланс (Balance) дает возможность управлять балансом нагрузки левой и правой колонки. Если вы установите флажок напротив функции Выкл. все (Mute All), звук через аудиокарту компьютера выводиться не будет. Назначение других регуляторов окна Управление воспроизведением (Play Control):
Настройка уровня громкости и баланса колонок для каждого из этих регуляторов аналогична настройке регулятора Настройка воспроизведения (Play Control). Если вы установите флажок напротив функции Выкл. (Mute) одного из регуляторов, данный канал ввода-вывода звука будет отключен. Выбор регуляторов, отображающихся в окне Управление воспроизведением (Play Control), осуществляется щелчком мыши на пункте Свойства (Properties) командного меню Параметры (Options).
В меню Микшер (Mixer device) вы можете выбрать устройство, через которое будет выводиться звук. По умолчанию это установленная на вашем компьютере звуковая карта. Чуть ниже расположен переключатель Настройка громкости (Adjust volume for), имеющий два стационарных положения: Воспроизведение (Playback) и Запись (Recording). Если ваша звуковая карта поддерживает какие-либо иные механизмы обработки звука, можно воспользоваться третьим режимом переключателя Другое (Other), позволяющим изменить нестандартные настройки аудиосистемы. Выбрав режим переключателя, вы можете задать в меню Отображать регуляторы громкости (Show the following volume controls) состав регуляторов, которые должны отображаться в окне Управление воспроизведением (Play Control), устанавливая и сбрасывая щелчком мыши соответствующие флажки. В режиме Запись (Recording) окно настройки ввода-вывода звука Управление воспроизведением (Play Control) может включать следующие регуляторы, позволяющие управлять настройками звукозаписи:
В командном меню Параметры (Options) окна Управление воспроизведением (Play Control) имеется также специальная функция Дополнительные параметры (Advanced Controls), при выборе которой включается расширенный режим управления аудиосистемой компьютера: в нижней части окна Управление воспроизведением отображаются две кнопки Настройка (Advanced): одна для настройки режима записи звука, вторая - для управления его воспроизведением. По нажатию на эту кнопку появляется специальное окно Дополнительные параметры (Advanced Controls for Play Control (Microphone)), в котором можно настроить уровень низких тонов (Bass) и высоких тонов (Treble) при записи/воспроизведении звука. С объективной точки зрения такой способ настройки аудиосистемы компьютера является неудобным, поскольку предлагает чрезвычайно усложненный алгоритм управления громкостью звучания динамиков. Чтобы программная настройка громкости вывода звука стала более удобной, необходимо вывести индикатор регулятора громкости в Область уведомлений Панели задач. Для этого выполните последовательность команд: Пуск->Панель управления->Звук, речь и аудиоустройства->Звуки и аудиоустройства (Start->Control Panel->Sound, Speech and Audio Devices->Sound and Audio Devices). На экране появится системное окно Свойства: Звуки и аудиоустройства (Sounds and Audio Devices Properties), открытое на вкладке Громкость (Volume) (рис. 6.5).
Рис. 6.5. Настройка параметров аудиосистемы В верхней части данного окна расположен регулятор Громкость микшера (Device volume), управляющий глобальным уровнем звучания аудиоколонок компьютера. Вы можете отключить воспроизведение звука через звуковую карту, установив флажок Выключить звук (Mute). Чтобы вывести индикатор громкости на Панель задач, установите флажок Отображать значок на панель задач (Place volume icon in the Taskbar). После нажатия на кнопку Применить (Apply) значок регулятора громкости появится в Области уведомлений, и вы сможете настраивать уровень воспроизведения звука при помощи вертикального регулятора, щелкнув на этом значке мышью (рис. 6.6).
Рис. 6.6. Управление громкостью звука из Панели задач Нажатие на кнопку Громкость динамиков (Speaker volume), расположенную в нижней части вкладки Громкость (Volume) диалогового окна Свойства: Звуки и аудиоустройства (Sounds and Audio Devices Properties), позволяет настроить баланс нагрузки на левую и правую колонки путем перемещения соответствующих регуляторов. Если вы хотите сбалансировать звучание колонок синхронно, установите флажок Перемещать все регуляторы одновременно (Move all slide indicators at the same time). Восстановление настроек по умолчанию выполняется нажатием на кнопку Восстановить умолчания (Restore Defaults). Операционная система Microsoft Windows XP позволяет оптимально настроить звучание подключенных к вашему компьютеру аудиоколонок в зависимости от их типа и взаимного расположения. Для этого необходимо щелкнуть мышью на кнопке Дополнительно (Advanced) в нижней части вкладки Громкость (Volume) диалогового окна Свойства: Звуки и аудиоустройства (Sounds and Audio Devices Properties). На экране появится специальное окно Дополнительные свойства звука (Advanced audio properties), содержащее меню Расположение динамиков (Speaker setup). Выберите в данном меню тип расположения аудиоколонок, наиболее соответствующий реальной конфигурации вашей аудиосистемы:
Динамики объемного звука 7.1 (7.1 surround sound speakers) - вы используете аудиосистему «объемного звучания», подключенную по схеме «7+1»: семь аудиоколонок в пространстве помещения плюс одна аудиоколонка прямого (направленного) звука. 6 Установка обладнання Диспечер задач Установка обладнання Windows XP Professional підтримує як пристрої Plug and Play, так і пристрої, що не відповідають технології Plug and Play. На цьому занятті ви одержите загальне уявлення про можливості автоматичної і ручної установки пристроїв у Windows XP. ^ 1.1. Автоматична установка обладнання Більшість пристроїв, сумісних з Plug and Play, автоматично розпізнаються, встановлюються і налаштовуються у Windows XP за умови наявності відповідних драйверів і BIOS, що підтримує Plug and Play, або BIOS, що підтримує Розширений інтерфейс управління живленням і конфігурацією. При виявленні нового пристрою, який не можна установити автоматично, для пристроїв, не сумісних з Plug and Play, що у WindowsXP не розпізнаються запускається Майстер установки обладнання. 1 2. У вікні Принтеры и другое оборудование натисніть Установка оборудования для запуску Майстра установки обладнання. (рис. 1) 3. Натисніть кнопку Далее, щоб закрити сторінку Майстра установки обладнання. Windows XP виконає пошук нових пристроїв. (рис. 2) 4. Далі слідувати інструкціям, які буде видавати Майстер. Після установки обладнання, варто підтвердити закінчення установки засобами Диспетчера пристроїв. Щоб запустити Диспетчер пристроїв, виконайте дії: 1. Відкрийте Панель управління і натисніть Продуктивность и обслуживание. 2. Натисніть значок Система. 3. Перейдіть на вкладку Оборудование і натисніть кнопку Диспетчер устройств.
Таблиця. Стан обладнання в Диспетчері пристроїв
1.2. ^ Установка обладнання вручну
^ Рис. У вікні Диспетчера пристроїв показані ресурси, згруповані по підключенню Для перегляду списку ресурсів необхідно виконати дії: 1. У діалоговому вікні Свойства системы перейдіть на вкладку Оборудование і натисніть кнопку Диспетчер устройств. 2. У меню Вид виберіть пункт Ресурсы для подключения. 3. У Диспетчері пристроїв відкриється список ресурсів, які використовуються на даний момент. 4. Щоб переглянути інші списки ресурсів, виберіть необхідний тип списку в меню Вид. ^ Для зміни параметрів ресурсу потрібно: Натиснути правою кнопкою миші певний пристрій і вибрати пункт меню Свойства. У діалоговому вікні властивостей пристрою перейдіть на вкладку Ресурси. Д ля активізації опції розподілу ресурсів встановить прапорець Автоматическая настройка. У Windows XP пристрої Plug and Play автоматично розпізнаються та їхні ресурси розподіляються. Однак розподіл ресурсів на цій стадії для пристроїв Plug and Play не є незмінним. Якщо іншому пристроєві Plug and Play будуть потрібні вже задіяні ресурси, то у Windows XP відбудеться відповідний перерозподіл ресурсів для забезпечення коректної роботи. Не рекомендується змінювати параметри ресурсів для пристроїв Plug and Play вручну, тому що при цьому у Windows XP при запиті пристроєм Plug and Play вже призначених ресурсів система не зможе перерозподілити ресурси. Диспетчер пристроїв дозволяє одержати уявлення про оснащення, що встановлене на ПК. Крім того, його застосовують для управління і діагностики комп'ютера, відключення, видалення і відновлення драйверів пристроїв. У вікні Диспетчер пристроїв відображений список пристроїв, при роботі яких виникли проблеми; при цьому про кожен пристрій, виділений особливим значком, виведена відповідна інформація про стан.
3. На правій панелі двічі натисніть лівою кнопкою миші значок відповідного типу пристрою і потім двічі натисніть правою кнопкою миші значок пристрою, параметри якого ви хочете змінити. Відкриється діалогове вікно властивостей пристрою.
Для перегляду схованих пристроїв можна також виконати дії: 7 Робота з програмами Windows.Установка ы зміна складу компонентів. Службові програми Установка і зміна складу компонентів Windows Друк Вставивши в пристрій для читання компакт-дисків диск з дистрибутивом Windows XP, виконайте наступну послідовність команд: Пуск->Панель управління->Установка і видалення програм (Start->Control Panel-> Add and Remove Programs), потім натисніть у вікні кнопку Установка компонентів Windows (Add Windows Components). Після нетривалого сканування жорсткого диска на екрані з'явиться вікно Майстер компонентів Windows (Windows Components Wizard), що містить список вже встановлених на даний момент компонентів операційної системи (рис. 9.2). Майстер компонентів Windows
Встановлюючи або скидаючи клацанням миші прапорці поруч з назвами компонентів, ви можете скласти список тих складових операційної системи, які хочете встановити або видалити. В нижній частині вікна Майстер компонентів Windows буде показаний обсяг дискового простору, необхідний для встановлення всіх обраних компонентів Потрібно на диску (Total disk space required) та обсяг вільного простору на системному диску Вільно на диску (Space available on disk). Багато з перелічених у цьому списку компонентів об'єднані в групи, що включають ряд більш дрібних складових. Щоб вибрати тільки ті з них, які вам дійсно необхідні, виділіть клацанням миші потрібний компонент і натисніть на кнопку Складу (Details). Після вибору компонентів клацніть на кнопці Далі (Next). Windows розпочне оновлення системи. Для завершення процесу оновлення компонентів Windows XP, клацніть на кнопці Готово (Finish). Службові програми Очищення диска Являє собою утиліту, що поставляється в складі ОС, що переглядає ЖД, відшукує непотрібні файли, такі як временныефайлы, файли кэша мережі Інтернет і старі програмні файли, а потім видаляє їх. Інструмент Очищення диска являє собою простий і ефективний спосіб, щоб упевнитися, що вільний простір на ЖД максимально. Крім вибору певних файлів, які хочете видалити в дійсності конфігурувати утиліті Очищення дискапрактически більше нема чого; насправді це просто незвичайний інструмент для видалення файлів. Крім усього іншого, утиліта очищення дисків має додаткові можливості, доступними в закладці Додатково, дана закладка містить наступні опції: Компоненти Windows - для вивільнення місця на диску дозволяє вибірково видалити додатки інстальовані самою системою. По суті, еквівалентна апплету Установка\видалення програм панелі керування. Установлені прграммы-дозволяє видаляти сторонні додатки, інстальовані в системі, є аналогом утиліти Установка\видалення програм. Відновлення системи- дозволяє видалити відомості по крапках відкоту,припомощи даної опції можна видалити більшість часто використовуваних крапок відкоту, кожна з яких являє собою масив даних по деяких установках системного реєстру й вибраних системних файлів. Кожна крапка відкоту дозволяє повернути систему у свідомо робочий стан у випадку збою, викликаного порушеннями у файлах конфігурації системи. Не використовуйте цю утиліту просто та.к Як згадувалося раніше, у панелі керування Windows під значком Microsoft Management Console(Консоль керування Microsoft) згрупований набір адміністративних інструментальних засобів, діагностичних інструментальних засобів і інструментальних засобів пошуку й усунення несправностей.
|
|||||||||||||||||||||||||||||||||||||||||||||
|
Последнее изменение этой страницы: 2017-02-10; просмотров: 211; Нарушение авторского права страницы; Мы поможем в написании вашей работы! infopedia.su Все материалы представленные на сайте исключительно с целью ознакомления читателями и не преследуют коммерческих целей или нарушение авторских прав. Обратная связь - 18.222.69.152 (0.061 с.) |

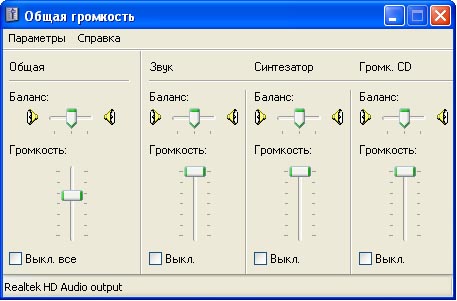


 . Натисніть Пуск, Панель управління, Принтеры и другое оборудование
. Натисніть Пуск, Панель управління, Принтеры и другое оборудование ^ Підтвердження вибору автоматичної установки
^ Підтвердження вибору автоматичної установки . У вікні ^ Диспетчер пристроїв Windows XP використовуються значки для розпізнавання всіх встановлених пристроїв. Якщо у Windows XP немає значка для відповідного типу устаткування, то замість значка пристрої зображується знак питання. Розгорніть дерево пристроїв, щоб знайти недавно встановлені апаратні пристрої. Значок пристрою вказує, чи правильно працює апаратний пристрій. Ви можете використовувати таблицю для визначення стану обладнання.
. У вікні ^ Диспетчер пристроїв Windows XP використовуються значки для розпізнавання всіх встановлених пристроїв. Якщо у Windows XP немає значка для відповідного типу устаткування, то замість значка пристрої зображується знак питання. Розгорніть дерево пристроїв, щоб знайти недавно встановлені апаратні пристрої. Значок пристрою вказує, чи правильно працює апаратний пристрій. Ви можете використовувати таблицю для визначення стану обладнання. ісля того як ви визначите, які ресурси потрібні апаратному пристроєві, ви можете зайнятися пошуком доступного ресурсу. У Диспетчері пристроїв зазначені всі ресурси обладнання і ступінь їхньої доступності, як показано на рис.
ісля того як ви визначите, які ресурси потрібні апаратному пристроєві, ви можете зайнятися пошуком доступного ресурсу. У Диспетчері пристроїв зазначені всі ресурси обладнання і ступінь їхньої доступності, як показано на рис. астроювання і діагностика пристроїв
астроювання і діагностика пристроїв 


