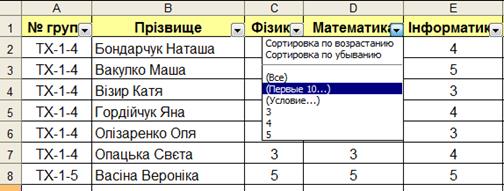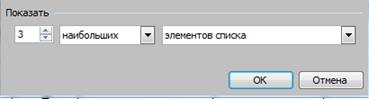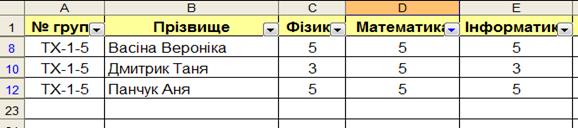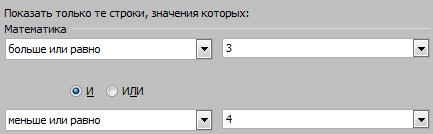Заглавная страница Избранные статьи Случайная статья Познавательные статьи Новые добавления Обратная связь КАТЕГОРИИ: ТОП 10 на сайте Приготовление дезинфицирующих растворов различной концентрацииТехника нижней прямой подачи мяча. Франко-прусская война (причины и последствия) Организация работы процедурного кабинета Смысловое и механическое запоминание, их место и роль в усвоении знаний Коммуникативные барьеры и пути их преодоления Обработка изделий медицинского назначения многократного применения Образцы текста публицистического стиля Четыре типа изменения баланса Задачи с ответами для Всероссийской олимпиады по праву 
Мы поможем в написании ваших работ! ЗНАЕТЕ ЛИ ВЫ?
Влияние общества на человека
Приготовление дезинфицирующих растворов различной концентрации Практические работы по географии для 6 класса Организация работы процедурного кабинета Изменения в неживой природе осенью Уборка процедурного кабинета Сольфеджио. Все правила по сольфеджио Балочные системы. Определение реакций опор и моментов защемления |
Використання особливого порядку упорядкування (по першому ключу)
Деякі послідовності елементів повинні знаходитися не в алфавітно – цифровому порядку, а в деякому спеціальному порядку. К таким послідовностям, наприклад, відносяться дні тижня або місяці, але тільки російською мовою.. За замовченням в Excel визначені чотири стандартні списки: 1. Скорочені назви днів тижня. Пн, Вт, Ср, …… 2. Повні назви днів тижня. Понедельник, Вторник, … 3. Скорочені назви місяців. янв, фев, Бер, … 4. Повні назви місяців. Январь, Февраль, мар, … Якщо необхідно упорядкувати дані в особливому порядку, потрібно виконати наступне: 1. Виконати КМ Данные – Сортировка; 2. В діалоговому вікні Сортировка диапазона натиснути кнопку Параметры; 3. В діалоговому вікні Параметры сортировки в розкриваючому списку Сортировка по первому ключу вибрати потрібний варіант (рис. 45);
Рис. 45 4. натиснути кнопку ОК. Для повернення до звичайної послідовності вибрати у списку Сортировка по первому ключу елемент Нет. Зауваження: в полі списку Сортировка по первому ключу за замовченням виділений елемент Нет. Починаючи з версії Microsoft Excel 2002, використовується «Нет» замість «Обычный», що використовувався в попередніх версіях.
Наприклад: В якості приклада розглянемо таблицю 3 (рис. 46) з результатами сесії. Упорядкуємо таблицю по двом ключам: первинний - № групи (по зростанню), вторинний - Прізвище (по алфавіту). Порядок виконання: 1. Виділяємо діапазон клітин A1:F22 2. КМ Данные – Сортировка 3. В діалоговому «Сортировка диапазона» вказуємо відповідні поля (рис. 47), кнопка ОК. 4. Результат упорядкування представлений на рис. 48. Таблиця 3
Рис. 47
Рис. 48 Фільтрація даних За допомогою фільтрів можна виводити та переглядати тільки ті дані, що задовольняють визначеним умовам. Ехсel дозволяє швидко і зручно переглядати необхідні дані зі списку за допомогою простого засобу - Автофільтру. Складніші запити до бази даних можна реалізувати за допомогою команди Расширенный фильтр.
Автофільтр Щоб використовувати автофільтр, треба спочатку виділити для пошуку область таблиці із заголовками полів. Потім вибрати КМ Данные – Фильтр – Автофильтр. Після встановлення автофільтру в клітинах заголовку таблиці з’являються кнопки у вигляді трикутників. При натисканні на кнопці з’являється розкриваючий список відповідного поля (стовпчика), який містить наступні опції:
§ (Все) – для вибору вмісту всього списку або для відображення всього списку після фільтрації; § (Первые 10…) – дозволяє вивести 10 (або вказану кількість) найбільших (найменших) елементів списку; § (Точное значение) – дозволяє вивести лише ті значення, поля яких в точності співпадають з обраним значенням; § (Условие…) – для встановлення критеріїв фільтрації. Критерій може містити не більше ніж дві умови, об’єднаних операціями И, ИЛИ. Кожна із умов являє собою вираз логічного типу, що містить будь-які операції відношень (<, <=, =, <>, >, >=). В автофільтрі ці операції представлені у вигляді тексту і призначені для створення умов переважно по числовим полям та полям типу дата та час. Для створення умов по текстовим полям призначені обмеження начинается с, не начинается с, заканчивается на, не заканчивается на, содержит, не содержит. Крім цього, при створенні текстових критеріїв можна використовувати символи шаблону: “*” – представляє будь-яку кількість символів; “?” – для представлення одного символу, що стоїть на визначеному місці.
Відмінити автофільтр можна тією самою послідовністю КМ Данные – Фильтр - Автофильтр. Наприклад: в таблиці 3 потрібно знайти та вивести 3 найкращих студентів з математики. Натискаємо на
Рис. 49
Рис. 50 Наприклад: в таблиці 3 потрібно знайти та вивести всіх студентів, у яких оцінка з математики знаходиться в межах від 3 до 4. Задання критерію відбору представлено на рис. 51.
Рис. 51
|
|||||
|
Последнее изменение этой страницы: 2017-02-10; просмотров: 112; Нарушение авторского права страницы; Мы поможем в написании вашей работы! infopedia.su Все материалы представленные на сайте исключительно с целью ознакомления читателями и не преследуют коммерческих целей или нарушение авторских прав. Обратная связь - 18.216.233.58 (0.005 с.) |


 Рис. 46
Рис. 46
 на полі Математика, вибираємо опцію (Первые 10), задаємо 3 найбільших елементів списку (рис. 49). Результат представлений на рис. 50.
на полі Математика, вибираємо опцію (Первые 10), задаємо 3 найбільших елементів списку (рис. 49). Результат представлений на рис. 50.