
Заглавная страница Избранные статьи Случайная статья Познавательные статьи Новые добавления Обратная связь КАТЕГОРИИ: ТОП 10 на сайте Приготовление дезинфицирующих растворов различной концентрацииТехника нижней прямой подачи мяча. Франко-прусская война (причины и последствия) Организация работы процедурного кабинета Смысловое и механическое запоминание, их место и роль в усвоении знаний Коммуникативные барьеры и пути их преодоления Обработка изделий медицинского назначения многократного применения Образцы текста публицистического стиля Четыре типа изменения баланса Задачи с ответами для Всероссийской олимпиады по праву 
Мы поможем в написании ваших работ! ЗНАЕТЕ ЛИ ВЫ?
Влияние общества на человека
Приготовление дезинфицирующих растворов различной концентрации Практические работы по географии для 6 класса Организация работы процедурного кабинета Изменения в неживой природе осенью Уборка процедурного кабинета Сольфеджио. Все правила по сольфеджио Балочные системы. Определение реакций опор и моментов защемления |
Использование системы помощиСтр 1 из 5Следующая ⇒
Рис. 36 Принципы управления экраном Манипулятор "мышь" и клавиатура - основные инструменты работы пользователя в среде NC. "Мышь" имеет собственный указатель ¢, а курсор клавиатуры - собственный маркер (светлую полоску). Основные приемы работы: Ø указание объекта - наведение курсора "мыши" или маркера на объект, над которым пользователь собирается выполнить операцию; Ø выбор объекта (-ов) - указание объекта (-ов) и щелчок правой кнопкой "мыши"; Ø транспортировка (перемещение) объекта (-ов) - выбор объекта (-ов) и перемещение "мышью" с нажатой левой кнопкой; Ø копирование объекта (-ов) - транспортировка объекта (-ов) с нажатой < Alt >; Ø активизация объекта - указание объекта и двойной щелчок левой кнопкой "мыши" (или нажатие < Enter >). Выполнение команд NC осуществляется в основном по меню. Основное меню вызывается выбором "мышью" верхней строки панели или нажатием < F9 >. Оперативное меню присутствует на экране постоянно и может изменяться в зависимости от выполняемой операции. При нажатии < Alt > или < Ctrl > оперативное меню преобразуется в альтернативную форму с дополнительными командами, а при нажатии < Ctrl >< B > - удаляется с экрана. Выбрать отдельную команду меню можно: Ø клавишами: <ç>, <è>, <é>, <ê>, < Номе> (первая команда меню), < End> (последняя команда меню), < Enter > - вход в подменю; < Esc > - выход в надменю; Ø совместным нажатием < Alt > и выделенной цветом буквы команды; Ø комбинацией клавиш быстрого вызова (т.н. " горячими " клавишами). Использование системы помощи NC снабжает пользователя встроенной системой контекстной помощи по любому доступному действию (команде) или пункту меню. Для вызова главного меню помощи (рис. 37) достаточно нажать < F1 >.
По главному меню можно путешествовать, как по оглавлению книги, клавишами управления курсором, причем объем просмотренного текста индицируется положением бегунка "¾" справа на полосе прокрутки. Выбор маркером какого-либо пункта оглавления приводит к появлению дополнительного экрана помощи. Для управления системой помощи применяются кнопки внизу экрана: " Далее " - показывает следующий экран помощи, " Назад " - показывает предыдущий экран помощи; " Указатель " - показывает оглавление помощи, " Отмена " - завершает сеанс работы системы помощи (для этого можно также использовать < Esc >). Во время выполнения какой-либо операции достаточно нажать < F1 > для получения контекстной помощи, т.е. помощи именно по порядку выполнения данной операции.
Работа с панелями В панелях отображаются справочная информация о файловой структуре дисков (рис. 38).
В одной из панелей обычно отображается содержимое текущего каталога; при этом имя накопителя (диска) и текущего каталога подсвечивается в заголовке панели (на рис. 38 это каталог \DOS диска C:). Отображение в панели файловой структуры диска выполняется выбором "мышью" символа диска (например, C: ê) в заголовке панели, а также клавишами < Alt >< F1 > (для левой панели) или < Alt > < F2 > (для правой панели) с последующим выбором диска по предлагаемому меню:
Одна из панелей в любой момент времени является активной (ее можно опознать по светлому заголовку и наличию маркера). Для работы с панелями можно использовать клавиатурные комбинации: включение/выключение панели - (< Ctrl > < F1 > - левой, < Ctrl >< F2 > - правой, < Ctrl >< О > - обеих панелей), переключение активности панелей - < Tab > или выбором заголовка "мышью", включение/выключение неактивной панели - < Ctrl >< P >, обмен панелей местами на экране - < Ctrl > < U >, включение/выключение панели состояния - < Ctrl > < L >, обновление состояния активной панели - < Ctrl >< R >. Виды панелей определяются назначениями, задаваемыми пользователем с помощью "мыши" по меню (рис. 39), которое можно вызвать из основного меню выбором пунктов Left (Right);выбранный пункт меню отмечается символом ' Ö '. Файловые панели видов " Краткий формат " и " Полный формат " отображают содержимое текущего каталога текущего диска и могут включать следующие объекты: Ø обозначенную именем " .. " ссылку на каталог-предок (в верхней строке); Ø записанные прописными буквами имена каталогов-потомков (имена каталогов
обычно предшествуют именам файлов); Ø записанные строчными буквами имена файлов.
Имена объектов с атрибутами " скрытый " и " системный " начинаются с прописной буквы, а между именем и расширением помещается символ '¢'. Если текущим является каталог дискета, а сам дискет в дисководе заменен другим, необходимо перечитать каталог, для чего нажать < Ctrl >< R >. Панель " Краткий формат " отображает меню имен объектов в три столбца, " Полный формат " - столбцы меню имен, размеров, дат и времени модификации объектов. У каталогов вместо размера ставится отметка "ƒ КАТАЛОГ „". Чтобы выполнить операцию над объектом необходимо его указать. В строке мини-статуса всегда отображается полная информация об указанном объекте. Для быстрого поиска нужного каталога или файла в обширных меню имен следует нажать клавишу < Alt > и, не отпуская ее, начать набор его имени. Маркер при этом будет перемещаться к первому имени, начинающемуся с уже набранных символов. Управлять содержимым файловой панели можно клавишами: Ø управления курсором - для указания объекта; Ø < PageDown >(< PgDn >) и < PageUp >(< PgUp >) - для перемещения к следующей (предыдущей) порции меню размером в полную панель; Ø < Ctrl >< \ > - для перемещения в корневой каталог; Ø < Ctrl >< PageUp > (или выбором имени " .. ") - для перемещения в каталог-предок. Выполнение программ (файлов с расширениями " exe " и " com ") и командных файлов (с расширением " bat ") осуществляется активизацией имени соответствующего объекта. Для выполнения операции над группой файлов их имена следует выделить (цвет или яркость символов имени при этом изменяются) клавишами: Ø < Insert > (< Ins >) - для выделения отдельных объектов; Ø < серый + > - для выделения по образцу (родовому имени); при этом появляется окно диалога, в котором можно задать шаблон группы файлов, используя специальные символы ' * ' и '? '. Например, исправив стандартный образец " *.* " на " *.doc ", можно выделить все файлы с расширением " .doc ". Отменить выделение можно повторным выделением объекта или клавишами: Ø < Insert > (< Ins >) - для отмены выделения отдельных объектов; Ø < серый -> - для отмены выделения по образцу; Ø < серый * > - для инвертирование выделения. Панель " Состояние " отображает информацию о памяти компьютера, диске, каталогах и файлах противоположной панели (см. левую панель на рис. 38). Эта информация недоступна, если другая панель не является файловой. Отображаемая информация включает в себя информацию об оперативной памяти и объеме текущего диска: величине свободной области, общем количестве памяти на текущем накопителе и количестве свободных байтов на нем, количестве файлов в текущем каталоге (включая подчиненные и старший каталоги), имени текущего накопителя и текущего каталога, имени и серийном номере диска, а также текстовую информацию о текущем каталоге, подготовленную пользователем в области для вывода сообщений (или сообщение " Файла 'dirinfo' в этом каталоге нет "). Текстовая информация хранится в файле " dirinfo " в каждом каталоге и может быть создана последовательностью действий: u активизацией панели " Состояние ", v нажатием < F4 >[31], w набором текстовой информации, x нажатием < F2 > для сохранения информации, y нажатием < Esc > для завершения процесса.
Панель " Дерево каталогов " отображает содержимое текущего диска в формате дерева каталогов. Для смены текущего каталога с использованием панели следует выбрать имя нужного каталога. Если в окне диалога " Опции панели " (см. далее по тексту) установлен флажок " Параллельный показ ", то в противоположной файловой панели происходит автоматический переход в выделенный каталог, Для перемещения вверх и вниз по каталогам одного уровня следует использовать < серый + > и < серый ->. Для быстрого поиска каталога в дереве следует нажать < Alt > и начать вводить имя искомого каталога. Панель " Просмотр " (быстрый ее вызов осуществляется нажатием < Ctrl > < Q >) отображает содержимое указанного файла другой панели или резюме содержимого указанного каталога. Панель " Архив " позволяет обрабатывать сжатые файлы в панелях. Для просмотра содержимого сжатого файла следует выбрать файл, который надлежит открыть, и выполнить команду " Архив " в меню " Левая " (" Правая "). Содержимое сжатого файла отображается в панели подобно содержимому каталога. Заголовок указывает, что просматривается содержимое сжатого файла. Можно копировать файлы в архив, извлекать и удалять файлы из него без распаковки. Однако выполнить какие-либо программы без предварительного извлечения файлов из архива нельзя. Для упаковки файлов в архив следует выделить их имена в файловой панели и нажать < Alt >< F5 >. В появившемся окне диалога вместо имени " default " следует ввести имя создаваемого архива, клавишей < Tab > переместить маркер на кнопку " Метод сжатия " и по меню выбрать нужный метод сжатия, установив нужный флажок клавишей < Space >; создание архива производится после выбора кнопки " Сжать ". Для распаковки файлов из архива следует выбрать файл-архив, который требуется распаковать, и нaжать < Alt >< F6 >. Можно распаковывать файлы в текущий каталог или указать какой-либо другой. Для распаковки подкаталогов следует установить флажок " Включая подкаталоги ". Панель " Панель поиска " отображает список файлов, найденных (например, по образцу " *.sys ") при использовании команды " Поиск файла " (см. далее по тексту) из меню " Команды ". Файлы в данной панели можно обрабатывать точно так же, как и в других видах панелей.
Панель " Паспорт каталога ", которую можно быстро выбрать нажатием < Ctrl >< Z >, предоставляет сведения о выделенных в текущий момент каталогах. Отображается следующая информация: количество выделенных каталогов, включая подкаталоги, общее количество файлов в каталогах, полный размер выделенного файла или общий размер всех файлов в каталогах, общее количество 1.44M и 1.2M дискет, необходимых для копирования всех выделенных файлов и каталогов. Если был задан фильтр, та же информация отображается для файлов, соответствующих спецификации фильтра. Порядок сортировки файлов. Если панель является файловой, то можно выбрать порядок отображения их имен опциями: Имя (с сортировкой имен объектов в алфавитном порядке), Тип (с сортировкой расширений имен объектов в алфавитном порядке), Время (с cортировкой имен объектов так, что имена объектов с более поздними датами модификации располагаются в начале панели), Размер (с cортировкой имен объектов по убыванию их размеров), Без сортировки (объекты располагаются в панели так же, как их показывает команда " dir " MSDOS). Каталоги всегда располагаются в панели первыми, если только не выбрана опция " Без сортировки ". Если панель либо выключена, либо не является файловой, то выбор порядка сортировки отображает файловую панель. Фильтр. Фильтр панели позволяет управлять отображением в ней имен файлов. Файлы можно фильтровать по: имени, дате, размеру и атрибутам. NC имеет ряд встроенных фильтров для использования в стандартных поисках. Работа с дисками Пункт основного меню " Диск "
обеспечивает работу с дисками и содержит команды для: копирования и форматирования дискет, установки меток на дисках, доступа к сетевым утилитам и приведения в порядок жесткого диска. Команда " Копировать дискету " используется для создания по предлагаемым меню идентичной копии исходного дискета. Можно также создать файл-образ дискета и сохранить его на жестком диске. Файл-образ является точной копией дискета и может быть использован впоследствии для создания дополнительных копий дискета. Команда " Форматировать дискету " позволяет быстро и эффективно форматировать диск по меню. Когда MSDOS форматирует гибкий диск, она обращается с ним как с совершенно новым, размечая дорожки и секторы. Это длительный процесс; кроме того, любые данные, которые размещены на дискете, уничтожаются. NC же поддерживает три режима форматирования: Ø безопасный: процесс форматирования намного быстрее, чем в MSDOS. Он перезагружает системную информацию так, что дискет кажется пустым, оставляя между тем данные в восстанавливаемом состоянии. Эти данные могут быть позже восстановлены с помощью пакета программ Norton Utilities. В случае никогда не форматировавшегося диска или изменения его емкости (с 1.44M на 720K), выполняется форматирование по типу MSDOS. Ø быстрый: процесс форматирования занимает всего несколько секунд, т.к. он только перезагружает "бухгалтерскую" информацию на диске, поэтому корневой каталог и таблица расположения файлов кажутся пустыми.
Ø ДОС: это форматирование MSDOS низкого уровня; режим немного быстрее, чем команда " format " MSDOS. Предыдущая информация, хранившаяся на диске, затирается. Для форматирования дискета необходимо вставить его в дисковод и выбрать кнопку " Форматировать ". При этом можно задать емкость диска (по умолчанию принимается максимально возможная емкость). При форматировании доступны следующие опции: Ø Метка тома: позволяет ввести идентификатор длиной до 11 символов; эта метка отображается в панели вида " Состояние "; Ø Создать системный диск: эта опция устанавливается для помещения на дискет системных файлов. Опцию следует установить, если дискет используется для начальной загрузки компьютера; Ø Сохранить системную область: эта опция устанавливается чтобы сделать "моментальный снимок" системных файлов и сохранить его в файле " image.dat ". Если диск форматирован случайно и требуется восстановить данные с помощью Norton Utilities, то файл " image.dat " используется для переноса информации назад в системную область диска. Команда " Метка диска " используется для установки метки на диске максимум из 11 символов. Команда " Уборка диска " используется для удаления с диска ненужных файлов, для чего в появившемся меню следует выбратьтипы удаляемых файлов. Команды Выбор пункта основного меню " Команды " приводит к появлению меню (рис. 40). Дерево каталогов. Эта команда отображает дерево каталогов, в котором можно быстро переключаться с каталога на каталог (выбором каталога), искать нужный каталог (командой " Поиск "); при вводе шаблона курсор перемещается на имя первого каталога, удовлетворяющего набранным символам; для поиска следующего соответствия используются клавиши < Ctrl >< Enter >. Нажатие < F7 > создает, < F8 > - удаляет и < F6 > - переименовывает каталог. Поиск файла. Эта команда исследует текущий диск в поисках файлов по меню. Программу поиска файлов можно запустить клавишами < Alt >< F7 >. Можно искать файлы по имени или по шаблону - командой " Найти файл (-ы) ", файлы, содержащие заданный текст - командой " Содержащие ", с заданными датами модификации, размерами и атрибутами. Для начала поиска нужно заполнить поля ввода
и нажать < Enter >. После того, как команда " Поиск файла " обследует весь диск, можно воспользоваться клавишами управления курсором для перемещения по списку найденных файлов. Внизу окна " Поиск файла " имеется несколько кнопок: Просмотр - просмотр выделенного файла, Перейти к - переход в панель файлов, показывающую текущий каталог, с выбранным файлом, выделенным маркером. Журнал команд. Эта команда может быть также вызвана клавишами < Alt >< F8 > и отображает меню последних 16 команд MSDOS, выданных во время текущего сеанса работы с NC. Можно выбрать команду из меню для повторного ее выполнения. Для вызова недавней команды начинают ее набирать и нажимают < Ctrl > < Enter >; будет вызвана самая последняя команда, которая начинается с набранных букв. Можно редактировать выделенную команду журнала, нажав < F4 >. Число строк на экране. Эта команда может быть также вызвана клавишами < Alt > < F9 > и переключает режим отображения с 25 на 43 -строковый (на адаптерах EGA) или на 50 -строковый (на адаптерах VGA) и обратно. Команда обычно используется для одноэкранного просмотра каталогов с большим количеством файлов. Информация о системе. Информация о системе включает в себя последовательность четырех панелей с техническими параметрами периферийных устройств компьютера. Для доступа к очередной панели следует нажать кнопку " Далее ". Сравнение каталогов. Эта команда сравнивает содержимое каталогов, отображенных в двух панелях. Команда отмечает " тегами " (цветовыми маркерами): Ø файлы, имеющиеся только в одном отображенном каталоге соответствующей панели; Ø файлы, созданные или изменявшиеся раньше их эквивалентов в другом ката- логе. Меню пользователя. Пользуясь NC, часто выполняемые команды MSDOS или последовательности команд без параметров или с постоянными параметрами можно выбирать из меню маркером или назначенной "горячей" клавишей, не вводя их в командную строку. Команда используется для создания и поддержки определяемых пользователем меню, доступ к которым осуществляется клавишей < F2 > (или командой " Файл½Вызов меню пользователя "). Для создания меню следует: u - нажать < F2 > для вызова окна диалога " Меню пользователя ", v - нажать < F6 > и выбрать вариант вставки команды пунктом " Команда "; w - набрать " Назначенную клавишу ", " Название пункта меню " и сами команды. Обработка расширений. Если активизировать файл с расширением " com ", " exe " или " bat ", будет выполнена соответствующая программа. Многие программы обрабатывают файлы только с определенными расширениями, и часто можно, глядя на расширение, сказать, какой программой будет обработан файл (например, файлы с расширениями " doc " обрабатываются текстовым процессором Word). Команда " Обработка расширений " используется для создания и поддержки файла расширений, который сообщает NC, какое приложение запускать вместе с файлом при его активизации. Создание файла расширений выполняется командами " Команды½Обработка расширений ". Отображается текущий файл расширений. Если такого файла не существует, то отображается пустой файл. Привязки к приложениям можно вставлять, редактировать и удалять. Для вызова диалога " Изменение обработки расширения " следует нажать < F6 > или < Ins > и ввести для него расширение и выполняемую команду. Конфигурация. Эта команда позволяет изменить некоторые режимы функционирования NC во время его работы. Команда вызывает окно диалога " Конфигурация " (рис. 41). Для настойки опций следует выбрать соответствующую кнопку.
Кнопка " Экран " отображает одноименное окно диалога, в котором можно задать: цвета экрана, использование графического интерфейса, отображение главного меню, отображение маршрута в командной строке, отображение панели управления, отображение панелей NC во весь экран, отображение текущего времени вверху экрана. Кнопка " Опции панели " позволяет задать: отображение скрытых файлов, автоматический выбор помеченного каталога с отображением содержимого в другой панели, автоматическое отображение меню пользователя при запуске NC, отображение сводной строки внизу экрана. Кнопка " Гашение экрана " позволяет выбрать по меню программу сохранения экрана монитора от повреждений электронным лучом при длительном (количество минут можно указать) изображении статичной картинки во время использования NC. Для автоматического сохранения конфигурации NC нужно установить флажок " Сохранять настройки ". Сохранять конфигурацию можно и вручную в любое время нажатием < Shift >< F9 >.
Завершить работу NC можно нажатием < F10 >.
Архив - файл, содержащий множество других " сжатых " файлов и справочную информацию о них. Архиватор - программа обслуживания архива. В основе работы архиваторов лежат алгоритмы сжатия данных: RLE, Хоффмана, Лемпеля-Зива-Уэлча и др. Алгоритм RLE. Этот алгоритм основан на представлении последовательности одинаковых символов текстовой цепочки в виде двух величин: u - количества повторений символа, v- самого этого символа. Например, текстовая цепочка " АAABBBBCCCCCCС " длиной 15 байтов кодируется цепочкой " 3A4B7C " длиной всего 6 байтов. Алгоритм Хоффмана. Согласно этому алгоритму символы заменяются кодовыми последовательностями разной длины[32]. Чем чаще встречается символ, тем корче последовательность. Например, распостраненные символы: E½T½A кодируются трехбитовыми последовательностями, а Z½H½Q - 8 -битовыми. Для кодирования используются: u - кодовые таблицы, построенные на основе статистического анализа текста,v - готовые кодовые таблицы. Алгоритм Лемпеля-Зива-Уэлча. Этот алгоритм кодирует более крупные часто встречающиеся символьные последовательности; при этом сжатие текстовых файлов достигает 50%. Архиваторы принято классифицировать на следующие типы: статические универсальные архиваторы, архиваторы файлов-программ[33], динамические универсальные архиваторы. Архиваторы файлов-программ Архиваторы этого класса сжимают только файлы-программы, причем так, что после сжатия программа остается работоспособной и не требует распаковки перед запуском на исполнение. ØØØ Описание архиватора PKLITE Запуск архиватора выполняется командой: PKLITE [-команда...] имя_архива имя_файла Наиболее распространены следующие команды: -x - распаковать сжатую программу, -n - не сжимать файлы с оверлеями, -e - сделать архив нераспаковывающимся. ?Например: pklite test.exe - сжать файл- программу test.exe; pklite -x test.exe - распаковать сжатый файл- программу test.exe. Динамические универсальные архиваторы Архиваторы этого класса (DriveSpace, Stacker и т.п.) позволяют создавать на физическом винчестере (диске-носителе) новые логические " уплотненные " диски, данные на которых хранятся в архивированном виде. Работа с уплотненными дисками осуществляется так же, как с обычными логическими дисками. При обращении к файлу он немедленно без дополнительных команд распаковывается, а по команде записи на диск - немедленно сжимается. Коеффициент эффективного сжатия достигает 2: 1, т.е. на диске можно сохранить примерно вдвое больше информации, однако скорость обработки данных при этом снижается на 5..10%. ØØØ Описание архиватора Drivespace Запуск утилита из среды Windows'95 осуществляется командами " Пуск½ Программы½Стандартные½Служебные программы½Уплотнение диска "; это приводит к появлению окна диалога, в котором следует указать диск для уплотнения, выполнить команды операционного меню " Диск½Уплотнить " и нажать кнопку " Настройка " (рис. 42). После указания имени несущего диска и нажатия кнопки " Ok " производится уплотнение диска.
Компьютерный вирус (в дальнейшем CV) -небольшая программа, основной целью функционирования которой является нанесение вреда вычислительной системе и ее пользователю. CV ведет себя подобно биологическому вирусу и в процессе функционирования проходит следующие стадии: u - заражение вычислительной системы, v - размножение, w - нанесение вреда вычислительной системе. CV принято классифицировать на: u - файловые, v - загрузочные, w - драйверные, x - системные, y - командные, z - документальные и { - комбинированные. Файловые CV поражают файлы-программы с расширениями exe и com. Они записывают свое "тело" в конец файла, а в его начало добавляют команду активизации (рис. 43). В результате при запуске зараженной программы первым начинает выполняться CV, заражая обнаруженные на дисках компьютера программы и нанося вред.
 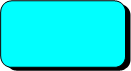
Рис. 46 В процессе работы проверятся: таблица разделов, загрузочная запись, структуры файлов и каталогов, поверхность диска.
Утилит проверяет диск на наличие физических и логических ошибок и предоставляет возможность пользователю исправить логические ошибки. Запуск утилита осуществляется командами " Пуск½Программы½Стандартные½Служебные программы½Проверка диска ", что приводит к появлению окна диалога (рис. 47). Необходимо выбрать диск для проверки и
в области " Проверка " установить режим проверки (" Стандартная " или " Полная "). Для автоматического исправления ошибок следует установить флажок " Исправлять автоматически ".
Утилит производит реструктуризацию файлов на диске с целью объединения отдельно расположенных кластеров каждого файла в непрерывную область на диске. Это значительно ускоряет работу компьютера с файловой структурой диска. Запуск утилита осуществляется командами " Пуск½ Программы½ Стандартные½ Служебные программы½Дефрагментация диска "; это приводит к появлению окна диалога, в котором следует выбрать диск для оптимизации и последовательно нажать кнопку " Оk " и в следующем окне (рис. 48),- " Запуск ". В результате на экране изображается изменяющаяся карта диска (рис. 49), обозначения в которой можно просмотреть кнопкой " Легенда ".
Основные понятия Компьютеры в Internet общаются посредством протокола TCP / IP [39]. Специальные компьютеры- узлы используют протокол IP для перемещения информации по Internet. Для каждого пакета информации указан IP-адрес компьютера, благодаря чему информация попадает по назначению. IP-адрес - уникальное имя, под которым компьютер известен всем компьютерам в Internet. IP-адрес состоит из четырех номеров в интервале 0.255, разделенных точками, например, 198.175. 1.12. Протокол TCP определяет способ разделения информации на пакеты и рассылки по Internet. Разные части пакета передаются по разным каналам, а в конце пути соединяются на нужном компьютере. IP-адрес компьютера неудобен для запоминания, поэтому для адресации со- общений используется название домена (гораздо легче запомнить название домена WhiteHouse.gov, чем код 198.137.241.30). Связь между IP-адресами и названиями доменов поддерживается при помощи серверов названий доменов, которые преобразуют названия доменов в IP-адреса. Название домена может состоять из нескольких слов, разделенных точками, причем, чем левее расположена составляющая имени, тем больше она конкретизирует адрес[40]. Организация, которая обеспечивает связь с Internet, называется провайдером; компьютер провайдера имеет непосредственный выход в Internet. Для работы в Internet используется проводник Internet Explorer. В Internet информация становится доступной благодаря технологии клиент-сервер, в соответствии с которой пользователь запускает на своем компьютере программу-клиент, та посылает запрос серверу на обработку информации, а сервер отвечает на запрос в фиксированном формате. Каждый тип сервера использует собственный протокол [41] и требует соответствующей программы-клиента.
Рис. 36 Принципы управления экраном Манипулятор "мышь" и клавиатура - основные инструменты работы пользователя в среде NC. "Мышь" имеет собственный указатель ¢, а курсор клавиатуры - собственный маркер (светлую полоску). Основные приемы работы: Ø указание объекта - наведение курсора "мыши" или маркера на объект, над которым пользователь собирается выполнить операцию; Ø выбор объекта (-ов) - указание объекта (-ов) и щелчок правой кнопкой "мыши"; Ø транспортировка (перемещение) объекта (-ов) - выбор объекта (-ов) и перемещение "мышью" с нажатой левой кнопкой; Ø копирование объекта (-ов) - транспортировка объекта (-ов) с нажатой < Alt >; Ø активизация объекта - указание объекта и двойной щелчок левой кнопкой "мыши" (или нажатие < Enter >). Выполнение команд NC осуществляется в основном по меню. Основное меню вызывается выбором "мышью" верхней строки панели или нажатием < F9 >. Оперативное меню присутствует на экране постоянно и может изменяться в зависимости от выполняемой операции. При нажатии < Alt > или < Ctrl > оперативное меню преобразуется в альтернативную форму с дополнительными командами, а при нажатии < Ctrl >< B > - удаляется с экрана. Выбрать отдельную команду меню можно: Ø клавишами: <ç>, <è>, <é>, <ê>, < Номе> (первая команда меню), < End> (последняя команда меню), < Enter > - вход в подменю; < Esc > - выход в надменю; Ø совместным нажатием < Alt > и выделенной цветом буквы команды; Ø комбинацией клавиш быстрого вызова (т.н. " горячими " клавишами).
|
|||||||||||||||||||||||||||
|
Последнее изменение этой страницы: 2017-02-17; просмотров: 106; Нарушение авторского права страницы; Мы поможем в написании вашей работы! infopedia.su Все материалы представленные на сайте исключительно с целью ознакомления читателями и не преследуют коммерческих целей или нарушение авторских прав. Обратная связь - 18.224.73.125 (0.106 с.) |
 Рис. 37
Рис. 37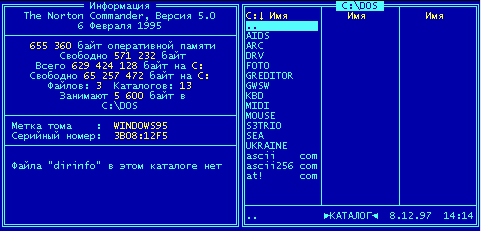 Рис. 38
Рис. 38
 Рис. 39
Рис. 39
 Рис. 40
Рис. 40 Рис. 41
Рис. 41





 Рис. 42
Рис. 42




 ТЕЛО ЗАРАЖЕННОЙ ПРОГРАММЫ
ТЕЛО ЗАРАЖЕННОЙ ПРОГРАММЫ





 Рис. 47
Рис. 47
 Рис. 48
Рис. 48 Рис. 49
Рис. 49










