
Заглавная страница Избранные статьи Случайная статья Познавательные статьи Новые добавления Обратная связь КАТЕГОРИИ: ТОП 10 на сайте Приготовление дезинфицирующих растворов различной концентрацииТехника нижней прямой подачи мяча. Франко-прусская война (причины и последствия) Организация работы процедурного кабинета Смысловое и механическое запоминание, их место и роль в усвоении знаний Коммуникативные барьеры и пути их преодоления Обработка изделий медицинского назначения многократного применения Образцы текста публицистического стиля Четыре типа изменения баланса Задачи с ответами для Всероссийской олимпиады по праву 
Мы поможем в написании ваших работ! ЗНАЕТЕ ЛИ ВЫ?
Влияние общества на человека
Приготовление дезинфицирующих растворов различной концентрации Практические работы по географии для 6 класса Организация работы процедурного кабинета Изменения в неживой природе осенью Уборка процедурного кабинета Сольфеджио. Все правила по сольфеджио Балочные системы. Определение реакций опор и моментов защемления |
Использование «Стартового помощника» для ввода данных организации
Основные реквизиты организации приведены в таблице 1. Таблица 1
Настройка информационной базы программы на параметры организации включает: · ввод сведений об организации; · ввод сведений об учетной политике организации для целей бухгалтерского и налогового учёта; · заполнение справочников; · настройку параметров информационной базы для конкретного пользователя. В данном практикуме для ввода основных сведений об организации воспользуемся «Стартовым помощником», который «проведет» пользователя по необходимым объектам. При этом обратите внимание, что внизу большинства окон «Стартового помощника» указывается, через какой пункт Главного меню можно было бы ввести данную информацию. Если «Стартовый помощник не открыт, то щелчком по кнопке «Стартовый помощник» закладки «Предприятие» Панели функций (или пункт меню Справка/Стартовый помощник) открыть соответствующее окно. В каждом последующем окне следует ввести необходимую информацию и перейти к следующему по кнопке «Далее». В окне «Общие сведения об организации» заполнить поля в соответствии с таблицей 1 и рис. 7, заменив фамилию студента на свою в названии организации. В качестве префикса использовать инициалы студента, выполняющего практикум.
В следующем окне «Банковский счет организации» ввести банковские реквизиты, используя данные рис. 8.
В следующем окне «Учетная политика» год должен соответствовать текущему, в поле «Способ оценки товаров в рознице:» установить выбором из открываемого списка значение «По продажной стоимости». Остальные заполненные «по умолчанию» поля изменений не требуют. В окне «Подразделения организации» ввести структуру и наименования подразделений в соответствии с таблицей 2, которые также будут занесены в одноименный справочник.
Справочник Подразделения организаций используется для ведения аналитического учета в разрезе подразделений на счетах 20, 23, 25, 26 и др. Справочник позволяет вести учет затрат на местах производства работ и по местам концентрации хозяйственных функций (дирекция, бухгалтерия, цех). В окне «Подразделения организации» щелкнуть по кнопке «Добавить» (или нажать Insert ) и ввести с клавиатуры название группы подразделений Административные, выделить строку «Подразделения организации», а затем аналогично ввести группу Производственные. Таблица 2
Выделить группу Административные, нажать Insert, ввести название нового подчиненного подразделения Дирекция а затем аналогично ввести подразделение Бухгалтерия. Выделить группу Производственные и ввести подразделение Столярный цех. Проверить правильность ввода на представлении дерева групп в созданной иерархии групп. Созданная структура подразделений должна соответствовать рис. 9.
В следующем окне «Контактная информация» ввести только юридический адрес организации в открывающемся окне. Фактический адрес изменится автоматически после нажатия «Enter». В окне «Ответственные лица организации» ввести данные в соответствии с рис. 10, причем, для кассира - копированием.
В следующем окне «Проверка» выполнить просмотр введенной информации по ссылке «Открыть элемент справочника Организации». Добавить на вкладке «Коды» имеющиеся данные из таблицы 1. Закрыть окно «Организации» щелчком по кнопке «ОК». Для просмотра параметров учетной политики перейти по ссылке «Открыть запись регистра сведений «Учетная политика». На закладке «Производство»: на внутренней закладке «Счета 25, 26» щелкнуть мышью на гиперссылке «Методы распределения…», клавишей Insert добавить новую запись, установить дату 01.01.20__ и в поле «База распределения» установить выбором из списка «Оплата труда», закрыть окно «Методы распределения…»; назакладке «Выпуск продукции, услуг » в поле «Способ учета выпуска» установить «С использованием счета 40». На закладке «Налог на прибыль» в поле «Метод начисления амортизации» установить выбором из списка значение «Линейный». Не меняя остальных настроек «по умолчанию», закрыть окно «Учетная политика» щелчком по кнопке «ОК». «Далее».
В окне «Складской учет» установить переключатель в положение «Вести количественно-суммовой учет по складам». «Далее». В окне «Учет возвратной тары» оставить настройки без изменения. В окне «Основные настройки пользователя» переключатели установить в соответствии с рис. 11.
В следующем окне «Значения для подстановки по умолчанию» поля заполнить в соответствии с рис. 12 подстановкой из соответствующих списков. При этом с целью открытия списка для подстановки рекомендуется нажимать на клавиатуре F4 (или щелкнуть по кнопке «Выбор» в правой части поля). В окне «Склады (места хранения)» сначала значение, введенное «по умолчанию» - «Основной» изменить на «Склад материалов», а затем с помощью кнопки «Добавить» ввести остальные данные в соответствии с таблицей 3. Двойным щелчком мыши на значении «Склад материалов» подставить его в поле «Основной склад:».
Сведения о местах хранения запасов ЗАО «Фамилия студента» Таблица 3
В следующем окне «Ввод основных сведений завершен» убрать флажок в поле «Открыть встроенное пособие «Быстрое освоение» и щелкнуть по кнопке «Готово!». Просмотреть «Отчет о текущих настройках ИБ» и проверить правильность введенных данных. Закрыть отчет. Таким образом, основная нормативно-справочная информация введена. Остальная будет вводиться путем заполнения справочников. Заполнение справочников Справочник Контрагенты Исходные данные: Учредителями ЗАО «Фамилия студента» являются: юридические лица - организации: · Научно-производственное объединение (НПО) «Бетта»; · Коммерческий банк КБ «Вест»; физические лица: Шуркин Е.Л., Чуркин В.А., Веркин В.П. Информация о контрагентах - физических лицах приведена в таблице 4, а юридических лицах - в таблице 5. Таблица 4
Таблица 5
Командой меню Предприятие/Контрагенты вызвать на экран форму справочника «Контрагенты», затем выполнить Действия/Новая группа (или щелкнуть по соответствующей кнопке). В поле «Наименование» ввести «Учредители», как показано на рис. 13, и щелкнуть «ОК».
Рис. 13. Ввод названия группы контрагентов «Учредители» Двойным щелчком мыши открыть группу «Учредители» и в ней создать командой Действия/Новая группа группы «Юр. лица», а затем и «Физ. лица». Структуру созданных папок групп можно просмотреть, если в левой части окна справочника «Контрагенты» щелчком по квадратику с «крестиком» последовательно открыть группы «Контрагенты» и «Учредители». Для ввода данных о конкретном учредителе открыть двойным щелчком мыши группу «Юр. лица» и с помощью клавиши Insert (или через Действия/Добавить ) открыть форму ввода данных контрагента. На вкладке «Общие» в поле «Юр./физ. лицо» выбрать «Юр. лицо» (или «Физ. лицо» соответственно для группы «Физ. лица»). Заполнить сведения о контрагентах, пользуясь данными таблиц 4 и 5. В качестве примера на нижележащих рисунках приведены заполненные формы реквизитов контрагента - юридического лица (НПО «Бетта») на закладках «Общие» и «Счета и договоры». Перед переходом на следующую закладку необходимо щелкнуть по кнопке «Записать». Общие рекомендации. Все поля заполняемых в дальнейшем экранных форм можно условно разделить на обязательные для заполнения (подчеркиваются красным пунктиром) и другие, которые заполнять не обязательно. Если поля имеют в правой части кнопку с тремя точками «Выбор», то заполнять эти поля можно только подстановкой из открываемого щелчком мыши списка значений. Открыть этот список можно также с помощью клавиши F4 клавиатуры.
Рис. 14(а). Закладка «Общие»
Рис. 14(б). Закладка «Счета и договоры» Обратите внимание, что на рис. 14(б) существуют отдельные табличные части «Банковские счета» и «Договоры контрагентов» со своими панелями кнопок и кнопками «Действия». Для ввода данных банковского счета организации необходимо на закладке «Счета и договоры» в табличной части «Банковские счета» щелкнуть по кнопке «Добавить» (или Действия/Добавить). Открывшееся окно заполнить в соответствии с рис. 14(в). При этом если после ввода БИК и нажатия клавиши “ Enter ” будет предложено ввести реквизиты нового банка, то следует согласиться и ввести их в соответствии с исходными данными в отдельном окне. Для другого юридического лица – коммерческого банка «Вест» достаточно ввести только название и ИНН/КПП. Реквизиты банковского счета не вводить. Для учредителей – физических лиц при вводе на закладке «Общие» в поле «Юр. /Физ. лицо» установить «Физ. лицо» и ввести Фамилию И.О. и ИНН.
Рис. 14(в). Форма ввода реквизитов банка контрагента В случае если какой-либо контрагент при вводе попадет не в ту группу, его данные можно перенести в нужную группу без процедуры удаления. Для этого выделить строку с названием контрагента, выбрать команду Действия/Переместить в группу, в открывшемся «дереве» групп открыть и двойным щелчком мыши выбрать нужную группу. Эта возможность существует и для всех других многоуровневых справочников. Справочник Номенклатурные группы. Справочник содержит перечень номенклатурных групп, в разрезе которых предполагается ведение укрупненного учета затрат основного и вспомогательного производства, а также выручки, получаемой от реализации товаров, продукции, услуг. В состав номенклатурной группы может входить неограниченное количество элементов номенклатуры, но один элемент номенклатуры может входить только в одну номенклатурную группу. Командой Предприятие/Товары(материалы, продукция, услуги) /Номенклатурные группы вывести на экран форму «Номенклатурные группы». Заменить наименование Основная номенклатурная группа - на значение Столы письменные. Для этого использовать команду Действия/Изменить. В этом же окне заменить значение «Код» на 3611110. Для этого использовать команду Действия/Редактировать код. Добавить еще две группы в соответствии с исходной информацией (табл. 6). Таблица 6.
Рис. 15. Справочник «Номенклатурные группы»
Настройка параметров учета Основные настройки параметров учета были введены с помощью «Стартового помощника», но для выполнения практикума нужно ввести дополнительные настройки. Для открытия окна настройки параметров учета выбрать пункт меню Предприятие/Настройка параметров учета. Просмотреть установленные настройки наразных закладках. · на закладке «Запасы» отменить ведение партионного учета, для чего должен быть снят флажок «Ведется учет по партиям»; переключатель «Учет по складам» должен быть установлен в положение «Ведется по количеству и сумме»; · на закладке «Товары в рознице» установить флажки в полях «По номенклатуре…» и «По ставкам НДС»; · на закладке «Денежные средства» должен быть снят флажок в поле «По статьям движения денежных средств». Эта настройка отключает аналитический учет на счетах учета денежных средств по статьям движения денежных средств, так как предполагается, что данная организация как малое предприятие не формирует отчетность по форме №4 «Отчет о движении денежных средств»; · на закладке «Производство» в поле «Тип плановых цен:» открыть кнопкой «Выбор» соответствующий справочник», добавить в него новый элемент «Плановая себестоимость» и подставить в поле. Остальные настройки оставить без изменения. Щелкнуть по «ОК». В информационном табло внизу экрана отразятся введенные после этого изменения в информационную базу. Закрыть информационное табло.
ВВОД НАЧАЛЬНЫХ ОСТАТКОВ Исходные данные. В ЗАО «Фамилия студента» переход с ручного на автоматизированный учет в программе «1С:Бухгалтерия 8» осуществляется с 01.01.20__ года. Доли акционеров распределены следующим образом: Таблица 7
Для счета 80.01 количество акций, распределенных между учредителями, приведено в таблице 7. Их количество необходимо указать в качестве второго разреза аналитического учета на счете. Начальные остатки по счетам бухгалтерского учета на указанную дату представлены в табл. 8 с разделением на дебетовые и кредитовые. По налоговому учету остатков нет. Начальные остатки на 01.01.20__ ЗАО «Фамилия студента» Таблица 8
Для ввода исходных остатков необходимо щелкнуть по значку «Ввод начальных остатков» на вкладке «Предприятие» Панели функций (или выбрать пункт меню Предприятие/Ввод начальных остатков ). В правой части открывшегося окна приведена интерактивная инструкция. Красным цветом выделен текст инструкции, которую необходимо выполнить в первую очередь. Синим – гипертекстовые ссылки для выполнения очередного действия. Начать предлагается с указания даты ввода начальных остатков. Для этого щелкнуть по ссылке «Установить дату ввода начальных остатков». Установить дату 31 декабря года, предшествующего текущему, и щелкнуть по кнопке «Установить». Если потребуется изменить дату ввода начальных остатков или внести дополнительные настройки в учетную политику, то можно использовать соответствующие ссылки в тексте инструкции. Далее рекомендуется прочитать текст инструкции и приступить к вводу начальных остатков. Рассмотрим для примера ввод начальных остатков для отдельных счетов по данным табл. 8. Для счетов 50.01 и 51: · в окне «Ввод начальных остатков» в поле «Организация» должно быть установлено название «своего» предприятия, например, «Иванов ЗАО»; · открыть вкладку «Основные счета плана счетов»; · выделить в списке счетов счет 50.01 (рекомендуется набирать код счета на цифровой клавиатуре); · щелкнуть по кнопке «Ввести остатки по счету»; откроется окно для ввода остатков по счетам 50-59; · нажать “Insert” или щелкнуть по кнопке «Добавить»; · нажать два раза клавишу “Enter”, чтобы открыть план счетов и подтвердить выбор счета 50.01; · нажать “Enter”, чтобы перейти в поле «Сумма остатка» и ввести сумму остатка по счету из таблицы 8; · щелкнуть по кнопке «Записать», но не закрывать окно; · перейти к вводу остатка по счету 51; для этого нажать клавишу “Insert”; · набрать на клавиатуре «51» (без кавычек), нажать Enter (станет активным поле «Субконто счета»[5]), Enter (откроется список банковских счетов), Enter (название единственного счета в списке подставится в поле «Субконто счета»), Enter (станет активным поле «Сумма остатка»), ввести сумму остатка, Enter; · закончить ввод остатков по этой группе счетов щелчком по кнопке «ОК»; · в окне «Ввод начальных остатков» отобразятся введенные суммы. Для счета 75.01: · выделить счет в списке счетов и щелкнуть по кнопке «Ввести остатки по счету»; · нажать Insert; · нажать Enter и подтвердить выбор счета 75.01; курсор переместится в поле «Субконто счета»; · нажать Enter, чтобы открыть справочник «Контрагенты», в котором открыть клавишей Enter группы «Учредители» и «Физ. лица», а затем выбрать первую фамилию и нажать Enter два раза; · ввести сумму остатка по дебету для выбранного учредителя из таблицы 8, Enter; кнопка «Записать»; · скопировать введенную строку через нажатие на клавишу F9 или соответствующую пиктограмму · заменить в скопированной строке учредителя и сумму остатка; · повторить описанную процедуру для остальных учредителей, в том числе юридических лиц; · щелкнуть «ОК». Для счета 80.01: · выделить счет в списке счетов и щелкнуть по кнопке «Ввести остатки по счету»; · нажать Insert; · нажать Enter и подтвердить выбор счета 80.01; курсор переместится в поле «Субконто счета»; · нажать Enter, чтобы открыть справочник «Контрагенты», в котором открыть группы «Учредители» и «Физ. лица», а затем выбрать первую фамилию и нажать Enter два раза; курсор переместится в нижележащее поле «Субконто счета»; · нажать Enter, в открывшемся справочнике «Ценные бумаги» ввести с помощью команды «Добавить» новый элемент - «Акции» и подставить его в поле «Субконто»; нажать Enter; · перейти в поле «Количество» и ввести число акций для выбранного учредителя из таблицы 7, нажать Enter; · ввести сумму остатка по кредиту для данного учредителя из таблицы 8; · записать и скопировать введенную строку через F9 или соответствующую пиктограмму; · заменить учредителя, количество акций и сумму остатка; · повторить описанную процедуру для остальных учредителей, в том числе юридических лиц; · щелкнуть «ОК». После завершения ввода остатков по счетам сравнить итоги по дебету и кредиту по всем счетам. Суммы должны быть равны. Закрыть окно ввода начальных остатков. Учет кассовых операций Оформление приходного кассового ордера Исходные данные. Согласно учредительному договору, каждый учредитель ЗАО «Фамилия студента» до начала деятельности организации должен внести не менее 50% своей доли. Физические лица обычно вносят наличными или в кассу организации или оформляют взнос наличными на расчетный счет. Юридические лица осуществляют перечисление безналичных денежных средств на расчетный счет организации. 16.01.20__ в кассу организации были внесены суммы из таблицы 9. Таблица 9
Задание. Выписать ПКО (приходный кассовый ордер) №1 Чуркину В.А. от 16.01.20__ на сумму 200 000.00 руб. Оформить ПКО №2 по данным табл.9. Сформировать Кассовую книгу за 16.01.20__. Действия пользователя. Так как с датой 16.01.20__ нужно будет зарегистрировать более одного документа, то целесообразно установить ее как рабочую через меню Сервис/Параметры. Для открытия экранной формы ПКО необходимо выбрать один из возможных способов: - щелкнуть по значку «Приходный кассовый ордер» на вкладке «Касса» Панели функций, а затем клавиша Insert, или - открыть меню Касса/Приходный кассовый ордер, затем клавиша Insert, или - открыть журнал операций (Операции/Журнал операций), клавиша Insert, в форме выбора вида документа установить курсор на строку «Приходный кассовый ордер», «ОК», или - открыть журнал регистрации кассовых документов (Касса/Кассовые документы), клавиша Insert, в форме выбора вида документа установить курсор на строку «Приходный кассовый ордер», «ОК». Соответственно после заполнения и записи документа информация о нем должна отразиться во всех упомянутых выше журналах и списках[6]. Перед открытием формы документа на экран выводится меню для выбора вида операции данного документа. Для данной операции нужно в меню «Выбор вида операции» выбрать строку «Прочий приход денежных средств». Заполнить реквизиты, как показано на рис. 16, выбором значений, где возможно, из соответствующих справочников.
Документ записать с помощью кнопки - в поле «Принято от» ввести Чуркина В. А.; - в поле «Основание» ввести Учредительный договор; - в поле «Приложение» - Выписка из Учредительного договора ЗАО «Фамилия студента». Записать документ и просмотреть печатную форму щелчком по кнопке «Приходный кассовый ордер» или «Печать» в нижней части окна. Документ можно записать (кнопка «Записать») и закрыть без проведения щелчком по кнопке «Закрыть». Проведение документа с записью и закрытием может быть выполнено щелчком по кнопке «ОК» сразу после его заполнения или в дальнейшем, при повторном открытии документа. Можно провести документ без его открытия из журнала операций командой Действия /Провести или нажать пиктограмму Провести ПКО №1 любым из указанных способов. С помощью команды Действия/Результат проведения документа или щелчком по кнопке Ввести ПКО №2 (по данным таблицы 9) методом копирования ПКО №1 с последующим редактированием. Копирование можно выполнить одним из следующих способов (предварительно выделив в любом журнале ПКО №1): ü Клавишей F9, или ü Кнопкой ( ü Командой Действия /Скопировать. В скопированной форме документа уточнить, если необходимо, дату документа, ввести другую фамилию физического лица-учредителя и вносимую им сумму. Провести документ. Сформировать кассовую книгу. Все поступления и выдачи наличных денег организации должны быть учтены в кассовой книге по типовой форме №КО-4. В конце рабочего дня кассир составляет отчет кассира в 2-х экземплярах (лист кассовой книги), один из которых с приходными и расходными кассовыми ордерами и приложениями передает главному бухгалтеру, а второй после его подписи оставляет у себя. Собранные за отчетный период отчеты кассира и составляют Кассовую книгу. Для составления отчета кассира выбрать значок «Кассовая книга» на вкладке «Касса» Панели функций или команду Касса/Кассовая книга, установить соответствующий период 16.01.20__ (или сразу месяц январь) и щелкнуть по кнопке «Сформировать».
Расходный кассовый ордер Исходные данные: 16.01.20__ кассиром ЗАО «Фамилия студента» производится сдача наличных денежных средств в сумме 400 000 руб., полученных в качестве вклада учредителей, из кассы организации на расчетный счет (р/с). В бухгалтерии организации на основании распоряжения руководителя выписывается документ «Расходный кассовый ордер» (РКО), в котором указывается сумма наличных, выдаваемых из кассы для зачисления на расчетный счет (р/с). Задание. Выписать РКО №1 от 16.01.20__ на сдачу наличных средств из кассы предприятия в сумме 400 000 руб. в банк. РКО сохранить в ИБ, но не проводить до подтверждения операции поступления средств на расчетный счет выпиской банка. Для открытия формы РКО выбрать один из следующих способов: - щелкнуть по значку «Расходный кассовый ордер» на вкладке «Касса» Панели функций, а затем клавиша Insert, или - открыть список РКО через меню Касса/Расходный кассовый ордер и клавиша Insert, или - в открытом журнале операций выполнить нажатие клавиши Insert, затем в форме выбора вида документа установить курсор на строку «Расходный кассовый ордер», «ОК», или - в журнале (Касса/Журналы кассовых документов) выполнить Insert, затем в форме выбора вида документа установить курсор на строку «Расходный кассовый ордер», «ОК». Перед открытием РКО в меню «Выбор вида операции документа» выбрать строку Взнос наличными в банк. Заполнить реквизиты по рис. 17, причем, где возможно, выбором из соответствующих справочников.
Записать документ, перейти на вкладку Печать в центре формы и дополнить печатную форму следующими данными: - в поле «Выдать:» - ввести «на р/с через Чуркина В.А.»; - в поле «Основание» - ввести «Распоряжение руководителя»; Записать документ и закрыть РКО без проведения так как пока нет подтверждения выпиской банка поступления наличных на расчетный счет.
|
||||||||||||||||||||||||||||||||||||||||||||||||||||||||||||||||||||||||||||||||||||||||||||||||||||||||||||||||||||||||||||||||||||||||||||||||||||||||||||||||||||||||||||||||||||||||||||||
|
Последнее изменение этой страницы: 2017-02-17; просмотров: 153; Нарушение авторского права страницы; Мы поможем в написании вашей работы! infopedia.su Все материалы представленные на сайте исключительно с целью ознакомления читателями и не преследуют коммерческих целей или нарушение авторских прав. Обратная связь - 3.144.230.82 (0.125 с.) |
 Рис. 7. Форма ввода данных организации
Рис. 7. Форма ввода данных организации Рис. 8. Банковские реквизиты
Рис. 8. Банковские реквизиты Рис. 9. Структура подразделений организации
Рис. 9. Структура подразделений организации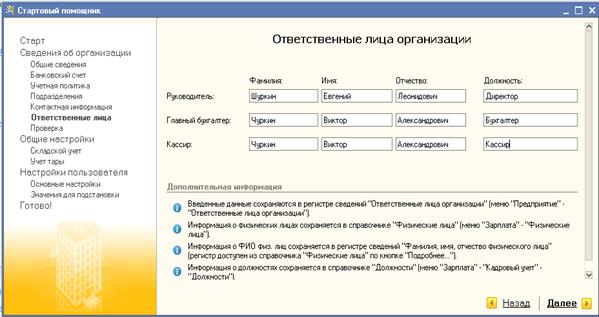 Рис. 10. Ответственные лица организации
Рис. 10. Ответственные лица организации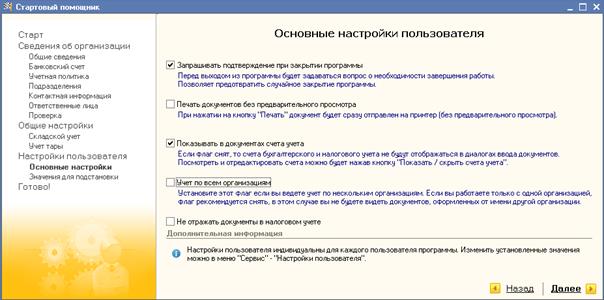 Рис. 11. Окно «Основные настойки пользователя»
Рис. 11. Окно «Основные настойки пользователя» Рис. 12. Установка настроек «по умолчанию»
Рис. 12. Установка настроек «по умолчанию»




 (Добавить копированием (F9)), так как аналогичные записи остатков по счету 75.01 необходимо ввести и для других учредителей;
(Добавить копированием (F9)), так как аналогичные записи остатков по счету 75.01 необходимо ввести и для других учредителей; Рис. 16. Приходный кассовый ордер
Рис. 16. Приходный кассовый ордер , перейти на закладку Печать в центре формы документа для дополнения печатной формы следующими данными:
, перейти на закладку Печать в центре формы документа для дополнения печатной формы следующими данными: (Провести) на панели инструментов окна.
(Провести) на панели инструментов окна. на панели кнопок журнала можно просмотреть проводки бухгалтерского (БУ) и, если есть, налогового учета (НУ) документа (в данном случае проводок НУ нет).
на панели кнопок журнала можно просмотреть проводки бухгалтерского (БУ) и, если есть, налогового учета (НУ) документа (в данном случае проводок НУ нет). ) на панели кнопок, или
) на панели кнопок, или Рис. 17. Расходный кассовый ордер
Рис. 17. Расходный кассовый ордер


