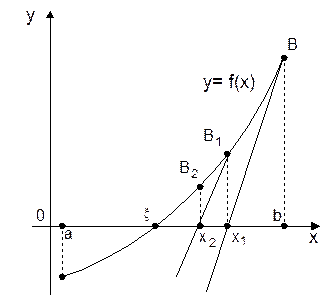Заглавная страница Избранные статьи Случайная статья Познавательные статьи Новые добавления Обратная связь КАТЕГОРИИ: ТОП 10 на сайте Приготовление дезинфицирующих растворов различной концентрацииТехника нижней прямой подачи мяча. Франко-прусская война (причины и последствия) Организация работы процедурного кабинета Смысловое и механическое запоминание, их место и роль в усвоении знаний Коммуникативные барьеры и пути их преодоления Обработка изделий медицинского назначения многократного применения Образцы текста публицистического стиля Четыре типа изменения баланса Задачи с ответами для Всероссийской олимпиады по праву 
Мы поможем в написании ваших работ! ЗНАЕТЕ ЛИ ВЫ?
Влияние общества на человека
Приготовление дезинфицирующих растворов различной концентрации Практические работы по географии для 6 класса Организация работы процедурного кабинета Изменения в неживой природе осенью Уборка процедурного кабинета Сольфеджио. Все правила по сольфеджио Балочные системы. Определение реакций опор и моментов защемления |
З дисципліни “Обчислювальна математика та програмування”.Стр 1 из 15Следующая ⇒
ДМИТРІЄНКО Г.М. ЛЕКЦІЇ З дисципліни “Обчислювальна математика та програмування”. Для студентів денної та заочної форм навчання напряму підготовки: 6.051301 „Хімічна технологія”. 1 семестр.
ЗАТВЕРДЖЕНО на засіданні кафедри вищої та прикладної математики Протокол № 2 від 06.10.2010 р.
Сєвєродонецьк 2010 Лекції з дисципліни “Обчислювальна математика та програмування”. Для студентів денної та заочної форм навчання напряму підготовки: 6.051301 „Хімічна технологія”.1 семестр. / Укл.: Дмитрієнко Г.М.– Сєвєродонецьк: Вид.ТI-2010. -100с.
Складено на підставі програми математичних дисциплін для інженерно-технічних спеціальностей вищих навчальних закладів.
Укладач: Г.М. Дмитрієнко, ст. викл.
Відповідальний за випуск: О.В. Поркуян, доц.
Рецензент: А.Д. Доценко, ст. викл. .
ЗМІСТ
1. ЛЕКЦІЯ 1. ЕЛЕКТРОННІ ТАБЛИЦІ MS EXCEL..............................5 1.1. Запуск Excel …………………………………………………………..5 1.2. Виділення елементів робочої книги.... ……………………………….8 1.3. Уведення даних в nаблицу...... …………………………………..…..10 1.4. Уведення формул................................................................................11 1.5. Оператор аналізу (ЕСЛИ)...................................................................13 1.6. Побудова діаграм в середовищі Excel...............................................15 1.7. Побудова графіка функції, заданої в табличному виді....................22 1.8. Побудова графіка функції, заданої аналітично.................................26 1.9. Апроксимація графіків експериментальних даних лініями тренда.................................................................................................28 2. ЛЕКЦІЯ 2. ПОХИБКИ. НАБЛИЖЕНІ ЧИСЛА. НАБЛИЖЕНІ МЕТОДИ РІШЕННЯ АЛГЕБРАЇЧНИХ І ТРАНСЦЕНДЕНТНИХ РІВНЯНЬ 1…………………………………………………………………...30 2.1 Джерела похибки. Наближені числа. Абсолютна і відносна похибки наближеного числа. 30 2.2 Наближені методи рішення системи лінійних рівнянь 2.2.1 Постановка задачі. 31 2.2.2 Метод ітерацій. 32 2.2.3 Метод Ньютона (дотичних). 34 2.2.4 Метод хорд. 37 2.2.5 Метод половинного розподілу. 42 3. ЛЕКЦІЯ 3. 3. ЛЕКЦІЯ 3. МЕТОД НАЙМЕНШИХ КВАДРАТІВ..... 44 3.1 Методи побудови математичних моделей................................... 44 3.2 Побудова лінійної моделі...................................................................45 3.3 Побудова квадратичної моделі.........................................................48 3.4 Побудова експонентної моделі.........................................................52
4. ЛЕКЦІЯ 4. СИСТЕМА MathCad ……………………………………...57 4.1. Призначення MathCad. Стандартний інтерфейс...………………...57 4.2 Панель інструментів Математика(Math)...………………………...57 4.3 Текстовий редактор...…………………………………………......…58 4.4. Формульний редактор...………………………………………….....58 4.5. Змінні...……………………………………………………............…59 4.6 Користувальницькі й стандартныефункции...…………………......59 4.7. Побудова графіків...……………………………………………........60 4.8 Робота з векторами й матрицями...………………………………....61 4.9. Панель Programming...........................................................................62 4.10. Панель Symbolic................................................................................54 5. ЛЕКЦІЯ 5. ВИКОРИСТАННЯ МЕТОДУ ГАУССА ДЛЯ РІШЕННЯ ЗАДАЧ ЛІНІЙНОЇ АЛГЕБРИ. НАБЛИЖЕНІ МЕТОДИ РІШЕННЯСИСТЕМИ ЛІНІЙНИХ РІВНЯНЬ……………………....... 67 5.1 Метод Гауса для рішення систем лінійних рівнянь. 67 5.2 Наближені методи рішення системи лінійних рівнянь. 70 5.2.1 Норма Вектора. Норма матриці. 70 5.2.2 Приведення системи до виду зручному для ітерацій. 71 5.2.3 Метод ітерацій. 72 5.2.4 Метод Зейделя. 72 6. ЛЕКЦІЯ 6. ІНТЕРПОЛЯЦІЙНІ МНОГОЧЛЕНИ... 77 6.1 Постановка задачі. 77 6.2 Теорема існування і єдиності. 77 6.3 Похибку інтерполяції. 78 6.4 Інтерполяційний многочлен Лагранжа з рівновіддаленими вузлами. 79 6.5 Кінцеві різниці. 80 6.6 Формула Ньютона для інтерполяції «вперед». 81 6.7 Формула Ньютона для інтерполяції «назад». 82 7. ЛЕКЦІЯ 7. РІШЕННЯ ЗАДАЧ ЛІНІЙНОГО ПРОГРАМУВАННЯ. 87 7.1 Постановка задачі. 87 7.2 Геометричний метод рішення. 88 7.3 Симплексний метод рішення. 90 8. СПИСОК ЛІТЕРАТУРИ.. 99 ЛЕКЦІЯ 1. ЕЛЕКТРОННІ ТАБЛИЦІ MS EXCEL. План лекцій. 1 Запуск 2 Виділення елементів робочої книги. 3 Уведення даних у таблицю. 4 Уведення формул. 5 Оператор аналізу (ЕСЛИ) 6 Побудова діаграм в середовищі 7 Побудова графіка функції, заданої аналітично. 8 Апроксимація графіків експериментальних данихлініями тренда 1.1 Запуск Звичайно
Рядок формул призначена для відображення й редагування вмісту поточного осередку. Рядок складається із трьох частин. У правій частині відображається вміст осередку, яке можна редагувати за допомогою кнопок, розташованих у центрі рядка. Як правило, уведення даних в осередок і редагування її вмісту здійснюється безпосередньо в самому осередку. У рядку формул завжди відображається формула, записана в поточному осередку таблиці, у той час як у самому осередку може спостерігатися результат обчислення по відображуваній формулі. У лівій частині, що називається полем імен, відображається адреса активного осередку, ім'я або розмір виділеного діапазону осередків. Список наявних імен діапазонів осередків відкривається клацанням миші по кнопці зі стрілкою, розташованої в правій частині цього поля, це дозволяє швидкій перехід до відповідного діапазону осередків. Ярлички аркушів і кнопки їхнього прокручування призначені для відображення й вибору відповідного аркуша робочої книги. Структура вікна
Стандартна панель інструментів (розташована в рядку за опціями головного меню) містить наступні оригінальні клавіші (деякі із клавіш збігаються зі стандартним меню WINWORD і тут не приводяться):
Нижче стандартного меню, як правило, розташована лінійка форматування, що поряд зі знайомими по WINWORD опціями містить наступні оригінальні:
Уведення даних у таблицю. Всі Дані, які обробляє · константа, наприклад: 125; 125.5; 3.46Е+03; · дата, наприклад: 32.12.97; 6 апр 97; дек 97; · час, наприклад: 14:30; 14:30:59; 1:30:55 РМ; · дата й час, наприклад: 28 жовтень, 1955 23:46:36. Всі числові дані після уведення в осередок за замовчуванням вирівнюються по правому краї. Укажемо деякі особливості, які необхідно враховувати при уведенні текстових даних в осередки. Довжина тексту в осередку не може перевищувати 255 символів. Для кожного символу в осередку можна задати свої параметри форматування. Якщо уведений текст повністю не міститься в поточний осередок, то він буде відображений (але не поміщений!) поверх сусіднього осередку праворуч. Остання в цьому випадку повинна бути порожній - у противному випадку не текст, що вміщається, буде обрізаний по правому краї свого осередку. Повний текст, уведений в осередок, завжди видний у рядку формул. Довгий текст можна розбити в осередку на кілька рядків натисканням комбінації клавіш <Alt>+ Формула завжди починається із символу “=”, наприклад: =А1+$В3. Після уведення в осередок формули виробляються обчислення, результату яких відображається в осередку. При цьому в рядку формул буде представлена уведена формула. Будь-які дані, які програмою не розпізнаються в якості числових (константа, дата, час), інтерпретуються як текстові. Довжина тексту, поміщеного в осередок, не може перевищувати 255 символів. Ознакою текстової інформації, що вводиться в осередок, є знак апострофа, якому треба першим, наприклад, '3.06.53 - це текстовий, а не числовий тип даних. Текстові дані за замовчуванням вирівнюються по лівому краї осередку. Для уведення даних в осередок необхідно виконати наступні дії: · помістити покажчик миші на потрібний осередок; · увести дані ( · завершити уведення даних натисканням клавіші
Дані будь-якого типу, уведені в осередок, можуть бути представлені в певному форматі. Для цього використовується команда Осередку … (Cells…) меню Формат (Format). Форматування вмісту осередку не приводить до зміни самого вмісту, а визначає зовнішнє подання уведеного значення. У табл. 12.1 показане зовнішнє подання одиниці в різних форматах.
Уведення формул. При уведенні формул необхідно дотримувати наступних правил: 1. Всі формули в 2. Формула являє собою сполучення констант, операторів, посилань, функцій, імен діапазонів і круглих дужок, використовуваних для зміни послідовності обчислень. Приклад запису формули: = СУМ (А1:А15)/$C$3+ЦІНА*(150+КОЛИЧ) У цьому прикладі СУМ - ім'я функції; А1, А15, $C$3 - посилання; А1:А15 - діапазон (масив) осередків; ЦІНА, КОЛИЧ - імена діапазонів осередків; 150 - константа. 3. У формулах можуть використовуватися арифметичні оператори +; -; *; /; % (визначення значення відсотка); ^ (зведення в ступінь); оператори порівняння =; <; >; <=; >=; <> (не дорівнює) і оператор об'єднання текстових даних &. Крім того, 1) Оператор діапазону (двокрапка). Наприклад, по формулі = СУМ(B1:D1) обчислюється сума осередків B1, C1 і D1, що входять зі склад діапазону B1:D1. Оператор діапазону можна використовувати для вказівки посилань на осередки всього стовпця (наприклад, А:А), на осередки всього рядка (наприклад, 1:1), на осередки всього робочого аркуша (А:IV або 1:16384). 2) Оператор об'єднання діапазонів (крапка з коми). Наприклад, по формулі =СУМ(З5:З7; А3:З3) обчислюється сума двох несуміжних діапазонів З5:З7 і А3:З3. 3) Оператор перетинання діапазонів (пробіл). Наприклад, по формулі =СУМ(А5:В11 У8:З10) обчислюється сума вмісту трьох осередків В8:В10. Використовувані у формулах посилання на осередки можуть бути трьох типів: абсолютні, відносні й змішані.
Абсолютне посилання задає абсолютні координати осередку в робочому аркуші. При переміщенні або копіюванні формули з одного осередку в інші таке посилання у формулі не змінюється й завжди вказує на ту саму осередок у таблиці. Для запису абсолютного посилання в стилі “A1” використовується знак $, наприклад $B$5, $C$4 і т.д. Відносне посилання в стилі “А1” записуються без знака $, наприклад: А1, В5, J3 і т.д. При обчисленні формули такі посилання, так само як і абсолютні, указують на координати осередків таблиці, що беруть участь в операції. Наприклад, по формулі =А2+В2+З2, так само як і по формулі =$A2+$B2+$C2, здійснюється підсумовування вмісту перших трьох осередків другого рядка робочого аркуша. Відмінність полягає в тім, що при копіюванні формули з відносними посиланнями в інше місце останні змінюються.
Для пояснення змісту зазначених типів посилань розглянемо фрагмент таблиці
В осередку А3 таблиці записана формула =А1+А2, тобто сума елементів першого стовпця, а в осередку D1 - формула =А1+В1+З1, тобто сума елементів першого рядка. Помітимо, що обидві формули містять відносні посилання. При обчисленні по цих формулах в осередках А3 і D1 будуть відображені значення 79 і 56, відповідно. Якщо скопіювати або перемістити формулу з осередку А3 в осередки В3 і З3, то в них з'являться формули =В1+В2 і =З1+З2, тобто суми другого й третього стовпця відповідно. При копіюванні формули з осередку D1 в осередок D2 в останній буде записана формула =А2+В2+З2, тобто сума другого рядка, рівна 109. Змінимо посилання в обох вихідних формулах. В осередок А3 запишемо формулу =$A1+$A2, а в осередок D1 формулу =A1+$B$1+C$1. При копіюванні першої формули в осередки В3 і З3 у них з'являться записи =$A$1+B2 і =$A$1+C2, відповідно. При копіюванні другої формули в осередок D2 в останній з'явиться запис =А2+$B$1+C$1. Оператор аналізу (ЕСЛИ) Занесення даних в осередки може виконуватися також з використанням операторів аналізу наявної в таблиці інформації. Для цього використовується оператор ЕСЛИ (клас логічних функцій), структура якого наведена нижче: = ЕСЛИ (умова; дія, виконувана при виконанні умови; дія, виконувана при невиконанні умови) Наприклад, нехай є список співробітників, що має структуру:
Нехай треба сформувати нову графу таблиці в стовпці D і заповнити її преміями співробітникам залежно від стажу за умовою: якщо стаж більше 20 років, премія - 500 рублів, інакше - 100 рублів. Оператор ЕСЛИ для співробітника на прізвище Кульків розміститься в осередку D2 і буде мати вигляд: ЕСЛИ (C2>20;500;100) Цей запис означає: якщо значення в осередку C2 (це стаж Кулькова) більше 20, виконується занесення числа 500 в осередок, куди поміщений дана формула (тобто в осередок D2); якщо умова не виконується (тобто стаж дорівнює або менше 20), в осередок, куди поміщений дана формула, заноситься число 100. Помітимо, що в якості одного із зазначених у структурі дій може використовуватися ще один оператор ЕСЛИ. Таким чином, вони формують вкладену структуру. Ускладнимо завдання. Нехай призначення премії виконується по більше складних правилах. Наприклад, якщо стаж більше 20 років, то премія 500 рублів; якщо стаж у межах від 10 до 20 років, то премія 300 рублів; якщо стаж менше 10 років, то премія 100 рублів. Тоді в осередку D2 розміститься оператор аналізу наступного виду: ЕСЛИ (C2>20;500; ЕСЛИ (C2<10;100;300)) У цій формулі зовнішній оператор ЕСЛИ має умову C2>20. У цьому випадку призначається премія в 500 рублів. Однак якщо ця умова не виконується, потрібне продовження аналізу даних. Для цього призначений ще один оператор ЕСЛИ, що є вкладеним стосовно першого. У другому операторі аналізу визначається, якому із двох умов, що залишилися, відповідає стаж співробітника: якщо стаж менше 10 років, призначається премія 100 рублів, інакше (тобто, якщо стаж від 10 до 20 років) - премія 300 рублів. Уведення формул Для уведення формули в осередок необхідно виконати наступні дії: 1. Виділити потрібний осередок. 2. Указати як перший символ знак рівності. 3. Увести частину формули до тієї позиції, у якій повинна вказуватися перше посилання. Задати посилання на потрібний осередок або діапазон осередків. При цьому може використовуватися два способи: посилання на ці елементи вводиться посимвольно із клавіатури або уведення здійснюється клацанням миші на потрібному осередку (методом вказівки). Останній спосіб краще, оскільки уведення посилань із клавіатури вимагає більших тимчасових витрат і сполучений з помилками. 4. Увести частину, що залишилася, формули. Завершити уведення натисканням клавіші Якщо формула уведена з помилками або обчислення результату по формулі неможливо, то в осередку з'являється повідомлення про помилку (табл.1.1).
1.6 Побудова діаграм в середовищі
У програмі Діаграма зберігає зв'язок з даними, на основі яких вона побудована, і при оновленні цих даних негайно змінює свій вигляд. Для побудови діаграми використовують Майстер діаграм, що запускається клацанням на кнопці Майстер діаграм на стандартній панелі інструментів. Часто зручно заздалегідь виділити область (Мал. 1.1), що містить дані, які відображатимуться на діаграмі, але задати цю інформацію можна і в ході роботи майстра.
Мал. 1.1 Тип діаграми. На першому етапі роботи майстра вибирають форму діаграми. Доступні форми перераховані в списку Тип на вкладці Стандартні (Мал. 1.2). Для вибраного типу діаграми справа указують декілька варіантів представлення даних (палітра Вигляд), з яких слід вибрати найбільш відповідний. Після завдання форми діаграми слід клацнути на кнопці Далі.
Мал. 1.2. Вибір даних. Другий етап роботи майстра служить для вибору даних, по яких буде будується діаграма. Якщо діапазон даних був вибраний заздалегідь, то в області попереднього перегляду у верхній частині вікна майстра з'явиться приблизне відображення майбутньої діаграми (Мал.1.3).
Мал.1.3 Якщо дані утворюють єдиний прямокутний діапазон, то їх зручно вибрати за допомогою вкладки Діапазон даних. Якщо дані не утворюють єдиної групи, то інформацію для зображення окремих рядів даних задають на вкладці Ряд. Попереднє представлення даних автоматично оновлюється при зміні набору даних, що відображаються. Оформлення діаграми. Третій етап роботи майстра (після клацання на кнопці Далі) полягає у виборі оформлення діаграми (Мал.1. 4.).
Мал.1.4. На вкладці вікна майстра задаються: × Назва діаграми, підписи осей (вкладка Заголовки); × Відображення і маркеровка осей координат (вкладка Осі); × Відображення сітки ліній, паралельних осям координат (вкладка Лінії сітки); × Опис побудованих графіків (вкладка Легенда); × Відображення написів, відповідних окремим елементам даних на графіці (вкладка Підпис даних); × Представлення даних, використаних при побудові графіка, у вигляді таблиці (вкладка Таблиця даних). Залежно від типу діаграми деякі з перерахованих вкладок можуть бути відсутніми. Розміщення діаграми. На останньому етапі роботи майстра (після клацання на кнопці Далі) указується, чи слід використовувати для розміщення діаграми новийробочий листабо один з тих, що є (Мал. 1.5.).
Мал. 1.5. Після клацання на кнопці Готово діаграма будується автоматично і вставляється на вказаний робочий лист (Мал.1.6.).
Мал.1.6. Редагування діаграми. Готову діаграму можна змінити. Вона складається з набору елементів, таких, як самі графіки (ряди даних), осі координат, заголовок діаграми, область побудови і інше (Мал. 1.7.).
Мал. 1.7. При клацанні на елементі діаграми він виділяється маркерами, а при наведенні на нього покажчика миші – описується спливаючою підказкою (Мал.1.8.).
Мал. 1.8. Відкрити діалогове вікно для форматування елементу діаграми можна через меню Формат (для виділеного елементу) або через контекстне меню (команда Формат) (Мал.1.9.).
Мал.1.9. Різні вкладки діалогового вікна, що відкрилося, дозволяють змінювати параметри відображення вибраного елементу даних (Мал. 1.10.).
Мал. 1.10. Якщо потрібно в діаграму внести істотні зміни, слід знов скористатися Майстром діаграм. Для цього слід відкрити робочий лист з діаграмою або вибрати діаграму, упроваджену в робочий лист з даними. Щоб видалити діаграму, можна видалити робочий лист, на якому вона розташована (Правка Видалити лист), або вибрати діаграму, упроваджену в робочий лист і натиснути клавішу DELETE. Вибір типу діаграми Для кращого відображення тієї або іншої природи даних слід підібрати відповідний тип діаграми. Його, так само як і будь-які інші параметри, задані при роботі з майстром діаграм, завжди можна змінити пізніше в процесі форматування документа. Щоб вибрати інший тип діаграми, виконайте команду Диаграма ® Тип диаграмы (Chart > Chart Type). Відкриється вікно діалогу, схоже на перше вікно майстра діаграм. Якщо ви не знайшли відповідного типу в списку вкладки Стандартні (Standard Types), клацніть на вкладці Нестандартні (Custom Types).
Ряди даних Ряди даних – це стовпці, лінійки, крапки, бульбашки або інші маркери, відображуючи чисельні значення осередків таблиці. Кожному рядку або стовпцю джерела даних відповідає окремий ряд даних, маркери якого мають однаковий колір. Залежно від типу діаграми можна міняти колір, форму і інші параметри рядів даних. Для модифікації форми маркерів виконаєте наступні дії:
1. Двічі клацніть на маркеру дальнього ряду даних. 2. На вкладці Фігура (Shape) вікна діалогу, що відкрилося, виберіть необхідний варіант форми. 3. Для розсунення рядів даних розверніть вкладку Параметри (Options). 4. Збільште число в лічильнику Глибина діаграми (Chart Depth), щоб розсунути ряди даних. 5. Введіть в лічильник Глибина зазору (Gap Depth) інше число, щоб скоректувати форму маркерів. 6. Якщо необхідно змінити порядок проходження рядів на діаграмі, то виконуються наступні дії: 7. Розкрийте вкладку Порядок рядів (Series Order). 8. В однойменному списку виберіть переміщуваний ряд, а потім за допомогою кнопок Вниз (Move Down) або Вгору (Move Up) перемістите виділений ряд даних; 9. Клацніть на кнопці ОК.
Приклад 1.1. Необхідно відобразити відношення між числовими даними попиту і об'єму графічно, а також відношення між числовими даними пропозиції і того ж об'єму (див. дані Таблиця 1.1). В даному випадку буде потрібно Точкову діаграму.
1. Виділяємо діапазон А2:С9 і подаємо команду виклику Майстра діаграм. 2. У вікні, що з'явилося, вибираємо тип діаграми Точечная (Мал. 1.11).
Мал. 1.11 3. Потім в наступному вікні (Мал. 1.12) підтверджуємо, ряди розташовані в стовпцях.
Мал. 1.12. 4. У наступному вікні прибираємо сітку, а на вкладці Легенда, вибираємо розташування Вгорі (Мал. 1.13.).
Мал. 1.13. 5. Готова діаграма показана на мал. 1.14.
Мал. 1.14. Після форматування області побудови і додавання заголовків по осях діаграма набере належного вигляду.
Якщо необхідно на одній діаграмі побудувати залежність попиту від одних значень об'єму, а залежність пропозиції по інших значеннях об'єму, то спочатку необхідно побудувати точкову діаграму за даними попиту і відповідним йому об'ємам (у першому стовпці таблиці 1.2) (Мал. 1.15).
Мал.1.15. Потім виділити діапазон з даними в третьому стовпці (об'єм) і четвертому (пропозиція) і перетягнути виділений діапазон на діаграму. У діалоговому вікні, що з'явилося, вибрати режим Категорії в першому стовпці.
Мал. 1.16. Після чого буде вставлена в графічну область друга діаграма.
Мал.1.17. Питання для самоперевірки 1) Що таке електронна таблиця? 2) Яка структура документа Excel? 3) Які типи даних можуть зберігати осередки робочого листа? 4) Які операції можна виконувати з діапазонами і як? 5) Яка структура формул? 6) Що таке маркер заповнення? 7) Що таке абсолютні і відносні посилання? Коли і які використовуються? 8) Коли використовується функція ухвалення рішення ЕСЛИ? 9) Синтаксис написання функції ЕСЛИ? 10) Як викликати майстра діаграм? 11) Що таке ряди даних? 12) Яка послідовність дій при побудові діаграми? 13) Які типи діаграм можна побудувати? 14) Як відформатувати діаграму? 2. ЛЕКЦІЯ 2. ПОХИБКИ. НАБЛИЖЕНІ ЧИСЛА. НАБЛИЖЕНІ МЕТОДИ РІШЕННЯ АЛГЕБРАЇЧНИХ І ТРАНСЦЕНДЕНТНИХ РІВНЯНЬ. План лекції 1. Джерела похибки. Наближені числа. Абсолютна і відносна похибки наближеного числа. 2. Наближені методи рішення нелінійних рівнянь 2.1. Постановка задачі. 2.2. Метод ітерацій. 2.3. Метод Ньютона (дотичних). 2.4. Метод хорд. 2.5. Метод половинного ділення. Постановка задачі. Нехай дано рівняння 1. Відділення відрізків, що містять ізольований корінь. 2. Відшукання наближеного значення кореня з заданою точністю на кожному виділеному відрізку. Для відділення відрізків з ізольованим коренем, сформулюємо теорему з математичного аналізу: Th. Якщо функція
Мал. 2.1. Мал. 2.2. Метод ітерацій. Розглянемо рівняння Нехай
Якщо це послідовність, що сходиться, то її границя є коренем рівняння (2.1). Дійсно, якщо Оскільки функція неперервна, то:
Th. Нехай функція
Похибку наближеного рішення, отриманого за методом ітерацій, визначається за формулою:
Покажемо на рисунках побудову послідовності наближених рішень за методом ітерацій.
Мал. 2.3. Наближення до кореня по "спіралі".
Мал. 2.4. Наближення до кореня по "сходам". Як видно з рисунків наближення можуть сходитися до кореня з однієї сторони (Мал.2.4) чи з двох сторін (Мал.2.3). Метод Ньютона (дотичних). Хай Хай:
Мал. 2.5. Геометрична інтерпретація методу дотичних
|
|||||||||||||||||||||||||||||||||||||||||||||||||||||||||||||||||||||||||||||||||||||||||||||||||||||||||||||||||||||||||||||||||||||||||||||||||||||
|
Последнее изменение этой страницы: 2017-02-07; просмотров: 194; Нарушение авторского права страницы; Мы поможем в написании вашей работы! infopedia.su Все материалы представленные на сайте исключительно с целью ознакомления читателями и не преследуют коммерческих целей или нарушение авторских прав. Обратная связь - 18.118.2.15 (0.197 с.) |
 .
.
 . Після запуску програми на екрані відкривається головне вікно програми.Пояснимо додаткові елементи вікна
. Після запуску програми на екрані відкривається головне вікно програми.Пояснимо додаткові елементи вікна  .
.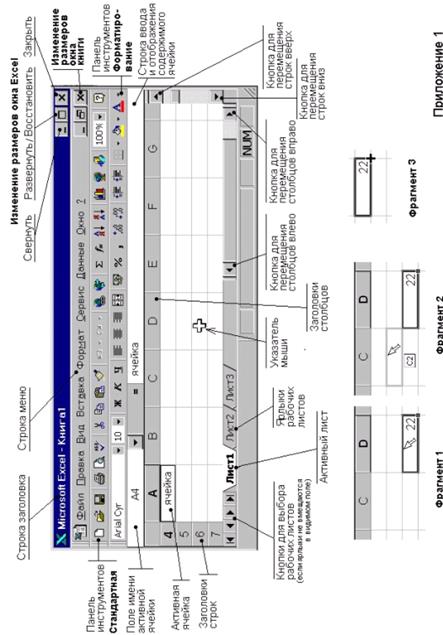
 - автоматичне сумування. Табличний курсор установлюється в потрібний осередок і в меню вибирається дана клавіша. ряд, Що Підсумується, осередків вибирається автоматично й показується користувачеві.
- автоматичне сумування. Табличний курсор установлюється в потрібний осередок і в меню вибирається дана клавіша. ряд, Що Підсумується, осередків вибирається автоматично й показується користувачеві. - майстер функцій, використовується для полегшення уведення формул користувачем. Організує простий діалог з підказками.
- майстер функцій, використовується для полегшення уведення формул користувачем. Організує простий діалог з підказками. - сортування по зростанню й убуванню даних першого стовпця, відповідно. Табличний курсор установлюється в будь-яке місце готової таблиці й натискається відповідна клавіша (залежно від способу сортування). Для сортування по іншому довільному стовпці встановлюють табличний курсор у будь-яке місце готової таблиці й вибирають опції Дані – Сортування головного меню
- сортування по зростанню й убуванню даних першого стовпця, відповідно. Табличний курсор установлюється в будь-яке місце готової таблиці й натискається відповідна клавіша (залежно від способу сортування). Для сортування по іншому довільному стовпці встановлюють табличний курсор у будь-яке місце готової таблиці й вибирають опції Дані – Сортування головного меню  - майстер діаграм. Готовить діаграми;
- майстер діаграм. Готовить діаграми; - вирівнювання тексту відповідно до виділених осередків (використовується, як правило, для заголовків таблиць). Осередку, що відповідають рядку заголовка готової таблиці, виділяються по ширині всієї таблиці й натискається дана клавіша: заголовок центрується;
- вирівнювання тексту відповідно до виділених осередків (використовується, як правило, для заголовків таблиць). Осередку, що відповідають рядку заголовка готової таблиці, виділяються по ширині всієї таблиці й натискається дана клавіша: заголовок центрується; - грошовий формат;
- грошовий формат; - формат відсотків (число множиться на 100 і йому приписується знак відсотка);
- формат відсотків (число множиться на 100 і йому приписується знак відсотка); - виділення порядків (ціла частина числа сканується праворуч ліворуч і кожні три цифри відділяються пробілом або іншим роздільником);
- виділення порядків (ціла частина числа сканується праворуч ліворуч і кожні три цифри відділяються пробілом або іншим роздільником); - відповідно, збільшення й зменшення числа значущих цифр;
- відповідно, збільшення й зменшення числа значущих цифр; - висновок лінійки обрамлення;
- висновок лінійки обрамлення; - відповідно, зміна кольору тла й символів.
- відповідно, зміна кольору тла й символів. .
.

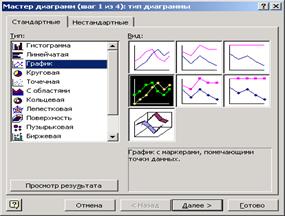












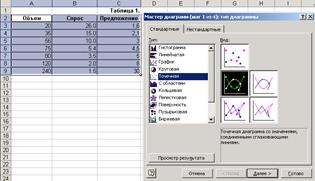



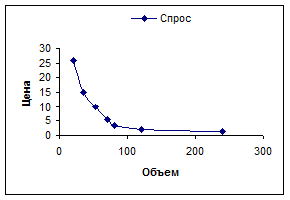


 . Необхідно знайти наближені значення коренів цього рівняння. Будемо припускати, що всі корені ізольовані, тобто кожний з коренів має окіл, що не містить інших коренів. Пошук наближених значень коренів здійснюється в 2 етапи:
. Необхідно знайти наближені значення коренів цього рівняння. Будемо припускати, що всі корені ізольовані, тобто кожний з коренів має окіл, що не містить інших коренів. Пошук наближених значень коренів здійснюється в 2 етапи: , неперервна на
, неперервна на  , має на кінцях відрізка значення протилежних знаків, тобто
, має на кінцях відрізка значення протилежних знаків, тобто  , то на
, то на  на
на 

 (2.1).
(2.1). – відрізок, що утримує єдиний корінь
– відрізок, що утримує єдиний корінь  цього рівняння. Замінимо рівняння (2.1) рівносильним:
цього рівняння. Замінимо рівняння (2.1) рівносильним:  (зручним для ітерацій) і нехай
(зручним для ітерацій) і нехай  неперервна. Виберемо нульове наближення:
неперервна. Виберемо нульове наближення:  і збудуємо послідовність наближень:
і збудуємо послідовність наближень: (2.2).
(2.2). , то переходячи до границі в рівності (2.2) одержимо:
, то переходячи до границі в рівності (2.2) одержимо: 

 отже
отже  неперервне диференціюємо на
неперервне диференціюємо на  справедливо:
справедливо:  , де
, де  , то:
, то: збігається незалежно від нульового наближення.
збігається незалежно від нульового наближення.


 і функція
і функція  , неперервна на
, неперервна на  ;
;  ;
;  ;
;