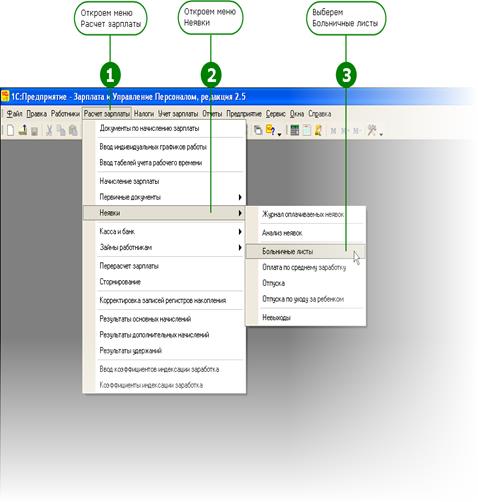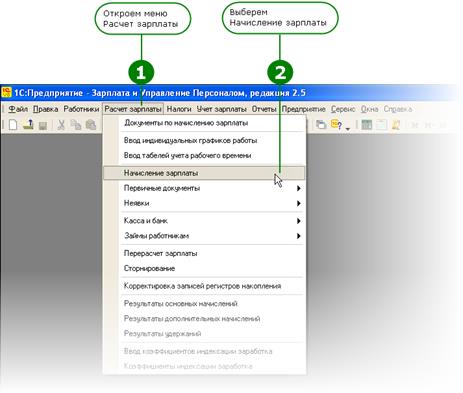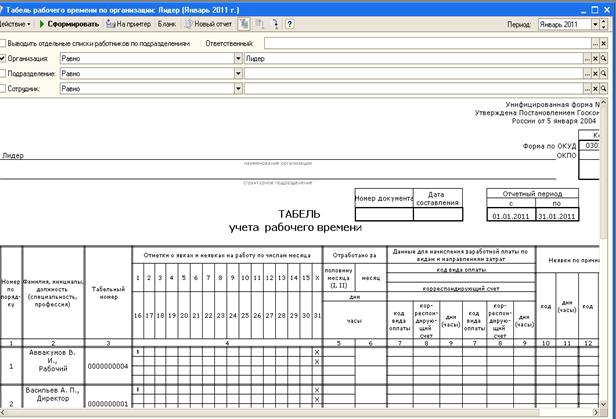Заглавная страница Избранные статьи Случайная статья Познавательные статьи Новые добавления Обратная связь КАТЕГОРИИ: ТОП 10 на сайте Приготовление дезинфицирующих растворов различной концентрацииТехника нижней прямой подачи мяча. Франко-прусская война (причины и последствия) Организация работы процедурного кабинета Смысловое и механическое запоминание, их место и роль в усвоении знаний Коммуникативные барьеры и пути их преодоления Обработка изделий медицинского назначения многократного применения Образцы текста публицистического стиля Четыре типа изменения баланса Задачи с ответами для Всероссийской олимпиады по праву 
Мы поможем в написании ваших работ! ЗНАЕТЕ ЛИ ВЫ?
Влияние общества на человека
Приготовление дезинфицирующих растворов различной концентрации Практические работы по географии для 6 класса Организация работы процедурного кабинета Изменения в неживой природе осенью Уборка процедурного кабинета Сольфеджио. Все правила по сольфеджио Балочные системы. Определение реакций опор и моментов защемления |
Общие принципы учета рабочего времени и расчета зарплаты ⇐ ПредыдущаяСтр 4 из 4
Практическое задание 14
В программе учет отработанного времени ведется методом отклонений. То есть работникам назначаются графики работы, и предполагается, что каждый работник работает по своему графику, отрабатывая каждый положенный день и час. Оплата отработанного по графику времени начисляется с помощью документа Начисление зарплаты работникам организаций. Отклонения от графика работы фиксируются с помощью специальных документов- Отклонений. Перечислим самые основные из них: – Начисление отпуска работникам организации. – Начисление по больничному листу. – Оплата по среднему заработку. Перед выполнением расчета и начисления зарплаты в течение текущего расчетного периода необходимо зафиксировать в системе все имеющиеся документы – Отклонения. Это расчеты отпуска, командировок, больничных. Только после ввода этих документов можно производить расчет оплаты отработанного по графику работы времени. Другими словами, документ Начисление зарплаты работникам организаций должен быть последним оформляемым документом по расчету зарплаты.
Рис. 46. Последовательность ввода документов Рассмотрим теперь на нашем примере работу этих документов подробнее. Нам необходимо рассчитать отпускные работнику Васильев Андрей Петрович и произвести начисления по больничному листу.
Расчет отпуска
Начисление оплаты отпусков работникам организации оформляется документом Начисление отпуска работникам организаций. Переключить интерфейс: Сервис – Переключение интерфейса – Расчет заработной платы организаций. Откроем список начисления отпусков. Для этого выполним команду меню Расчет зарплаты – Неявки – Отпуска. Откроем список начисления отпусков Введем новый документ Начисление отпуска работникам организаций с помощью клавиши Ins. Номер документа можно не указывать – программа автоматически присвоит нужный номер при сохранении документа. Дата документа, а также поля Организация и Месяц начисления уже заполнены автоматически. Нам нужно только указать работника, которому будем начислять отпуск. Для этого в поле Работник вводим первые буквы фамилии работника – Вас … Программа автоматически подставит работника Васильев Андрей Петрович.
Теперь необходимо указать условия, по которым будем рассчитывать отпускные. На закладке Условия в группе Ежегодный оплачиваемый отпуск заполняем период отпуска работника с 17.03.2011 по 23.03.2011. Количество дней отпуска программа рассчитает сама. Автоматически программа установила порядок расчета отпуска – По календарным дням. Нас это устраивает, продолжим ввод данных.
Рис. 47. Ввод периода отпуска
Переходим на закладку Расчет среднего заработка (по календарным дням). На этой закладке заполняются данные для расчета среднего заработка. Если в программе есть данные по расчетам зарплаты за месяцы, предшествующие месяцу отпуска, то программа сама заполнит список расчетов при нажатии кнопки Рассчитать – Рассчитать средний заработок. Если таких данных еще нет в базе, как в нашем случае (это первый месяц работы организации), то их нужно заполнить вручную. Сейчас мы заполним данные сами, а чуть позже, при расчете второго месяца, посмотрим автоматическое заполнение. Выполним команду Рассчитать – Рассчитать средний заработок Заполним список расчетов. Программа сообщит о том, что документ необходимо записать. Согласимся и ответим Да.
Рис. 48. Вопрос о сохранении документа
После этого список расчетов будет заполнен возможными видами заработка. Перетаскивая мышью бегунок полосы прокрутки, перейдем в конец списка.
Рис. 49. Перейдем в конец списка
Поскольку у работника нет еще отработанных месяцев, то мы произведем расчет среднего заработка из оклада. В список, в самую нижнюю строку, где представлен предыдущий месяц – февраль, внесем данные оклада работника (108000) в поле Сумма и полное количество рабочих дней и часов февраля в поля Дней расчетного периода и Часов расчетного периода соответственно (рис. 48).
Рис. 50. Ввод данных об окладе, количестве рабочих дней и часов
Теперь перейдем на закладку Оплата. Вверху формы нажимаем кнопку Рассчитать и выбираем пункт Рассчитать начисления.
Рис. 51. Расчет начислений Программа сообщит о том, что документ необходимо записать. Согласимся и ответим Да.
Рис. 52. Вопрос о сохранении документа
После этого программа выполнит расчет и заполнит список, в котором отразит сумму отпускных.
Рис. 53. Результат расчета отпускных После этого нажимаем ОК, чтобы сохранить и провести документ.
Рис. 54. Список начисления отпусков, содержащий один проведенный документ По документу Начисление отпуска работникам организаций можно распечатать Записку-расчет о предоставлении отпуска работнику (форма Т-60) и Расчет среднего заработка. Для этого следует открыть созданный нами документ (двойным щелчком мыши) и из пункта меню Печать выбрать нужную форму: – Т-60; – Расчет среднего заработка основного отпуска.
Рис. 55. Печатная форма Т-60 записки-расчета о предоставлении отпуска работнику
Рис. 56. Печатная форма расчета среднего заработка Полученную печатную форму можно отправить на принтер.
Расчет пособия по больничному листу Практическое задание 15 Теперь оформим в программе больничный лист работнику Кротову на период болезни 09.03.11–12.03.11. Интерфейс должен быть подключен Сервис- Переключение интерфейса – Расчет зарплаты организаций. Начисление оплаты больничных работникам организации производится документом Начисление по больничному листу (меню Расчет зарплаты – Неявки – Больничные листы.
Рис. 57. Откроем список начислений по больничным листам С помощью кнопки Добавить введем новый документ Начисление по больничному листу. Номер документа можно не указывать – программа автоматически присвоит нужный номер при сохранении документа. Поле Дата документа, а также поля Организация и Месяц начисления уже заполнены автоматически. Нам нужно только указать работника, которому будем начислять отпуск. Для этого в поле Работник вводим первые буквы фамилии работника – Крот … Программа автоматически подставит работника Кротов Влад Иванович. Перейдем на закладку Условия. Здесь выбираем причину нетрудоспособности – Заболевание или травма (кроме травм на производстве), В группе Освобождение от работы указываем период нетрудоспособности – с 09.03.2011 по 12.03.2011. Программа рассчитает количество дней (поле Оплачивать).
Рис. 58. Ввод периода освобождения от работы В группе Размер пособия нужно указать условия оплаты больничного листа работника. Предположим, что у работника страховой стаж менее 6 месяцев, поэтому оплату будем производить в размере 60% от среднего. Условия мы указали, переходим на закладку Расчет среднего заработка. Сначала выполняем расчет среднего заработка, чтобы заполнить список расчетов. Затем заполняем вручную данные о заработке работника за прошлый месяц аналогично тому, как мы делали это для расчета отпуска (раздел Рассчитаем отпуск). В строке месяца март проставляем сумму оклада и количество рабочих дней.
Рис. 59. Расчет среднего заработка
Теперь произведем расчет оплаты больничного листа. Перейдем на закладку Оплата, вверху формы нажмем кнопку Рассчитать и выберем вариант Рассчитать начисления.
Рис. 60. Расчет начислений Программа сообщит о том, что документ необходимо записать. Согласимся и ответим Да.
Рис. 61. Вопрос о сохранении документа После этого программа выполнит расчет, и на закладке Оплата появится запись с результатом расчета.
Рис. 62. Результат расчета больничного листа
В принципе все необходимые действия по расчету пособия по больничному листу мы выполнили – можно было бы сохранить и провести документ, нажав ОК. Однако в дальнейшем в нашем примере мы планируем отразить результаты расчетов в бухгалтерском учете. Большую часть начислений и удержаний программа может отобразить в регламентированном учете автоматически. Однако есть некоторые особенности, требующие участия человека. Одна из таких особенностей связана как раз с начислением по больничному листу. Перейдем на закладку Отражение пособия в учете.
Рис. 63. Закладка Отражение пособия в учете
Ситуация заключается в следующем. Согласно нашему примеру, Кротов Влад Иванович болел 4 дня: с 09.03.2011 по 12.03.2011. Первые два дня программа автоматически отнесла на счет расходов по социальному страхованию (первая строка). А вот следующие два дня, за счет работодателя, могут отражаться в разных организациях по-разному. Поэтому во второй строке счета дебета и кредита не заполнены. Существуют различные способы указать программе, как отражать это пособие. Так как в нашей организации небольшое количество работников и больничные относительно редки, мы укажем способ отражения непосредственно в самом документе Начисление по больничному листу. Выберем вариант отражения в учете по данным текущего документа и во второй строке укажем счета дебета и кредита. Для этого дважды щелкнем мышью в колонке Счет Дт, откроем план счетов и наберем на клавиатуре 25. Программа найдет счет 25 Общепроизводственные расходы. Заполним счет дебета. Аналогичным образом выберем значение субконто для счета дебета. Субконто – это аналитический разрез, в котором ведется учет на счете. На 25-м счете учет ведется в разрезе подразделений, поэтому выберем подразделение Производственный цех, так как Кротов Влад Иванович числится именно в этом подразделении.
Рис. 64. Заполним субконто счета дебета После этого заполним счет кредита – 70 Расчеты с персоналом по оплате труда и укажем субконто счета дебета – Кротов Влад Иванович, поскольку на 70-м счете учет ведется в разрезе работников (рис. 63). После этого нажимаем ОК, чтобы сохранить и провести документ.
Рис. 65. Список начислений по больничным листам, содержащий один проведенный документ
По документу Начисление по больничному листу можно распечатать Расчет среднего заработка и Оборот больничного листа работника. Сформировав их, сможем проверить правильность расчета полученных сумм, так как там отражены данные, которые программа использует для расчета: календарные дни за период расчета, отработанные дни, сумма начислений за период.
Для этого следует открыть созданный нами документ (двойным щелчком мыши) и из пункта меню Печать выбрать нужную форму: – Расчет среднего заработка (рис. 65). – Оборот листка нетрудоспособности (рис. 66).
Рис. 66. Печатная форма расчета среднего заработка
Рис. 67. Печатная форма оборота листка нетрудоспособности
Полученную печатную форму можно отправить на принтер.
Начисление зарплаты Практическое задание 16 Перейти на интерфейс Расчет зарплаты (Сервис – Переключить интерфейс – Расчет заработной платы организаций). В базе зарегистрированы все отклонения от графика работы. Сейчас нам нужно произвести расчет оплаты труда работников организации. Программа на основе данных о тарифных ставках, графиках работ, а также зарегистрированных отклонениях рассчитает количество отработанного времени для каждого работника и сделает начисления. Начисление зарплаты работникам организации производится документом Начисления зарплаты работникам организаций. Откроем список начислений зарплаты. Для этого выполним команду меню Расчет зарплаты – Начисление зарплаты.
Рис. 68. Окно для открытия списка начисления зарплаты Документ Начисления зарплаты работникам организации вводится при расчете месяца в последнюю очередь и делает окончательный расчет всех начислений и удержаний работников, включая НДФЛ. Для правильного начисления налога необходимо ввести данные о вычетах работников. Это делается в списке сотрудников организации. Заходим в меню Работники – Сотрудники. Откроем список сотрудников В списке сотрудников двойным щелчком выбираем нужного сотрудника Откроется форма для редактирования данных работника. Мы ее уже видели при заполнении условий трудового договора. Сейчас нам нужна закладка Общее. В группе Налоговые вычеты внизу формы есть два поля для ввода информации о стандартных и имущественных вычетах.
Рис. 69. Введем стандартные налоговые вычеты Нам нужно заполнить информацию о стандартных вычетах – нажимаем на многоточие и переходим в форму ввода данных для НДФЛ.
Рис. 70. Ввода данных для НДФЛ
Рис. 71. Ввода данных для НДФЛ и о применении вычетов Сначала она пустая. Добавить нужные записи в список стандартных вычетов (вверху) и в список применения вычетов (внизу). Вносим новую запись в список стандартных вычетов с помощью кнопки Добавить и заполняем сведения в строке: дата, с которой действует запись (01.01.2011), действие – Применять, код вычета – 101. В нижней части формы необходимо внести запись о применении вычетов для работника в организации: дата, с которой действует запись (01.012011), Действие – Применять, Организация – Лидер. Сохранить введенную информацию кнопкой ОК. В форме работника отобразится информация о стандартных налоговых вычетах. Аналогичным образом при необходимости заполняются данные по всем работникам организации.
После этого можно приступить к расчету начислений в программе. Обратим внимание на реквизиты документа. Обязательно должны быть заполнены следующие поля: – Организация – уже заполнено программой. – Месяц начисления – Январь 2011 (в нашем случае). – Режим начисления – Январь 2011 (всегда для расчета зарплаты за каждый целый месяц). За период с… по… – программа проставит даты сама при выборе месяца начисления. Теперь нужно заполнить таблицу документа на закладке Основные начисления. Именно здесь производится расчет основной оплаты работников, в нашем случае это оклад. Для заполнения нажимаем кнопку Заполнить в верхней части формы и выбираем По всем работникам. Программа сообщит о том, что документ необходимо записать (рис. 71). Согласимся и ответим Да.
Рис. 72. Вопрос о сохранении документа После автоматического заполнения мы увидим список всех работников нашей организации с заданными им значениями окладов. Теперь нужно произвести расчет документа, то есть рассчитать суммы начислений пропорционально отработанному времени. Нажать кнопку Рассчитать вверху формы и выбрать вариант Рассчитать (полный расчет),
Рис. 73. Расчет начислений Программа сообщит о том, что документ необходимо записать. Согласимся и ответим Да.
Рис. 74. Вопрос о записи документа
При таком варианте программа рассчитает документ полностью – все начисления и удержания работников за текущий месяц. В списке основных начислений заполнятся следующие колонки: – Результат. – Дней/часов отработано. – Оплачено дней/часов. Это результат расчета сумм к начислению работников с учетом введенных в базу документов по отклонениям от рабочего графика – отпуска, больничные. Посмотрим на другие закладки документа. Большая часть у нас будет не заполнена: Договоры (подряда) – у нас не работают договорники; Дополнительные начисления – кроме оклада работникам ничего больше не платится; Займы – мы не выдавали их работникам; Прочие удержания – ни одного исполнительного листа не было. Обратим внимание на закладку НДФЛ. При расчете документа программа заполнила строки списком работников нашей организации и рассчитала сумму НДФЛ для каждого.
Рис. 75. Рассчитанные суммы НДФЛ
В таблице отражены налоги на доходы физических лиц (по ставке 13%) за период, соответствующий значению реквизита Период регистрации – январь 2011г. После этого нажимаем ОК, чтобы сохранить и провести документ.
Выплата зарплаты Практическое задание 17
Начисленные работникам суммы теперь нужно выплатить. Рассмотрим, как выплатить зарплату наличными деньгами через кассу. Чтобы оформить начисленную зарплату к выплате, нужно сформировать документ Зарплата к выплате организаций. Откроем список зарплаты к выплате. Для этого заходим в меню Расчет зарплаты – Касса и банк – Зарплата к выплате. Откроем список зарплаты к выплате. Введем новый документ Зарплата к выплате организаций с помощью клавиши Ins. Номер документа можно не указывать – программа автоматически присвоит нужный номер при сохранении документа. Дата документа и поля Месяц начисления, Организация, Способ выплаты и Выплачивать уже заполнены автоматически. Внесем в документ список работников, которым нужно выплатить зарплату. Заполнить документ можно при помощи кнопки Заполнить вверху формы, выбрав вариант заполнения Списком работников (рис. 74). Программа откроет окно для указания условий отбора работников. Ничего в нем менять не будем, просто нажмем Выполнить.
Рис. 76. Условия отбора работников
В списке отобразятся все работники нашей организации. Рассчитаем суммы к выплате работникам. Для этого воспользуемся кнопкой Рассчитать вверху формы, выбрав вариант К выплате за месяц
Рис. 77. Условия отбора работников(кнопка Рассчитать)
Программа сообщит о том, что документ необходимо записать Согласимся и ответим Да. Программа заполнит для каждого работника сумму, причитающуюся к выплате (за вычетом НДФЛ. После этого нажимаем ОК, чтобы сохранить и провести документ. По документу Зарплата к выплате организаций можно распечатать расчетно-платежную ведомость (форма Т-49). Она необходима для выдачи заработной платы через кассу. Для этого следует открыть созданный нами документ (двойным щелчком мыши) и из пункта меню Печать выбрать форму Т-49. Полученную Расчетно-платежную ведомость можно отправить на принтер. В расчетно-платежной ведомости работники расписываются в получении денег. Затем эти сведения нужно перенести в документ Зарплата к выплате организаций. Для того, чтобы зафиксировать в документе факт получения работником денег, нужно в колонке Отметка установить значение Выплачено. Если все работники получили заработную плату, то эту отметку можно изменить автоматически. Для этого нужно выполнить команду меню Заменить отметку на … – Выплачено (рис. 75).
Рис. 78. Изменение отметки о выплате
Отметка будет изменена у всех работников, которые перечислены в списке установлена отметка о выплате зарплаты. Если требуется изменить отметку только у некоторых работников, это можно сделать, дважды щелкнув мышью на нужной отметке и выбрав новое значение из списка. После того, как нужные отметки о получении зарплаты установлены, нужно сохранить данные, нажав на кнопку Записать. Нажать вверху Перейти – Выплата зарплаты расходными ордерами. Программа автоматически подберет в расходный кассовый ордер нашу еще неоплаченную ведомость и внесет в таблицу данные о документе Зарплата к выплате и сформирует Расходные кассовые ордера. Укажем данные, необходимые для формирования печатной формы расходного кассового ордера (номер, дату, основание выдачи, кому выдан). После этого нажмем кнопку ОК, чтобы сохранить и провести документ. При сохранении расходного кассового ордера программа автоматически произведет изменения в документе Зарплата к выплате. Внизу документа появится строка комментария о том, что данная ведомость уже оплачена РКО. После оплаты ведомости расходным кассовым ордером никакие изменения в нее внести программа уже не даст. Расходный кассовый ордер можно распечатать. Список расходных кассовых ордеров можно открыть с помощью команды Расчет зарплаты – Касса и банк – Расходный кассовый ордер. Откроем список расходных кассовых ордеров. Двойным щелчком мыши следует открыть созданный документ и из пункта меню Печать выбрать Расходный кассовый ордер.
Рис. 79. Выбор печатной формы документа
Полученную печатную форму можно отправить на принтер.
Рис. 80. Печатная форма расходного кассового ордера
Отчеты по зарплате Расчетная ведомость Практическое задание 18
Сформируем расчетную ведомость. Для этого следует выполнить команду меню Отчеты – Расчетная ведомость по форме Т-51.
Рис. 81. Откроем отчет Расчетная ведомость по форме Т-51
Откроется отчет, который позволяет получить расчетную ведомость с отбором по организации за указанный расчетный период. Пока этот отчет пустой. Убедимся, что выбран нужный период отчета – Январь 2011, и нажмем кнопку Сформировать Программа сформирует отчет, который можно распечатать на принтере с помощью кнопки На принтер.
Рис. 82. Печатная форма Т-51 Кроме унифицированной формы Т-51 можно получить расчетную ведомость в произвольной форме. Для этого следует выполнить команду меню Отчеты – Расчетная ведомость в произвольной форме. Откроется отчет, который позволяет получить Расчетную ведомость с отбором по организации за указанный расчетный период. Пока этот отчет пустой. Убедимся, что выбран нужный период отчета – с Января 2011 по 31.01.2011, и нажмем кнопку Сформировать. Программа сформирует отчет, который можно распечатать на принтере с помощью кнопки Отправить форму на принтер.
Рис. 83. Расчетная ведомость в произвольной форме
Расчетные листки Практическое задание 19
Сформируем расчетные листки. Для этого следует выполнить команду меню Отчеты – Расчетные листки. Откроется отчет, который позволяет получить расчетные листки с отбором по организации и работнику за указанный период. Пока этот отчет пустой. Выберем период, за который будем формировать отчет, – за Январь 2011, и нажмем кнопку Сформировать. Программа сформирует отчет, который содержит пять расчетных листков – отдельный расчетный листок на каждого работника. Их можно распечатать на принтере с помощью кнопки Отправить форму на принтер.
Рис. 84. Расчетные листки
Свод начисленной зарплаты Практическое задание 20
Составим свод начислений по организации за сентябрь. Для этого нам нужен отчет Свод начислений и удержаний по организации. Отчет позволяет получить свод по заработной плате с отбором по организации и работнику за указанный период. Выполним команду меню Отчеты – Свод начислений Пока этот отчет пустой. Убедимся, что выбран нужный период отчета – за Январь 2011, и нажмем кнопку Сформировать. Программа сформирует отчет, который можно распечатать на принтере с помощью кнопки Отправить форму на принтер.
Рис. 85. Свод начислений и удержаний
Унифицированная форма Т-13 Практическое задание 21
Сформируем табель отработанного времени за сентябрь. Для этого следует выполнить команду меню Отчеты – Табель учета рабочего времени Т-13. Отчет позволяет получить печатную форму табеля отработанного времени по форме Т-13 с отбором по организации, подразделению и работнику за указанный период. Пока этот отчет пустой. Убедимся, что выбран нужный период отчета – Январь 2011, и нажмем кнопку Сформировать. Программа сформирует отчет, который можно распечатать на принтере с помощью кнопки На принтер.
Рис. 86. Печатная форма Т-13
Налоги и отчетность в фонды Практическое задание 22
Мы полностью рассчитали все начисления работников за текущий месяц – январь. Рассмотрим теперь, как отразить начисление и удержание налогов в программе. Нас интересует налог на доходы физических лиц и ЕСН. При формировании документа Начисление зарплаты организации мы обратили внимание на закладку НДФЛ. Программа автоматически проводит начисление налога при расчете сумм оплаты труда. При проведении выплаты зарплаты документом Расходный кассовый ордер начисленный НДФЛ работников принимается к зачету как удержанный. Таким образом, учет НДФЛ в базе у нас ведется автоматически. От нас требуется только контроль полученных сумм. Рассмотрим, какие отчеты мы можем сформировать по результатам расчета налога на доходы. 1-НДФЛ Начнем с отчета по форме 1-НДФЛ. Выполним команду меню Налоги – Налоговая карточка 1 – НДФЛ. Отчет предназначен для составления налоговой карточки по учету доходов и налога на доходы физических лиц для работников организации в соответствии с приказом МНС России от 31.10.2003 г. № БГ-3-04/583. Пока этот отчет пустой. Убедимся, что выбран нужный налоговый период – 2011, выберем работника (введя первые буквы его фамилии) и нажмем кнопку Сформировать. Программа сформирует карточку 1-НДФЛ, где будут отражены доходы работника, вычеты, а также суммы начисленного и удержанного налога. Ее можно распечатать на принтере с помощью кнопки На принтер.
Рис. 87. Карточка 1-НДФЛ
2-НДФЛ Практическое задание 23
Второе, что нам понадобится, – это сформировать справки о доходах работников для предоставления сведений в налоговую инспекцию, а также для выдачи на руки работникам. Для этого предназначен документ Сведения о доходах физ.лиц. Выполним команду меню Налоги – Сведения о доходах физ.лиц 2-НДФЛ.
Рис. 88. Сведения о доходах физ.лиц
Пока этот список пустой. Нам нужно добавить новый документ − нажимаем клавишу Ins. В открывшемся документе заполним следующие документы: − дата документа 31.01.2011; − налоговый период 2011; − ответственный; − должность.
Рис. 89. Вкладка Ответственный
В результате в документе Сведения о доходах физ.лиц будет указан Ответственный – Бухгалтер, а также автоматический проставлена Должность – Бухгалтер.
Рис. 90. Сведения о доходах физ.лиц
Нажимаем кнопку Заполнить – физ.лицами получившими доходы.
Подписано в печать ___.___.11. Формат 60´90 1/16 Гарнитура Times New Roman Cyr, 10. Усл. печ. л. – 3,31. У.-изд. – 3,7 Тираж 300экз.
Типография «Познание» ИЭУП Лицензия № 172 от 12.09.96 г. 420108, г. Казань, ул. Зайцева, д. 17
|
|||||||||
|
Последнее изменение этой страницы: 2017-02-05; просмотров: 322; Нарушение авторского права страницы; Мы поможем в написании вашей работы! infopedia.su Все материалы представленные на сайте исключительно с целью ознакомления читателями и не преследуют коммерческих целей или нарушение авторских прав. Обратная связь - 3.144.202.167 (0.202 с.) |