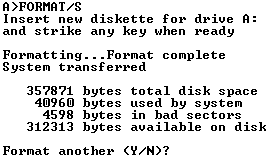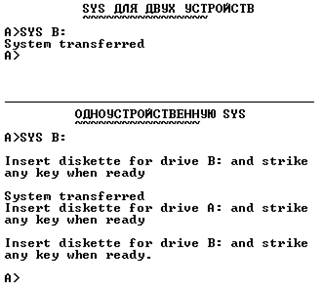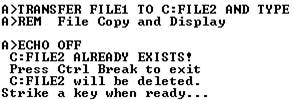Заглавная страница Избранные статьи Случайная статья Познавательные статьи Новые добавления Обратная связь КАТЕГОРИИ: ТОП 10 на сайте Приготовление дезинфицирующих растворов различной концентрацииТехника нижней прямой подачи мяча. Франко-прусская война (причины и последствия) Организация работы процедурного кабинета Смысловое и механическое запоминание, их место и роль в усвоении знаний Коммуникативные барьеры и пути их преодоления Обработка изделий медицинского назначения многократного применения Образцы текста публицистического стиля Четыре типа изменения баланса Задачи с ответами для Всероссийской олимпиады по праву 
Мы поможем в написании ваших работ! ЗНАЕТЕ ЛИ ВЫ?
Влияние общества на человека
Приготовление дезинфицирующих растворов различной концентрации Практические работы по географии для 6 класса Организация работы процедурного кабинета Изменения в неживой природе осенью Уборка процедурного кабинета Сольфеджио. Все правила по сольфеджио Балочные системы. Определение реакций опор и моментов защемления |
Инструкция по работе с «учителем»Стр 1 из 14Следующая ⇒
Лабораторная работа №1 Операционная система MS DOS
Цель работы: изучение основных характеристик операционной системы MS DOS. Продолжительность работы: 4 часа. Введение
Комплекс программ "УЧИТЕЛЬ" предназначен для желающих пользоваться персональными вычислительными машинами (ПВМ) фирмы IBM и программами, которые можно купить в готовом к применению виде или найти в журналах и книгах. "УЧИТЕЛЬ" необходим, в первую очередь тем, кто хочет ограничиться приобретением навыков работы с коммерческими пакетами программ. Мы также надеемся, что "УЧИТЕЛЬ" несомненно, представляет интерес и для тех, кто хочет охватить широкий круг вопросов - от основ программирования до организации хранения данных в дисковой памяти и работы с графическими дисплеями.
"УЧИТЕЛЬ" даст вам представление о том, как пользоваться основными компонентами вычислительной системы: системными блоками, клавиатурой, экраном дисплея, печатающими устройствами и накопителями на магнитных дисках; как обращаться с пакетом программ, купленным в записи на дискете или переписанным из книги или журнала. Лучший способ научиться всему этому - самостоятельно выполнить рассматриваемые операции. Поскольку события, происходящие во время выполнения тех или иных операций, описываются достаточно подробно, можно проверить получаемые результаты.
Инструкция по работе с «учителем»
Обращение к каждому разделу "УЧИТЕЛЯ" осуществляется из Главного Меню. Для выбора раздела вам необходимо нажать цифровую клавишу от 1 до 9 на клавиатуре вашей ПВМ. Нажатие клавиши Esc возвратит вас в Главное Меню. Нажатие функциональной клавиши F7 возвратит вас в предыдущее меню (шаг назад). Нажатие функциональной клавиши F9 обеспечит вас правильным ответом (если у вас нет желания отвечать на вопросы).
Не бойтесь испортить программное обеспечение на ПВМ - "УЧИТЕЛЬ" не позволит вам это сделать. Все команды, которые вы используете, выполняются только в памяти ПВМ и не влияют на внешние устройства вашей ПВМ. Практическая часть.
Учитель Учитель научит вас работать с дисковой операционной системой DOS. Для выхода из Учителя выберите функцию ВЫХОД, имеющуюся в МЕНЮ. При таком выходе программа запомнит ваше имя. В этом случае в следующий раз вы начнете работать с того места, на котором остановились в прошлом сеансе.
Начало работы 1. Запустить программу magistr.exe из каталога D:\MAGISTR\magistr.exe Примечание В данной работе можно установить утилиту-русификатор – keyrus.com, позволяющий использовать русский шрифт. Для этого нужно создать bat- файл, например, с именем LabRab_1.bat D:\incoming\keyrus\keyrus.com D:\MAGISTR\magistr.exe и выполнить запуск программы «Учитель» с помощью bat -файла. 2. Затем выполнить действия, подчиняясь указаниям «Учителя». Примечание В описании лабораторной работы исключены разделы МЕНЮ и команды, не представляющие интереса для изучения MS DOS на данном этапе. Инструкция по работе с Учителем Вы управляете Учителем при помощи выбора функций данного МЕНЮ. Вводите ваш выбор с помощью цифровых клавиш, расположенных в верхнем ряду. Вы отвечаете на вопросы Учителя, печатая слова или предложения, и затем нажимаете Enter (¿). Другие ответы даются путем выбора из МЕНЮ. Нажмите клавишу F7, чтобы еще раз увидеть предыдущий экран Учителя. Нажмите F9, если вы не знаете правильного ответа на вопрос и желаете его пропустить. Нажмите Esc, если хотите вернуться в Главное Меню из любого места Учителя.
Главное Меню 1. Введение в DOS. 2. Дискеты, диски, каталоги, файлы. 3. Команды DOS для каталогов и файлов. 4. Команды DOS, управляющие окружением системы. 5. Специальные клавиши. 6. Редактор EDLIN. 7. Пакетный режим. 8. Переназначения, фильтры. 9. Выход.
Введите номер нужного вам параграфа.
Введение в DOS
Система – группа модулей, работающих вместе. Вы имеете дело не с компьютером, а с компьютерной системой. Персональный компьютер (ПК) – руководитель. Видеоэкран, клавиатура и дискеты – все это периферийные устройства. Операционная система – это программы, указывающие ПК как управлять периферией. DOS управляет устройствами и данными. Информация передается к ПК и обратно. ПК собирает данные, организует и модифицирует их и представляет результаты в наиболее удобной форме. Данные получают с периферийных устройств, например, с диска, или по телефону (через модем).
Информация в системе хранится в файлах. Полное имя файла называется спецификацией файла. В спецификацию файла входит имя того устройства, на котором находится файл. По имени устройства DOS узнает, где находится файл. DOS резервирует имена устройств, а именно: CON: клавиатура и экран PRN: LPT1: принтер A: B: C: дисковые устройства AUX: COM1: коммутационный порт
Файлы, составляющие DOS
IBMBIO.COM – программа управления вводом/выводом на периферийные устройства. Она устанавливается при работе с прикладными программами. IBMDOS.COM – прикладная программа. Она содержит подпрограммы для упрощения различных операций, выполняемых программистами. COMMAND.COM – программа, принимающая введенную команду и запускающая программы. IBMBIO.COM и IBMDOS.COM загружаются в память ПК специальной программой, записываемой при запуске DOS. Команда используется для инициализации новой дискеты. FORMAT/S записывает ее вместе с IBMBIO.COM и IBMDOS.COM. COMMAND.COM просит ввести дату при включении компьютера. COMMAND.COM так же выдает подсказки такие как A>, к которым вы привыкните. Шестьдесят команд DOS вместе с BATCH и специальными командами выполняются COMMAND.COM. Они называются внутренними командами и могут исполняться без установки диска DOS в ПК, то есть пока COMMAND.COM находится в памяти ПК. Можно использовать внутренние команды всегда, когда имеется подсказка DOS. Примеры внутренних команд: BATCH команды, BREAK, MKDIR, TYPE, CHDIR, PATH, VER, CLS, DIR, RENAME, VERIFY, COPY, ERASE, RMDIR, VOL. Примечание Чтобы ввести букву «В», надо при нажатой клавише Alt ввести с дополнительной цифровой клавиатуры число 130. Чтобы ввести букву «Н» аналогично нужно ввести число 141, чтобы ввести «Е» - число 133, для буквы «Ш» - число 152, для буквы «И» - число 136. Тогда ваш ответ будет введен на русском языке. Для включения дополнительной цифровой клавиатуры необходимо нажать клавишу NumLock. Внешние команды являются отдельными системными программами. Все DOS программы, имеющие расширение «.COM», входят в эту группу: FORMAT.COM, CYKDSK.COM и DISKCOPY.COM, и соответствуют командам: FORMAT, CYKDSK и DISKCOPY. Внешние команды могут использоваться, только если дискета с DOS находится в устройстве. Внешние команды вызываются с дискеты DOS. Внутренние команды доступны всегда. Примеры внешних команд: ASSIGN, DISKCOMP, MODE, SYS, BACKUP, DISKCOPY, PRINT, TREE, CHKDSK, FORMAT, RECOVER, COMP, GRAPHICS, RESTORE. COMMAND.COM позволяет узнать, можно ли вводить внешнюю или внутреннюю команду подсказкой A>. Затем можно указать DOS дальнейшие действия. В следующем разделе будут подробно рассмотрены оба вида команд. Можно задавать команды DOS маленькими или заглавными буквами. Для ввода команды наберите ее необходимые части, разделяя их пробелами. Для использования команды нажмите клавишу Enter (¿).
Команды обслуживания диска 3.1.1. FORMAT и SYS – подготовка дискеты к использованию. Только команды DOS FORMAT и DISKCOPY могут работать с новыми дискетами. Перед началом работы с новым диском, FORMAT создает каталог, в котором DOS будет создавать файлы. FORMAT предназначена для работы с чистыми дискетами, но может работать и с заполненными дискетами. FORMAT уничтожает все файлы на дискете. Формат команды: FORMAT [d:][/S][/1][/8][/V][/B], где d: - это имя устройства, например А:, В:, С:, в котором дискета форматируется; /S указывает DOS, что нужно скопировать системные файлы DOS на форматируемую дискету (файлы IBMBIO.COM, IBMDOS.COM и COMMAND.COM невидимы для команды DIR, так что вы не увидите их при просмотре дискеты); /1 означает, что форматируется односторонний диск (если у вас двусторонний дисковод, эта функция будет означать, что дискета форматируется как односторонняя, а если у вас односторонний дисковод, DOS форматирует дискету односторонней автоматически); /8 указывает, что форматируемая дискета будет иметь 8 секторов на дорожке (такое форматирование применяется только для версий DOS ниже 2.00, дискеты с версией DOS ниже 2.00 используют 8 секторов на дорожке и не могут прочитать по умолчанию 9 секторов, DOS 2.00 и выше может читать как 8 так 9 секторные дискеты); /V дает возможность присвоения метки или имени тома (метка может иметь длину до 11 знаков, любые символы, допустимые в имени файлов, используются и в имени тома, имя тома служит для идентификации и может быть опущено); /B указывает FORMAT оставить достаточно места на дискете для IBMBIO.COM и IBMDOS.COM независимо от версии DOS (в /B автоматически входит 8, так что дискета может быть прочитана любой версией DOS).
После завершения форматирования DOS дает некоторую статистику о диске. В этом примере имеются дефектные места на дискете. FORMAT делает эти сектора неиспользуемыми для работы. 4598 байта в «плохих» секторах отстранены от использования. DOS предлагает форматировать другую дискету. Это дает возможность, не набирая заново команду FORMAT, сразу форматировать другую дискету. Если вы приобрели программы для ПК не у производителя компьютера, требуется записать DOS на дискеты, перед работой с компьютером. Фирмы, имеющие лицензию, могут продавать DOS. Команда SYS предназначена для поддержки этих независимых программ. Команда FORMAT действует совместно с SYS.
FORMAT/B используется для резервирования места на диске для DOS, после чего прикладные программы записываются на дискету. SYS нужна для записи DOS в зарезервированное место диска. Формат команды SYS: SYS d:, где d: имя устройства с дискетой, нуждающейся в DOS. Используйте SYS также для дискет, которые ранее форматированы и не имеют файлов, или они форматированы с ключом /S. В системе с двумя дисководами SYS использовать легко. Поставьте дискету с DOS в устройство А: и прикладную дискету в устройство В:. Если у вас один дисковод, запустите DOS с А: и вставьте прикладную дискету, когда DOS ожидает дискету в устройство В:. 3.1.2. VERIFY – проверка правильности записи данных.
Команда VERIFY указывает DOS прочитать все, что записано на диске для обнаружения ошибок чтения. VERIFY включена или выключена, то есть DOS проверяет данные или нет. По умолчанию не проверяет. Почему не проверяет все время? Это замедляет работу системы. Чтобы увидеть включена VERIFY или нет, просто введите VERIFY и нажмите Enter. 3.1.3. BACKUP и RESTORE – сохранение данных на жестком диске. BACKUP и RESTORE используются для копирования файлов с диска на дискеты и обратно. BACKUP копирует файлы с жесткого диска на дискету. Формат команды: BACKUP [d:][путь][имя файла][d:][/S][/M][/A][/D:мм-дд-гг] Два [d:] это имя жесткого диска, который копируется и имя устройства, в которое вставлена дискета, на которую копируются файлы соответственно; [путь] маршрут поиска копируемого каталога; /S копирует файлы из любого поддиректория в текущий каталог; /M указывает DOS, что копируются только те файлы, которые были изменены после последней команды BACKUP. Остальные файлы не копируются. /A указывает DOS, что дискета в устройстве готова для копирования. Иначе DOS попросит вас вставить дискету и нажать клавишу, когда будете готовы; /D указывает DOS копировать файлы, начиная с заданной даты. /D:05/18/83 означает копировать файлы, созданные после 18 мая 1983 года. Формат команды RESTORE: RESTORE d: [d:][путь][имя файла][/S] [/Р] d: [d:] это дискетное устройство и имя восстанавливаемого жесткого диска соответственно; /S восстанавливает все сохраненные подкаталоги и файлы; /Р указывает DOS, что необходимо восстановить файлы, которые изменились после последнего копирования. 3.1.4. CHKDSK – проверка состояния диска. CHKDSK означает проверка диска. CHKDSK показывает состояние диска и памяти. CHKDSK находит ошибки на диске и, если нужно, преобразует их в файл с именем FILEnnnn. CHK, где nnnn – число, начиная с 0000. На диске имеется место для таблицы распределения файлов или FAT. DOS использует FAT для сохранения области диска, являющейся частью файла, пригодной для использования. CHKDSK проверяет FAT и каталоги и проверяет их соответствие. Несоответствующие зоны называются «испорченными». Запомните, что испорченную зону можно снова использовать. Параметр / V, используемый с CHKDSK, дает больше информации о ходе проверки и об ошибках. Имя файла может быть задано с CHKDSK. Команда ищет файл и проверяет его на фрагментарность. Если файл записан кусками, его можно скопировать так, чтобы файл был записан целиком. 3.1.5. RECOVER – восстановление данных на диске. Команда RECOVER позволяет спасти файлы, которые оказались на физически поврежденной области диска. Диск разделен на сектора. Один сектор имеет 512 байт или знаков информации. Если данный сектор поврежден, файл, содержащий этот сектор, может выдать неправильные данные. Формат команды RECOVER RECOVER [d:][путь][имя файла] При осуществлении доступа к файлу, DOS сообщит вам об ошибках при записи или чтении и выведет количество плохих секторов. Затем вы можете восстановить файл на диске, если это необходимо. Команды работы с файлами 3.3.1. COPY – копирование файла из одного директория в другой.
С помощью команды COPY можно копировать файл (файлы) из одного каталога в другой или в тот же под другим именем. COPY делает копию всего содержимого файла. Команда COPY может использоваться для печати, для вывода файла на устройства периферии и даже для создания файлов. 3.3.2. COMP – проверка уникальности файла. Команда COMP служит для сравнения двух (или более) файлов, но не целых дискет. С ее помощью можно проверить результат после команды COPY без использования VERIFY ON или COPY/V. Формат команды COMP: COMP [спецификация1][спецификация2] Для сравнения двух файлов задайте COMP перед их именами. Можно сравнивать и две группы файлов, находящихся в одном и том же или в разных директориях, для этого используют символы * и? в спецификации для COMP. Сравнение делается по указанным именам в группе. Как спецификацию можно задавать устройство или маршрут. Все файлы в этом же каталоге можно задавать, используя *.*. если найдено более 10 ошибок COMP прекращает работу. 3.3.3. RENAME – переименование файлов на диске. RENAME или REN команда для переименования файлов. Она удобна, если вы хотите хранить содержание как нового, так и старого файла или если была сделана ошибка в имени файла при его создании. Команда RENAME изменяет имя файла в каталоге без изменения содержимого файла.
3.3.4. ERASE или DEL – удаление файлов с диска. На диске много свободного места, но оно очень быстро заполнится. Команда ERASE или DEL позволит вам освободиться от файлов, которые вам больше не нужны, и освободит место для новых файлов. После удаления файл не может быть восстановлен. Для команды ERASE требуется указать имя ненужного вам файла. 3.3.5. TYPE – просмотр содержания файла. Любой файл может быть показан на экране, но это имеет смысл только для текстовых файлов. Текстовый файл обыкновенно содержит символы – буквы, цифры и знаки препинания. Другие виды файлов содержат двоичные символы – знаки внутреннего языка вашего ПК. Если вы попытаетесь посмотреть на экране этот внутренний язык как текст, вы увидите нечто странное! В этот момент вы можете даже подумать, что ваш ПК сломался. Но это означает, что вы видите нетекстовый файл. Чтобы просмотреть файл, наберите TYPE перед именем файла, который хотите просмотреть. Символы * и? нельзя использовать в имени файла при задании команды TYPE. TYPE показывает только один файл. 3.3.6. PRINT – печать содержания файла. При работе с командой PRINT, файлы должны находиться в текущем каталоге – маршрут к ним не может задаваться PATH! Если требуется изменить текущий каталог перед командой PRINT, нужно иметь маршрут, заданный командой PATH, если DOS не находится в главном каталоге. Можете использовать символы * и? в команде PRINT. Аннулировать печать файлов можно командой PRINT/Т. Редактор EDLIN EDLIN – программа создания текстовых файлов на диске. Текстовый файл содержит знаки, которые можно читать, взамен символов, используемых в ПК. Клавиши для редактирования DOS позволяют исправлять ошибки в момент вывода. Команды EDLIN позволяют изменять старые и вводить новые строки. EDLIN отвечает после ввода EDLIN #.TXT, где # - имя файла, которое вы сами ему дадите.
Звездочка * - подсказка. Когда видите * - это значит, что EDLIN ждет, когда вы введете команду. Комбинация Ctrl и ScrollLock/Break прекращает работу с EDLIN и начинает ввод строк. Во время ввода EDLIN запоминает текст в память ПК. Это дает возможность просмотреть текст, прежде чем EDLIN запишет его на диск. LIST (L) выводит строки, занесенные в память. Можно указать EDLIN какие именно строки показать командой L. Формат команды L: [Начальная строка][,Последняя строка]L. Показанное в [] не обязательно. Когда использована L без указания начальной и конечной строки, на экран выводятся все строки. Для изменения одной строки требуется набрать ее номер и затем нажать Enter. После этого можно заново ввести текст в строку. В любое время вы можете вставить строку, которую вы нечаянно пропустили. Можно вставлять одну или более строк между теми, которые введены. Для этого наберите номер строки, которую пропустили, наберите I, и после Enter. Строка, которую вы наберете следом, будет вставлена после нажатия Ctrl и ScrollLock/Break вместе. Запомните, что строки автоматически перенумеруются после вставки новой строки. Удаление строки выполняет команда DELETE (D). Формат команды D: [Начальная строка][,Последняя строка]D. Запомните, знак * перед номером строки означает, что данная строка текущая, то есть редактируемая (вводимая, изменяемая или удаляемая) сейчас. Команда SEARCH (S) ищет указанные символы из текущей строки. Эта строка символов задается в самой команде после S. Формат команды S: [Начальная строка поиска][,Конечная строка поиска] [?]S[Строка символов] Если включить знак?, то производится многократный поиск. При многократном поиске EDLIN показывает заданную строку и ждет дальнейших указаний для поиска. Команда REPLASE (R) перемещает указанные строки в другое место, определенное в команде. Формат команды R: [Начальная строка][,Последняя строка][?]R[текст][F6 новое место] Команда СOPY (C) копирует строки в другое место. Формат этой команды: [Начальная строка][,Конечная строка], Новый номер строки, [N] C Начальная и конечная строки определяют область, которая копируется. Новый номер строки определяет место, куда должны копироваться строки. N определяет сколько раз копировать определенные строки (по умолчанию N всегда равно 1). Команда MOVE (M) работает как C, но при копировании строк на новое место удаляет их со старого места. Кажется, что M перемещает эти строки. Например, команда 3,5,2M поместит строки 3, 4, 5 перед строкой 2. Не забывайте, как выполняется просмотр текста! Команда L используется очень часто. Команда M восстанавливает порядок строк, который был до первого применения M. Если вы уверены, что в тексте все в порядке, дайте EDLIN команду END (E). Она указывает EDLIN записать текст из памяти ПК в файл на диске и завершить работу. Входные строки запишутся в дисковый файл с именем #.TXT. Появление подсказки «>» означает, что программа EDLIN завершена. Для продолжения работы с файлом #.TXT снова вызовите редактор EDLIN. Если имеется два файла, можно объединить их в один командой TRANSFER (T). Для этого необходимо запустить редактор EDLIN для файла, к которому мы хотим присоединить другой файл и ввести команду T. Формат команды T: [Номер строки, перед которой введем новый файл] T[Имя подсоединяемого файла] Команда QUIT (Q) прекращает работу EDLIN без сохранения файла и изменений, которые сделаны в нем во время работы. Если файл большой, он может не поместиться целиком в буфер EDLIN в памяти ПК. В этом случае требуется разделить его на части. Для этого запустите редактор EDLIN для этого файла. Напишите W и нажмите Enter, чтобы записать прочитанное. Введите команду APPEND (A) для добавления к файлу и нажмите Enter. Оставшаяся часть файла читается после того, как будет записана его первая часть. Можно сделать изменения этого файла в памяти. Команда PAGE (P) выводит на экран 23 строки текста. Если читается большой файл, с помощью команды Р можно просмотреть 23 строки. Формат данной команды: [Номер строки] Р Запомните, что номера строк перед командой Р не указываются. Текущая строка настроена автоматически на первую строку следующей группы – следующие 23 строки.
Пакетный режим Пакетный режим DOS – файлы типа BATCH. DOS может группировать и исполнять вместе много команд без введения их всех поочередно. Это удобство обеспечивается файлами типа BATCH. Пусть создан BATCH файл с именем CHECKER.BAT с помощью команды COPY … Такие файлы всегда должны иметь расширение .BAT, иначе они не могут выполняться правильно. Команды выполняются автоматически по строкам, которые находятся в файле. Файл, именуемый AUTOEXEC.BAT, автоматически выполняется при каждой перезагрузке DOS. Если BATCH файл не AUTOEXEC.BAT не давайте ему имя, использованное для другого файла .COM или .EXE содержащегося в этой же директории. Если ввести только имя файла без расширения, то DOS ищет сначала .COM файлы, затем .EXE файлы и, наконец .BAT файлы. BATCH файл можно создать командой COPY или любым текстовым редактором (EDLIN). Перед изучением создания BATCH файлов, рассмотрим правила создания и работы с BATCH файлами. 1. Имя BATCH файла должно иметь расширение .BAT. 2. BATCH файл с именем AUTOEXEC.BAT, находящийся в том же каталоге, что и файл COMMAND.COM исполняется автоматически при каждой перезагрузке DOS. 3. Существуют специальные BATCH команды для контроля исполнения BATCH файлов. Это следующие: ECHO, FOR, GOTO, IF, SHIFT, PAUSE и REM. 4. Одновременное нажатие Ctrl и ScrollLock/Break во время исполнения BATCH файла приводит к вопросу DOS: Terminate Batch Job (Y/N)? Если ответить Y оставшиеся команды BATCH файла не исполняются, а N продолжает исполнение с того же места. 5. Последняя команда в BATCH файле может иметь ссылку на другой BATCH файл, но ни в коем случае не задавайте имя текущего BATCH файла. Так вы создадите замкнутый круг. 6. BATCH файлы могут иметь до 10 заменяемых параметров. Рассмотрим несколько примеров. Пример первый. В EDLIN создан файл с именем TRANSFER.BAT. Формат команды для исполнения TRANSFER.BAT TRANSFER %1 %2 %3 %4 %5 Любое %N означает заменяемый параметр. TRANSFER.BAT это команды DOS, копирующие один файл в другой, показывающие на экране этот файл и текущий каталог, содержащий два файла. Чтобы скопировать FILE1.TXT в FILE2.TXT и вывести их содержимое на экран, нужно ввести: Примечание Далее не показывается исходный bat- файл, а отображаются лишь рассматриваемые команды.
Команда REM (комментарий) выводит поясняющий текст на экран. ECHO OFF указывает DOS не показывать на экране команды BATCH файла. Если ECHO ON, DOS показывает все команды, которые выполняет. Если ECHO не задано, DOS исполняет команду ECHO ON. ECHO имеет три формы: ECHO ON – показывает команды; ECHO OFF – не выводит команды; ECHO текст – выводит сообщения и при ECHO ON и при ECHO OFF. Следующий оператор для исполнения это команда IF, которую вы видите в BATCH файле, изображенном ниже, на выделенном фоне.
Команда IF выполняет условный переход, то есть если условие выполнено, выполняются указанные команды, иначе продолжается по строкам файл. IF NOT используется для проверки существования файла %3 на диске. Помните – %3 файл, в который копируется файл %1. Если такой файл не существует, то DOS исполняет команды, которые следуют после метки – это :PROCESS, а не следующая строка команд BATCH файла. После трех команд ECHO DOS выдает сообщение: Strike a key when ready... и ожидает ответ.
Это сообщение выдается командой PAUSE, которая ожидает нажатия любой клавиши. Если это клавиши Ctrl+ScrollLock/Break, то исполнение файла BATCH прервется и DOS спросит: Terminate Batch Job (Y/N)? Если ответить Y исполнение прекратится, а если ответить N работа BATCH файла будет продолжена с того места, на котором он был прерван. Файл C:FILE2 будет удален и продолжим далее.
:PROCESS - это метка, которая передает управление оператору GOTO. Метки не исполняются – это адрес, а не оператор. Помните нашу первую команду IF? Можно продолжить после :PROCESS если C:FILE2 не существует. DOS исполняет COPY для файла C:FILE1 в новый файл - C:FILE2. Вы помните, что нигде в командах не использовались %2 или %4? Это заменяемые параметры, которые делают TRANSFER более похожим на английский язык. %2 это TO!
ABOUT TO TYPE FILE1 будет показано командой: IF %5 == TYPE ECHO ABOUT TO TYPE %1 Помните ли первую команду IF? Эта строка проверяет параметр, соответствующий %5 – TYPE и если это так, исполняет ECHO. Если %5 не TYPE, DOS исполнит следующую строку BATCH команда – это новый оператор IF для %5. Если вы не хотите видеть на экране файл FILE1, просто не задавайте %5 или задайте другое, а не TYPE. Если не задать ничего для %5, получите сообщение SYNTAX ERROR при исполнении файла, но это только предупреждение, BATCH выполнится нормально, но без TYPE.
Когда %5 – TYPE, содержание файла FILE1 показывается на экране командой: IF %5 == TYPE TYPE %1 Рассмотрим два приложения заменяемых параметров: существование файла – EXIST и проверка – оператор IF ==. Существует и третья возможность имя ERRORLEVEL, которое можно применять в BATCH для проверки завершена ли программа успешно. Отметим, что при IF NOT проверяется невыполнение одного условия. Данные из каталога для двух файлов показывает командная строка FOR %%X IN (%1 %3) DO DIR %%X. Этот оператор не так сложен, как кажется. Он исполняет следующее: DIR FILE1 DIR C:FILE2 Команда FOR позволяет повторять команды DOS. %%X замещает все параметры, следующие после оператора IN. Команда DIR повторяется для всех значений %%X. Контрольные вопросы 1. Что такое редактор EDLIN? Его предназначение и возможности. 2. Какие DOS команды существуют для файлов и каталогов? Перечислите их. 3. Пакетный режим. 4. Какие файлы составляют DOS. 5. Внешние и внутренние команды DOS. 6. Какие символы допускаются в именах файлов в DOS? Какие имена нельзя использовать? Какое количество знаков допустимо в DOS для имен и расширений файлов? 7. Структура диска С:. Какая директория в DOS содержит программные файлы? 8. Команды DOS управляющие системой.
Лабораторная работа №2 План 1. Создание виртуальной машины. 2. Установка MS DOS. 3. Выполнение некоторых команд MS DOS. 4. Удаление виртуальной машины.
Виртуальные машины (ВМ)
Иногда возникает необходимость запустить на ПК какую-нибудь программу, написанную для другой платформы, выполнить удаленное администрирование и прочее. Поэтому приходится устанавливать на ПК две, а то и три операционные системы (ОС), а при необходимости переходить от одной к другой - делать перезагрузку своей машины. Для этого существуют специальные программы эмуляции ОС, разработанных такими компаниями, как VMware, Connectix и Swsoft. Программа Virtual PC была выпущена компанией Connectix в 1988 году. В ней была применена технология VM (ВМ - виртуальных машин) для использования виртуальной памяти ПК. Первоначально программа Virtual PC предназначалась для пользователей Macintosh, чтобы они могли запускать MS Windows и соответствующие приложения на своих компьютерах. Затем сфера применения программы расширилась сначала на пользователей OS/2, а затем и на пользователей Windows.
2. MS Virtual PC 2.1. Совместимость MS Virtual PC из двух версий: эмулятор Mac для программного обеспечения IBM -совместимых ПК и Virtual PC for Windows. Доступная для использования версия MS Virtual PC 2004 может быть установлена практически на всех версиях ОС Windows - XP, NT, 2000, ME и др. А уже под управлением Virtual PC могут быть установлены все варианты Windows, Linux, Solaris, NetWare, BeOS и OS/2 Warp. 2.2. Требования Хотя сама программа не предъявляет особых условий при установке (около 30-40 Мбайт на жестком диске, 20 МБ ОЗУ), установка дополнительных - "гостевых" - операционных систем под Virtual PC накладывает на характеристики вашего компьютера дополнительные требования. К наиболее важным можно отнести требования к процессору (он должен иметь частоту не менее 400 МГц, желательно - не менее 600 МГц), ОП и свободному дисковому пространству. Характеристики последних зависят от устанавливаемой "гостевой" ОС. К примеру, установка Windows 98 требует не менее 64 Мб RAM и 500 Мб на жестком диске. Для Windows NT/2000 требования еще больше - дополнительно требуется не менее 128 - 256 Мб RAM и 1 - 2 Гб дискового пространства. Если вы захотите поставить не одну гостевую ОС, а больше, то характеристики ОП и места на диске можно получить прямым сложением требований для каждой из устанавливаемых ОС. Следует учитывать, что любой эмулятор работает не столь быстро и успешно, как основная ОС. Сразу заметно снижение производительности, и особенно возрастает время доступа к жесткому диску.
2.3. Виртуальные ресурсы MS Virtual PC распределяет ресурсы компьютера между виртуальными машинами. Процессорное время и ОП просто делятся между процессами, а как быть с дисководами и сетевыми адаптерами? Вводятся понятия виртуальные дисководы, жесткие диски, последовательные и параллельные порты, сетевые адаптеры. И когда одна из гостевых ОС монополизирует такой ресурс, то другие ОС (даже основная) либо не могут работать с устройством (например, с дисководом), либо имеют ограниченный доступ к нему.
2.3.1. Виртуальный жесткий диск Виртуальный жесткий диск представляет собой один файл с расширением .vhd. Он может быть четырех типов. · Динамически расширяющийся. Программа MS Virtual PC контролирует размер виртуального диска, и он обычно равен максимальному размеру данных, сохраненных на нем. Исключение составляет явление дефрагментации, возникающее при удалении файлов с виртуального диска; · Фиксированного размера. Размер задается пользователем и не изменяется в процессе эмуляции. · Различного размера. Этот виртуальный диск основан на конфигурации уже существующего виртуального диска. Только изменения, сделанные в процессе работы с виртуальной машиной, сохраняются на виртуальном диске различного размера. · Соединенный с жестким диском. Этот виртуальный жесткий диск сцеплен с реальным жестким диском. В программе MS Virtual PC существует мастер виртуальных дисков, который позволяет создать новый виртуальный диск или преобразовать уже существующий в другой тип жестких дисков. Технология виртуальный жестких дисков является большим преимуществом программы MS Virtual PC и позволяет перенести любую виртуальную ОС с компьютера на компьютер, просто скопировав один файл.
|
|||||||||
|
Последнее изменение этой страницы: 2017-02-05; просмотров: 233; Нарушение авторского права страницы; Мы поможем в написании вашей работы! infopedia.su Все материалы представленные на сайте исключительно с целью ознакомления читателями и не преследуют коммерческих целей или нарушение авторских прав. Обратная связь - 3.147.42.168 (0.2 с.) |