
Заглавная страница Избранные статьи Случайная статья Познавательные статьи Новые добавления Обратная связь КАТЕГОРИИ: ТОП 10 на сайте Приготовление дезинфицирующих растворов различной концентрацииТехника нижней прямой подачи мяча. Франко-прусская война (причины и последствия) Организация работы процедурного кабинета Смысловое и механическое запоминание, их место и роль в усвоении знаний Коммуникативные барьеры и пути их преодоления Обработка изделий медицинского назначения многократного применения Образцы текста публицистического стиля Четыре типа изменения баланса Задачи с ответами для Всероссийской олимпиады по праву 
Мы поможем в написании ваших работ! ЗНАЕТЕ ЛИ ВЫ?
Влияние общества на человека
Приготовление дезинфицирующих растворов различной концентрации Практические работы по географии для 6 класса Организация работы процедурного кабинета Изменения в неживой природе осенью Уборка процедурного кабинета Сольфеджио. Все правила по сольфеджио Балочные системы. Определение реакций опор и моментов защемления |
Пошаговые инструкции: настройка Microsoft Windows XPСтр 1 из 14Следующая ⇒
ЛАБОРАТОРНЫЕ ЗАДАНИЯ
СОДЕРЖАНИЕ
Литература Пошаговые инструкции: настройка Microsoft Windows XP Дополнительные ресурсы На приведенных ниже веб-узлах можно найти обновления и последние сведения о Windows XP. · Общие сведения: веб-узел Microsoft Windows XP (http://go.microsoft.com/fwlink/?LinkId=25086). · Обновления продуктов и исправления: веб-узел Microsoft Windows Update (http://go.microsoft.com/fwlink/?LinkId=25683). · Продукты, совместимые с Windows XP: веб-узел Microsoft Windows Catalog (http://go.microsoft.com/fwlink/?LinkId=6582). · Статьи о поддержке продуктов: база знаний корпорации Майкрософт (Microsoft Knowledge Base) (http://go.microsoft.com/fwlink/?LinkId=4441). · Сведения об использовании Tablet PC: веб-узел Microsoft Windows XP Tablet PC Edition (http://go.microsoft.com/fwlink/?LinkId=8676). · Сведения о SP2 для пользователей: веб-узел для пользователей Microsoft Windows XP Service Pack 2 (http://go.microsoft.com/fwlink/?LinkId=25086). · Сведения о SP2 для специалистов в области информационных технологий: веб-узел Microsoft Windows XP Service Pack 2 для специалистов в области информационных технологий (http://go.microsoft.com/fwlink/?LinkId=25682).
Лабораторное задание № 1 Тема: Подготовка к установке OC Microsoft Windows XP Цель занятий: -знать порядок установки ОС. -уметь выполнять необходимые действия по обновлению и новой установки Windows XP. Оборудование: ПК Pentium, установочный компакт-диск.
Краткие теоретические сведения. Общие сведения об установке
Подготовка к установке
Перед запуском программы установки следует выполнить следующие четыре важных шага.
Выполнение этих четырех шагов перед запуском программы установки позволит сократить время этой длительной процедуры. Запуск отчета об обновлении Отчет об обновлении позволяет выяснить, как будут работать аппаратные и программные средства с Windows XP. Это простая и быстро выполняющаяся программа, которую можно запустить с использованием компакт-диска Windows XP. Выполните следующие действия.
Сведения об устройствах компьютера (принтерах, сканерах и т.д.) можно найти на веб-узлах изготовителей аппаратуры, веб-узле Windows Catalog, а также в списке совместимого оборудования Microsoft Hardware Compatibility List (HCL). Текстовая версия списка HCL (для всех операционных систем) Текстовая версия списка HCL (только для Windows XP) Windows Catalog Все перечисленные выше документы можно найти на веб-узле Windows Hardware and Driver Central (http://www.microsoft.com/whdc/hcl/default.mspx). Что необходимо сделать, если обнаружена несовместимость какого-либо оборудования с Windows XP:
1. Можно произвести обновление несовместимого программного или аппаратного средства, 2. Установить аналогичное, но совместимое оборудование, или отказаться от его использования, удалив программу или устройство. Чтобы выполнить обновление, обратитесь к изготовителю оборудования. Для поиска совместимых программ и устройств просмотрите каталог Windows Catalog (http://www.microsoft.com/windows/catalog/). Чтобы удалить программу, перейдите на «Панель управления» и выберите пункт «Установка и удаление программ». Архивация файлов Выполните архивацию тех файлов, которые необходимо сохранить, чтобы исключить возможность их повреждения при каких-либо неполадках. В зависимости от объема этих файлов их можно скопировать на гибкий диск, съемный накопитель, компакт-диск или в сетевую папку, если имеется подключение к сети. Копирование файлов можно выполнить непосредственно или воспользовавшись мастером архивации, который входит в состав большинства версий Windows. Чтобы вызвать мастер архивации, нажмите кнопку Пуск, выберите пункт «Стандартные», а затем — пункт «Служебные». Примечание. В Windows XP нельзя восстановить те архивированные файлы, который созданы с использованием средства Msbackup, имеющегося в Windows 95, Windows 98 или Windows Millennium Edition. Дополнительные сведения по этому вопросу см. в статье 305381 базы знаний корпорации Майкрософт (Microsoft Knowledge Base) «Cannot Restore Backups That You Create in Windows 95, Windows 98, or Windows Me with the Windows XP NTBackup Tool». Обновление до Windows XP Примечание. Перед установкой Windows XP следует отключить антивирусное программное обеспечение, а также запустить средство диагностики памяти Windows Memory Diagnostic, чтобы проверить оперативную память компьютера (RAM). Указания по использованию средства Windows Memory Diagnostic см. на веб-узле Windows Memory Diagnostic (http://oca.microsoft.com/en/windiag.asp). После завершения установки Windows XP SP2 включите антивирусное программное обеспечение. Когда производится обновление до Windows XP, Windows устанавливается в ту же папку, где размещается текущая версия Windows, обновляя эту версию. Выполните следующие действия.
Совет. Очень полезно выбрать значение Да, чтобы загрузить обновленные файлы, однако это можно сделать только в том случае, когда компьютер подключен к Интернету. Примечание. При получении обновленных файлов программы установки можно избежать появления ряда трудностей, рассмотренных в разделе этого документа, посвященном устранению неполадок.
Не забудьте включить антивирусное программное обеспечение после завершения установки.
На новом компьютере
На старом компьютере
Если имеется компакт-диск Windows XP, вставьте его в дисковод того компьютера, с которого необходимо скопировать файлы и параметры, и подождите появления меню запуска. Если меню не отображается автоматически, нажмите кнопку Пуск и выберите команду Выполнить, а затем нажмите кнопку Обзор. Найдите на компакт-диске и дважды щелкните файл Setup.exe. В диалоговом окне Выполнить нажмите кнопку OK. Нажмите кнопку Выполнение иных задач и выберите команду Перенос файлов и параметров настройки.
На этой странице можно также установить флажок, позволяющий выбрать особый список переносимых файлов и параметров. Этот параметр предназначен для использования опытными пользователями.
На новом компьютере
Операция завершена! Теперь переданные файлы и параметры должны размещаться на новом компьютере. Примечания
Smartdrv.exe
Добавьте в файл Config.sys следующую строку: device=himem.sys Примечание. Дополнительные сведения о внесении изменений в файлы Config.sys и Autoexec.bat см. в статье 232558 базы знаний корпорации Майкрософт (Microsoft Knowledge Base).
D: cd \i386 Winnt После запуска программы установки следуйте инструкциям на экране. Примечание. В меню начального запуска Windows Millennium Edition отсутствует параметр для загрузки из командной строки. Однако можно выполнить загрузку с загрузочной дискеты, а затем ввести C: и нажать клавишу ВВОД для доступа к жесткому диску, поскольку загрузочная дискета и жесткий диск имеют одинаковую файловую систему. Меры предосторожности Перед созданием многозагрузочной конфигурации с использованием Windows XP и других операционных систем ознакомьтесь с приведенными ниже мерами предосторожности.
Примечание. Нельзя установить Windows Millennium Edition поверх любой версии Windows NT, но эти операционные системы могут находиться вместе на одном компьютере. Рекомендуется устанавливать каждую из этих операционных систем на отдельном жестком диске или разделе. Если Windows NT уже установлена, программа установки Windows Millennium Edition добавит эту операционную систему в загрузочное меню Windows NT, что позволит пользователю производить выбор между Windows Millennium Edition и Windows NT. Дополнительные сведения см. в статье 271240 базы знаний корпорации Майкрософт (Microsoft Knowledge Base).
Создание загрузочных дисков Загрузочная дискета или набор дискет позволяет запустить компьютер без использования Windows. Это может оказаться полезным при устранении определенных неполадок и при выполнении новой установки Windows. Можно загрузить программу для создания шести загрузочных дискет Windows XP, на которых содержатся файлы и драйверы, необходимые для доступа к дисководу компакт-дисков и начала процесса установки. Чтобы сделать это, перейдите на страницу Obtaining Windows XP Setup Boot Disks (http://support.microsoft.com:80/support/kb/articles/q310/9/94.asp). Однако для запуска программы установки рекомендуется вместо создания загрузочных дискет производить загрузку компьютера с компакт-диска Windows XP. В том случае, если компьютер не позволяет это сделать (на большинстве новых компьютеров это возможно), см. дополнительные сведения в разделе «Настройка компьютера для загрузки с компакт-диска». Если компьютер не поддерживает загрузку с компакт-диска, можно загрузить файл, который позволит создать загрузочные дискеты. Восстановление системы Восстановление системы можно выполнить несколькими способами. Для каждого из них ниже приведены соответствующие инструкции. Попробуйте применить эти способы в следующей последовательности.
Подготовка к установке Перед запуском программы установки следует выполнить следующие четыре важных шага.
Выполнение этих четырех шагов перед запуском программы установки позволит сократить время этой длительной процедуры. Запуск отчета об обновлении Отчет об обновлении позволяет выяснить, как будут работать аппаратные и программные средства с Windows XP. Это простая и быстро выполняющаяся программа, которую можно запустить с использованием компакт-диска Windows XP. Выполните следующие действия.
Сведения об устройствах компьютера (принтерах, сканерах и т.д.) можно найти на веб-узлах изготовителей аппаратуры, веб-узле Windows Catalog, а также в списке совместимого оборудования Microsoft Hardware Compatibility List (HCL). Текстовая версия списка HCL (для всех операционных систем) Текстовая версия списка HCL (только для Windows XP) Windows Catalog Все перечисленные выше документы можно найти на веб-узле Windows Hardware and Driver Central (http://www.microsoft.com/whdc/hcl/default.mspx). Что необходимо сделать, если обнаружена несовместимость какого-либо оборудования с Windows XP: 1. Можно произвести обновление несовместимого программного или аппаратного средства, 2. Установить аналогичное, но совместимое оборудование, или отказаться от его использования, удалив программу или устройство. Чтобы выполнить обновление, обратитесь к изготовителю оборудования. Для поиска совместимых программ и устройств просмотрите каталог Windows Catalog (http://www.microsoft.com/windows/catalog/). Чтобы удалить программу, перейдите на «Панель управления» и выберите пункт «Установка и удаление программ». Архивация файлов Выполните архивацию тех файлов, которые необходимо сохранить, чтобы исключить возможность их повреждения при каких-либо неполадках. В зависимости от объема этих файлов их можно скопировать на гибкий диск, съемный накопитель, компакт-диск или в сетевую папку, если имеется подключение к сети. Копирование файлов можно выполнить непосредственно или воспользовавшись мастером архивации, который входит в состав большинства версий Windows. Чтобы вызвать мастер архивации, нажмите кнопку Пуск, выберите пункт «Стандартные», а затем — пункт «Служебные». Примечание. В Windows XP нельзя восстановить те архивированные файлы, который созданы с использованием средства Msbackup, имеющегося в Windows 95, Windows 98 или Windows Millennium Edition. Дополнительные сведения по этому вопросу см. в статье 305381 базы знаний корпорации Майкрософт (Microsoft Knowledge Base) «Cannot Restore Backups That You Create in Windows 95, Windows 98, or Windows Me with the Windows XP NTBackup Tool». Клавиши управления На сегодняшний день набор клавиш для управления в программе CMOS Setup Utility более или менее утвердился (рис. 4.2). Чаще всего используются' следующие комбинации: □ <F1> — помощь по клавишам управления. Конечно, текст на английском языке, но управление в программе и без того интуитивно понятно; □ <F2> — зарезервировано производителем BIOS для возможных функций, вполне может быть назначено какой-либо уникальной функции, характерной для конкретной материнской платы. В некоторых версиях клавиша используется для изменения цветовой гаммы меню программы настройки, возможно в комбинации с клавишей <SHIFT>; □ <F3> — зарезервировано производителем BIOS для возможных функций, вполне может быть назначено какой-либо уникальной функции, характерной для конкретной материнской платы; □ <F4> — зарезервировано производителем BIOS для возможных функций, вполне может быть назначено какой-либо уникальной функции характерной для конкретной материнской платы;
□ <F5> — восстановление значений всех параметров исходя из тех, которые были до начала внесения изменений, т. е. если вы окончательно запутались, следует при помощи данной горячей клавиши привести все в исходное состояние и начать с начала. Клавиша работает только в главном меню программы настройки; □ <F6> — загрузка значений всех параметров (рис. 4.3), позволяющих добиться увеличения стабильности работы компьютера за счет отключения разнообразных режимов, которые обычно используются для увеличения производительности;
□ <F7> — загрузка значений всех параметров, позволяющих добиться увеличения быстродействия основных компонентов компьютера. В некоторых версиях может использоваться для тех же функций, что и клавиша □ <F8> — преимущественно используется для запуска программы для обновления версии BIOS; □ <F9> — зарезервировано производителем BIOS для возможных функций, вполне может быть назначено какой-либо уникальной функции характерной конкретной материнской плате. В некоторых версиях BIOS используется для вызова окна с информацией о системе; □ <F10> — выход из программы настройки с сохранением всех изменений (рис. 4.4), причем данная горячая клавиша, если учитывать и новые и старые версии BIOS, работает только главном меню программы настройки. Более новые версии позволяют воспользоваться клавишей из любого подменю; □ курсорные клавиши <↑> и <↓> — позволяют выбрать необходимый раздел, в дальнейшем внутри раздела этими же клавишами вы можете выбирать опцию для изменения и значение внутри открывающегося окна (за исключением AMI BIOS, где традиционно используются клавиши <Page Down> и
□ курсорные клавиши <> и <> — имеют аналогичное значение, но работают только в случае возможности перемещения курсора по горизонтали; □ <Page Up> и <Page Down> (они же <PgUp> и <PgDn>) — выбор значений путем перебора всех доступных; □ <–> и <+> — аналогично нажатию клавиш <Page Up> и <Page Down>; □ <ESC> — выход из текущего раздела, закрытие окна с набором значений | опции или вызов запроса на выход из программы настройки без сохранения изменений (рис. 4.5); □ <ENTER> — вход в подменю или открытие окна с набором возможных значений для выбранного параметра (рис. 4.6);
□ <Ctrl>+<Fl> — вызов расширенного меню BIOS для материнских плат Gigabyte (в обычном режиме многие "тонкие" настройки пользователю недоступны).
Все параметры BIOS, доступные пользователю, распределены в нескольких разделах (рис. 4.7), каждый из которых содержит ряд однотипных функций, позволяющих повлиять на работу того или иного узла персонального компьютера.
□ Standard CMOS Setup Так называемые стандартные настройки компьютера. Параметры этого раздела позволяют задавать базовую системную информацию для некоторых аппаратных средств (таких как жесткие диски, дисководы), а также устанавливать системные дату и время. Здесь же находится информационное окно, отражающее количество установленной в компьютере памяти. Если BIOS стоит в работавшей ранее системе, то параметры этого раздела, скорее всего, больше вам не понадобятся. Однако, при разрядке аккумулятора, питающего микросхему CMOS-памяти, или при ином сбое, который привел к потере информации, наверняка придется повторно установить все необходимые конфигурационные значения. Необходимость этого может также возникнуть при изменении аппаратной конфигурации. В более поздних версиях этот раздел переименован. Он получил название Main и содержит еще несколько дополнительных параметров. Например, пункты установки пароля на вход в программу установки и на загрузку системы. □ BIOS Features Setup Параметры раздела позволяют определить режимы работы системы. В них входят: процесс первоначального тестирования, порядок загрузки системы (порядок опроса устройств на наличие загрузочной записи), режимы работы клавиатуры и манипулятора "мышь", работа кэш-памяти и многое другое. В более поздних версиях получил название Boot. □ Chipset Features Setup Опции данного раздела позволяют настраивать работу чипсета материнской платы. Используя эти параметры, можно значительно повлиять на производительность компьютера. Большинство значений раздела устанавливают скорость работы компонентов конфигурации относительно частоты работы материнской платы (для процессора — это внешняя частота). Может иметь название Advanced Chipset Setup или просто Advanced. □ Power Management Setup Параметры, определяющие режимы управления электропитанием и режимы энергосбережения. Позволяют определить условия переключения компьютера в "спящий" режим и условия для выхода из него. Может иметь название Power. □ PnP/PCI Configuration Раздел содержит установки, позволяющие настроить тонкости распределения ресурсов компьютера между платами расширения (прерывания, каналы DMA, порты ввода/вывода). □ Load BIOS Defaults Можно перевести как "загрузка параметров BIOS по умолчанию". Выбор этого пункта программы установки позволяет загрузить самые безопасные значения всех параметров BIOS в случае появления признаков нестабильной работы компьютера. Например, вследствие изменения некоторых настроек, управляющих работой памяти или чипсета. В этом случае не всегда однозначно можно определить настоящую причину нестабильной работы. Такой вариант предпочтителен, когда "блуждание" по разделам программы установки привело к зависанию компьютера при последующей загрузке. Параметры "по умолчанию" записываются в специальную неперезаписываемую область BIOS на заводе-изготовителе материнской платы и имеют значения, наиболее безопасные для конкретной модели платы. Это максимальные значения задержки, отключение кэширования и затенения памяти, перевод частоты системной шины в штатный режим и т. п. Может иметь название Restore BIOS Defaults, Load Fail Safe. □ Load Setup Defaults Установка значений указанного раздела, принятых заводом-изготовителем как наиболее оптимальные. Для выбора раздела достаточно установить на него курсор и нажать клавишу <Enter>. Загружаемые установки переводят значения параметров BIOS в наиболее стабильный режим работы, но далеко не самый оптимальный. Однако, в этом случае увеличивается вероятность нормального запуска компьютера и возможность его дальнейшей настройки. Пункт может иметь и другие названия: Original, Auto Configuration With Power-On Default, Load Perfomance Defaults. □ Load Turbo Defaults Пункт позволяет загрузить оптимизированные значения для большинства параметров BIOS. Т. е. значения, позволяющие максимально полно использовать возможности имеющегося аппаратного обеспечения. Например, устанавливается максимально поддерживаемая частота системной! шины, минимальные значения задержки при работе с оперативной памятью и т. д. □ Integrated Peripherals Раздел содержит параметры, определяющие режимы работы встроенных контроллеров. В некоторых версиях BIOS этот раздел отсутствует, но имеющиеся в нем параметры обязательно есть в каком-нибудь другом разделе. □ Password Setting Пункт позволяет установить пароль, как на вход в программу установки, так и на загрузку компьютера. Может иметь название User Password, Supervisor Password, Change Password. □ Hard Disk Utility Из названия понятно, что раздел содержит программы для работы с жесткими дисками. Как правило, это программы для низкоуровневого форматирования дисков, не относящихся к интерфейсу SCSI. В современных BIOS этот пункт переименован в HDD Low Format. Он используется, когда другие средства восстановления работоспособности не дают эффекта. После появления жестких дисков больше 10 Гбайт этот пункт перестали включать в состав BIOS не только из-за того, что все диски форматируются на заводе, но и из-за огромного количества времени, требующегося для форматирования на низком уровне больших массивов. □ HDD Auto Detection Пункт предназначен для автоматического определения физических характеристик, установленных в компьютере жестких дисков стандарта IDE. He рекомендуется использовать его для жестких дисков меньше 500 Мбайт, т. к. автоматическое определение для них иногда работает некорректно. Для установки параметров лучше ввести их вручную (все необходимые цифры вы наверняка найдете где-нибудь на наклейке в верхней части диска). □ Save And Exit Setup Нажатие клавиши <Enter> на этом пункте позволяет сохранить все внесенные изменения и выйти из программы. Для принятия всех установок производится полная перезагрузка системы. Пункт может иметь название Write To CMOS And Exit. □ Exit Without Saving Выход из программы установки без сохранения внесенных изменений. Применяется, когда после изменения значений некоторых параметров вы решили оставить их начальные значения и не хотите вручную их восстанавливать. Того же эффекта можно добиться перезагрузкой компьютера комбинацией клавиш <Ctrl>+<Alt>+<Del>. Пункт может иметь название Do Not Write To CMOS And Exit. □ Save EEPROM Defaults Сохранение содержимого CMOS на дискете. Позволяет создать резервную копию, с помощью которой впоследствии можно быстро восстановить значения всех параметров. □ Load EEPROM Defaults Загрузка содержимого CMOS с дискеты. Предварительно необходимо создать резервную копию с помощью команды Save, описанной выше.
Контрольные вопросы 1. Объясните назначение программы CMOS Setup. 2. Расскажите об особенностях запуска программы CMOS Setup. 3. Какие клавиши участвуют в управлении программы CMOS Setup. 4. Расскажите о назначении клавиш. 5. Расскажите о назначении раздела Standard CMOS Setup 6. Расскажите о назначении раздела Chipset Features Setup. 7. Расскажите о назначении раздела Integrated Peripherals 8. Расскажите о назначении раздела HDD Auto Detection 9. Расскажите о назначении раздела BIOS Features Setup 10. Расскажите о назначении раздела Power Management Setup 11. Расскажите о назначении раздела Hard Disk Utility
Ход выполнения задания 1. Ознакомится с теоретической частью методики. 2. Получить у преподавателя варианты контрольных вопросов и ответить на них письменно. 3. Опишите особенности запуска программы CMOS Setup. 4. Кратко опишите назначение клавиш управления. 5. Перечислите разделы программы и объясните их назначение 6. Защитите задание.
Лабораторная работа № 9 Базовые настройки ПК Под термином "базовые настройки ПК" следует понимать те настройки, с которыми приходится сталкиваться в ежедневной практике (в смысле не ежедневно, а регулярно). Все эти настройки носят либо некий общий характер, не влияющий на работу компьютера в целом или на работу отдельных его компонентов, либо они влияют на работу компьютера коренным образом. К последней категории относятся такие опции как выбор диска, с которого будет осуществляться загрузка при включении компьютера, и т. п. Основное количество параметров, имеющих отношение к базовым настройкам ПК, сосредоточены в разделах Standard CMOS Setup и BIOS Features Setup. Настройка клавиатуры и манипулятора "мышь"
|
||||||||||||||||||||||||||||||||||||||||||||||||
|
Последнее изменение этой страницы: 2017-02-05; просмотров: 372; Нарушение авторского права страницы; Мы поможем в написании вашей работы! infopedia.su Все материалы представленные на сайте исключительно с целью ознакомления читателями и не преследуют коммерческих целей или нарушение авторских прав. Обратная связь - 3.141.3.178 (0.124 с.) |

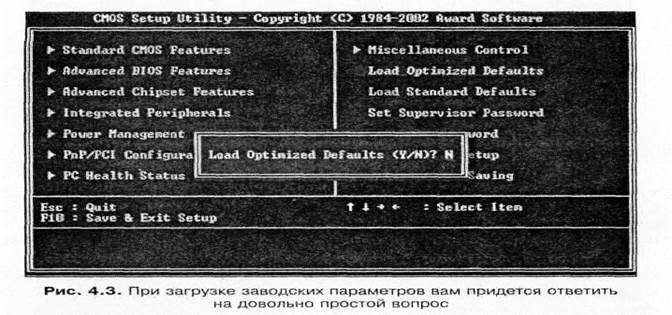
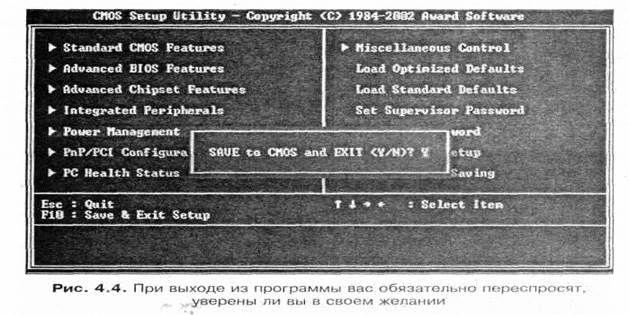

 Разделы программы
Разделы программы



