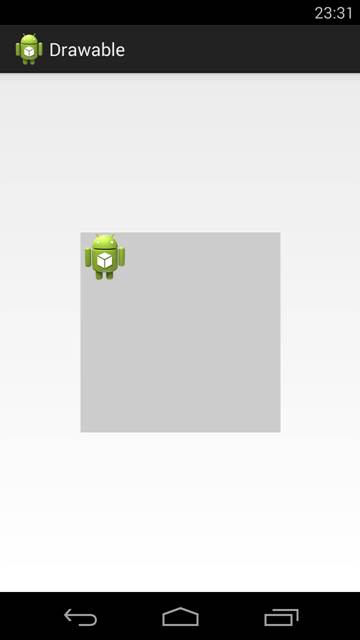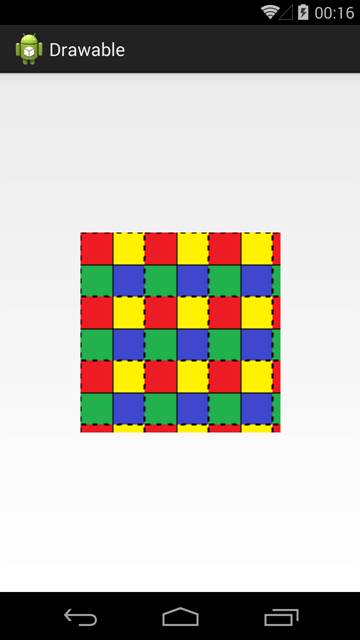Заглавная страница Избранные статьи Случайная статья Познавательные статьи Новые добавления Обратная связь КАТЕГОРИИ: ТОП 10 на сайте Приготовление дезинфицирующих растворов различной концентрацииТехника нижней прямой подачи мяча. Франко-прусская война (причины и последствия) Организация работы процедурного кабинета Смысловое и механическое запоминание, их место и роль в усвоении знаний Коммуникативные барьеры и пути их преодоления Обработка изделий медицинского назначения многократного применения Образцы текста публицистического стиля Четыре типа изменения баланса Задачи с ответами для Всероссийской олимпиады по праву 
Мы поможем в написании ваших работ! ЗНАЕТЕ ЛИ ВЫ?
Влияние общества на человека
Приготовление дезинфицирующих растворов различной концентрации Практические работы по географии для 6 класса Организация работы процедурного кабинета Изменения в неживой природе осенью Уборка процедурного кабинета Сольфеджио. Все правила по сольфеджио Балочные системы. Определение реакций опор и моментов защемления |
Закругляем уголки у компонентов ⇐ ПредыдущаяСтр 8 из 8
Создадим отдельный файл res/drawable/roundrect.xml и с его помощью скруглим уголки у LinearLayout, ImageView, TextView, EditText: <?xml version="1.0" encoding="utf-8"?><shape xmlns:android="http://schemas.android.com/apk/res/android" android:shape="rectangle" > <corners android:radius="15dp" /> <gradient android:angle="90" android:endColor="#FFFFFFFF" android:startColor="#FF000000" android:type="linear" /> <stroke android:width="1dp" android:color="#FF000000" /> <padding android:bottom="15dp" android:left="15dp" android:right="15dp" android:top="15dp" /> </shape>В разметке активности пишем следующее: <LinearLayout xmlns:android="http://schemas.android.com/apk/res/android" xmlns:tools="http://schemas.android.com/tools" android:layout_width="match_parent" android:layout_height="match_parent" android:layout_margin="10dp" android:background="@drawable/roundrect" android:orientation="vertical" tools:context=".MainActivity" > <ImageView android:layout_width="wrap_content" android:layout_height="wrap_content" android:background="@drawable/roundrect" android:src="@drawable/ic_launcher" android:contentDescription="Round Image View" tools:ignore="HardcodedText" /> <TextView android:layout_width="match_parent" android:layout_height="wrap_content" android:layout_margin="2dp" android:background="@drawable/roundrect" android:text="Я - TextView" tools:ignore="HardcodedText" /> <EditText android:layout_width="match_parent" android:layout_height="wrap_content" android:layout_margin="2dp" android:background="@drawable/roundrect" android:hint="EditText with roundrect" android:text="Я - EditText" tools:ignore="HardcodedText" /> </LinearLayout>Результат:
Овальный кабинет В Белом доме есть Овальный кабинет. Если вам придётся писать приложение для администрации президента США, то все элементы нужно сделать овальными. Создадим файл res/drawable/oval.xml: <?xml version="1.0" encoding="utf-8"?><shape xmlns:android="http://schemas.android.com/apk/res/android" android:shape="oval" > <gradient android:angle="90" android:endColor="#FFFFFFFF" android:startColor="#FF000000" android:type="linear" /> <stroke android:width="1dp" android:color="#FF000000" /> <padding android:bottom="15dp" android:left="15dp" android:right="15dp" android:top="15dp" /> </shape>Заменим в предыдущем примере android:background="@drawable/roundrect" на android:background="@drawable/oval". Получим овальный интерфейс:
1 ответ текущиестарыеголоса
В этом уроке: - изучаем drawable теги: <bitmap>, <layer-list>, <selector> Продолжаем разбирать типы Drawable, которые можно описывать с помощью XML-разметки. Проектов в этом уроке создавать не будем. Я просто буду в своем проекте создавать XML-файлы в папке drawable и ставить их фоном для View. А в тексте урока приведу код и скрины. Иногда буду вешать дополнительно серый фон, чтобы был виден реальный размер View. Чтобы программно добраться до Drawable, который вы для View повесили как фон, надо просто вызвать метод getBackground.
Bitmap Тег <bitmap> позволяет получить Drawable обертку для Bitmap. У тега есть несколько атрибутов. В атрибуте src указываем нужный нам файл-изображение. Атрибут gravity указывает, как bitmap будет располагаться внутри Drawable. Можно использовать несколько значений, разделенных знаком |. Значения тут стандартные, и некоторые из них мы часто используем при работе с layout. Рассмотрим пример. <?xml version= "1.0" encoding= "utf-8"?><bitmap xmlns:android= "http://schemas.android.com/apk/res/android" android:gravity= "top|left" android:src= "@drawable/ic_launcher" > </bitmap> Значение атрибута gravity сдвигает изображение влево-вверх
Далее ставим следующие значение атрибута gravity:
center - центр
fill_horizontal - растянуть по горизонтали
fill - растянуть (используется по умолчанию)
Насколько я понял, значения clip_vertical и clip_horizontal идентичны значениям fill_vertical и fill_horizontal в случае когда Bitmap по размеру больше, чем предоставляемое ему пространство. Т.е. clip_vertical сожмет его по вертикали, так чтобы он влез. А clip_horizontal - по горизонтали.
Атрибут tileMode - это режим «плитки». Позволяет замостить вашим изображением все доступное пространство. По умолчанию он имеет значение disabled. Для примера я создам такой bitmap.
Четыре разных цвета, внутренние границы - сплошные, внешние - пунктиром.
Пример кода: <?xml version= "1.0" encoding= "utf-8"?><bitmap xmlns:android= "http://schemas.android.com/apk/res/android" android:src= "@drawable/tilemode" android:tileMode= "repeat" > </bitmap> Если tileMode = repeat, то Bitmap будет размножен и займет все доступное пространство
Далее меняем значение атрибута tileMode. mirror – Bitmap также будет размножен, но при этом он будет чередоваться со своим отражением
clamp – растягивает края картинки на все свободное пространство
Прочие атрибуты тега <bitmap>: antialias – сглаживание линий dither – преобразование цветов, если текущей палитры недостаточно для отображения filter – фильтр при сжатии или растягивании (пример результата использования есть в Уроке 158) mipMap – использование mip-текстурирования. Про него можно почитать в википедии. Используйте этот режим, если планируете в процессе отображения уменьшать bitmap более чем в два раза.
Мы рассмотрели XML-описание, но вы всегда можете создать этот объект и программно. Java-реализация – класс BitmapDrawable.
Layer List Мы можем описать Drawable, который будет состоять из нескольких Drawable-слоев. Для этого используется тег <layer-list>, а внутри него теги <item>. Пример: <?xml version= "1.0" encoding= "utf-8"?><layer-list xmlns:android= "http://schemas.android.com/apk/res/android" > <item android:left= "5dp" > <bitmap android:gravity= "left|top" android:src= "@drawable/ic_launcher" > </bitmap> </item> <item> <bitmap android:gravity= "center" android:src= "@drawable/ic_launcher" > </bitmap> </item> <item android:id= "@+id/someDrawable" android:bottom= "20dp" android:top= "20dp" > <shape android:shape= "rectangle" > <stroke android:width= "1dp" android:color= "#000000" > </stroke> </shape> </item> <item android:right= "5dp" > <bitmap android:gravity= "right|bottom" android:src= "@drawable/ic_launcher" > </bitmap> </item> </layer-list> У нас 4 слоя. Три bitmap со стандартной иконкой и одна фигура. Атрибуты left, top, right, bottom позволяют указывать отступы. А в атрибуте id можно указать id этого Drawable-слоя.
Обратите внимание, что важен порядок тегов item. Каждый последующий слой рисуется поверх предыдущего. Например, на получившемся изображении видно, что прямоугольник проходит "над" верхней иконкой, но "под" нижней.
Java-реализация – класс LayerDrawable.
Мы можем в коде получать доступ к отдельным Drawable внутри LayerDrawable. Для этого сначала получаем LayerDrawable. LayerDrawable layerDrawable = (LayerDrawable) view.getBackground();А затем вызываем метод findDrawableByLayerId(int id) и указываем id, который вы указывали в атрибуте id тега item. На выходе получим Drawable.
Также у LayerDrawable есть еще несколько интересных методов getDrawable(int index) - возвращает Drawable по индексу, а не по id getId(int index) - возвращает id по индексу getNumberOfLayers() - возвращает кол-во Drawable-слоев
setDrawableByLayerId(int id, Drawable drawable) - заменяет Drawable по id слоя (протестить)
State List Тег <selector> позволяет отображать Drawable в зависимости от состояния View. Возможные состояние View можно посмотреть в хелпе. Рассмотрим пример с двумя из них: checked и pressed. На экране будет ToogleButton. Эта кнопка переходит в состояние checked и обратно, если на нее нажимать. А во время нажатия, пока палец касается экрана, кнопка находится в состоянии pressed. State List позволит нам использовать три разных Drawable для отображения кнопки в трех состояниях: обычное, checked, pressed. Для этого создадим три файла в папке drawable.
button.xml: <?xml version= "1.0" encoding= "utf-8"?><shape xmlns:android= "http://schemas.android.com/apk/res/android" android:shape= "rectangle" > <solid android:color= "@android:color/darker_gray" > </solid> </shape> Прямоугольник темно-серого цвета. Этот Drawable будем отображать в обычном состоянии кнопки.
button_pressed.xml: <?xml version= "1.0" encoding= "utf-8"?><shape xmlns:android= "http://schemas.android.com/apk/res/android" android:shape= "rectangle" > <solid android:color= "@android:color/holo_blue_dark" > </solid> </shape> Прямоугольник темно-синего цвета. Этот Drawable будем отображать в нажатом состоянии кнопки.
button_checked.xml: <?xml version= "1.0" encoding= "utf-8"?><shape xmlns:android= "http://schemas.android.com/apk/res/android" android:shape= "rectangle" > <solid android:color= "@android:color/holo_blue_bright" > </solid> </shape> Прямоугольник светло-синего цвета. Этот Drawable будем отображать когда кнопка находится в состоянии checked.
И еще один файл, button_selector.xml: <?xml version= "1.0" encoding= "utf-8"?><selector xmlns:android= "http://schemas.android.com/apk/res/android" > <item android:drawable= "@drawable/toggle_button_pressed" android:state_pressed= "true" > </item> <item android:drawable= "@drawable/toggle_button_checked" android:state_checked= "true" > </item> <item android:drawable= "@drawable/toggle_button" > </item> </selector> Этот последний Drawable является селектором. В нем мы используем теги item, в которых указываем для какого состояния какой Drawable использовать В первом item мы указали state_pressed=true, а значит этот item будет выбран системой когда кнопка будет в состоянии pressed. И экране мы увидим Drawable из этого item, т.е. toogle_button_pressed. В втором item мы указали state_checked=true, а значит этот item будет выбран системой когда кнопка будет в состоянии checked. И экране мы увидим toogle_button_checked. В третьем item мы не указали никакого состояния, этот item будет выбран при обычном состоянии кнопки. И экране мы увидим toogle_button. Учтите, что здесь важен порядок расположения item внутри selector. Т.е. система идет по ним по порядку и выбирает первый подходящий. Если вы третий item, который без явного указания состояния, поставите первым, то система всегда будет останавливаться на нем.
Состояния можно комбинировать, т.е. в одном item вы можете указать несколько разных состояний.
Ставим этот Drawable, как фон для ToogleButton: <ToggleButtonandroid:id= "@+id/toggleButton1" android:layout_width= "100dp" android:layout_height= "100dp" android:background= "@drawable/toggle_button_selector" android:textSize= "28sp" > </ToggleButton>
В результате, сначала видим обычное состояние
Нажимаем и держим, т.е. состояние pressed
Отпускаем – включился checked
Еще раз нажмем-отпустим - выключится checked и будет снова обычное состояние. Для каждого состояния отображается свой Drawable.
Java-реализация – класс StateListDrawable.
У View, кстати, есть методы, которые позволяют программно управлять состоянием. Это, например: setPressed и setSelected.
|
||||||||||||||||||||||||||||||||||||||||||||
|
Последнее изменение этой страницы: 2017-01-27; просмотров: 309; Нарушение авторского права страницы; Мы поможем в написании вашей работы! infopedia.su Все материалы представленные на сайте исключительно с целью ознакомления читателями и не преследуют коммерческих целей или нарушение авторских прав. Обратная связь - 3.129.249.105 (0.04 с.) |
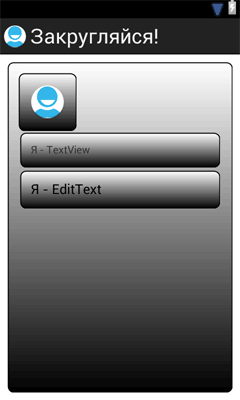

 Виталина 13117
Виталина 13117
 alex_aru 1
alex_aru 1
 Нужно нажать на иконку замочка.
Нужно нажать на иконку замочка.
 Deadkenny 2,163210
Deadkenny 2,163210