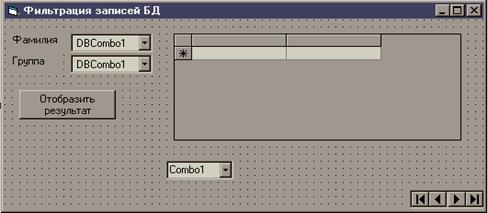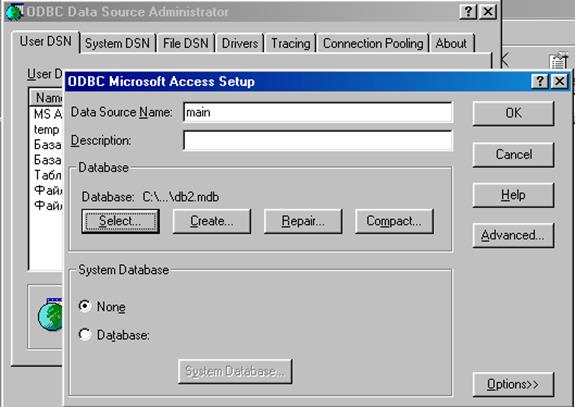Заглавная страница Избранные статьи Случайная статья Познавательные статьи Новые добавления Обратная связь КАТЕГОРИИ: ТОП 10 на сайте Приготовление дезинфицирующих растворов различной концентрацииТехника нижней прямой подачи мяча. Франко-прусская война (причины и последствия) Организация работы процедурного кабинета Смысловое и механическое запоминание, их место и роль в усвоении знаний Коммуникативные барьеры и пути их преодоления Обработка изделий медицинского назначения многократного применения Образцы текста публицистического стиля Четыре типа изменения баланса Задачи с ответами для Всероссийской олимпиады по праву 
Мы поможем в написании ваших работ! ЗНАЕТЕ ЛИ ВЫ?
Влияние общества на человека
Приготовление дезинфицирующих растворов различной концентрации Практические работы по географии для 6 класса Организация работы процедурного кабинета Изменения в неживой природе осенью Уборка процедурного кабинета Сольфеджио. Все правила по сольфеджио Балочные системы. Определение реакций опор и моментов защемления |
With frmSpisok.DataStud.Recordset
.FindNext “Familie=” & Chr(34) & txtFind.Text & Chr(34) If.NoMatch Then .FindFirst “Familie=” & Chr(34) & txtFind.Text & Chr(34) If.NoMatch Then MsgBox “No record Find!” .Bookmark=D End If End If End With frmFind.txtFind.Text=”” FrmFind.Hide End Sub
12. Во втором случае, вся последовательность действий сохраняется как и при работе с первой формой (всегда начинаете с подключения объекта Data). 13. В этой форме мы используем объект DBGrid для отображения данных в привычном табличном виде. Добавляем этот объект DBGrid в нашу форму, установив его имя DBGridSelRes, также задаём свойству DataSource значение DataStud1.
14. Вводим процедуру обработки для кнопки Отобразить результат:
Private Sub cmdShow_Click() Dim SQLStr As String Dim CapStr As String 'Выбираем поля для просмотра в таблице SQLStr = "SELECT Familie,Imja,Group, Word, Excel, Access FROM Spisok" If (DBCmbFam.Text <> "") And (DBCmbGroup.Text <> "") Then SQLStr = SQLStr & " WHERE (Familie=" & Chr(34) & DBCmbFam.Text & Chr(34) & ") AND (Group= " _ & Chr(34) & DBCmbGroup.Text & Chr(34) & ")" Else SQLStr = SQLStr & " WHERE (Familie=" & Chr(34) & DBCmbFam.Text & Chr(34) & ") OR (Group= " _ & Chr(34) & DBCmbGroup.Text & Chr(34) & ")" End If SQLStr = SQLStr & " ORDER BY Group DESC" 'MsgBox SQLStr DataStud1.RecordSource = SQLStr DataStud1.Refresh 'Создаем строку заголовка объекта TDBGridSelRes CapStr = "РЕЗУЛЬТАТ ОТБОРА" DBGridSelRes.Caption = CapStr If DBGridSelRes.Visible = False Then DBGridSelRes.Visible = True End If DBGridSelRes.SetFocus End Sub
12. Третья форма для обновления содержимого полей БД имеет вид:
Начните её формирование также с добавления объекта Data (DataStud2) и установки соответствующих свойств. В рамке разместите 4 переключателя, для каждого из которых (по строке) разместите текстовое поле и раскрывающийся список (задайте их значения свойств). И значению Visible каждого поля и списка присвойте значение False/ 12. Для кнопки Обновить введите нижеследующий текст процедуры. Private Sub cmdRefr_Click() Dim SQLStr As String Dim Buf As Database Set Buf = OpenDatabase("Spisok.mdb") SQLStr = "UPDATE Spisok SET " 'Выбираем поля для обновления If optGR = True Then SQLStr = SQLStr & "[Group]=" & Chr(34) & txtNewGR.Text & Chr(34) & " WHERE ([Group]= " _ & Chr(34) & DBCombo1.Text & Chr(34) & ")" End If If optWord = True Then SQLStr = SQLStr & "Word=" & txtNewWrd.Text & " WHERE Word= " & DBCombo2.Text End If If optExc = True Then SQLStr = SQLStr & "Excel=" & txtNewExc.Text & " WHERE Excel= " & DBCombo3.Text
End If If optAcc = True Then SQLStr = SQLStr & "Access=" & txtNewAcc.Text & Chr(34) & " WHERE (Access= " & DBCombo4.Text End If MsgBox SQLStr Buf.Excecute SQLStr Buf.Close End Sub Private Sub optAcc_Click() txtNewAcc.Visible = True DBCombo4.Visible = True End Sub Private Sub optExc_Click() txtNewExc.Visible = True DBCombo3.Visible = True End Sub Private Sub optGR_Click() txtNewGR.Visible = True DBCombo1.Visible = True End Sub Private Sub optWord_Click() txtNewWrd.Visible = True DBCombo2.Visible = True End Sub Не забывайте по окончании каждого этапа работ сохранять изменённый проект (желательно все файлы в одной папке)
13. Теперь необходимо сформировать отчёты. Для этого добавьте в проект объект Data Report, задайте имя MyReport. Здесь мы сформируем отчёт «Справка» для конкретного учащегося Вы видите, что форма отчета состоит из 5 областей, так же как и в MS Access, в отчете 5 областей заголовок отчёта(4), верхний колонтитул(2), область данных(1), нижний колонтитул(3), примечание отчета(5). В области заголовка, используя элементы управления DataReport, создайте метку, и в окне свойств введите параметры свойств Caption, Font и пр. для придания читабельного вида отчету. Если в отчете будут использованы данные из таблиц БД, отобразить данные из полей можно при помощи ЭУ RptTextBox, в значении свойства DataField которого введите имя соответствующего поля БД. Например, отчет «Справка» будет выглядеть следующим образом:
15. Для связи внешнего приложения с БД в отчетах с использованием ADO доступа к данным, необходимо создать пользовательский ресурс. Откройте Панель управления Вашего ПК (эти настройки необходимо выполнять на каждом ПК, где Вы будете редактировать приложение), откройте окно администрирования ODBC (ODBC Data Sources). 16. На вкладке User DSN щелкните кнопку Add для добавления нового источника и выберите в открывшемся окне Driver Microsoft Access (*.mdb). В окне дополнительных параметров введите любое имя источника данных (например, main) и укажите путь к своей БД при помощи кнопки Select:
17. Теперь осталось дело за программным кодом. В проекте VB выберите форму frmSpisok и войдите в редактор VB, щелкнув двойным щелчком по соответствующему пункту меню. Текст процедуры приведен ниже:
|
|||||
|
Последнее изменение этой страницы: 2017-01-25; просмотров: 96; Нарушение авторского права страницы; Мы поможем в написании вашей работы! infopedia.su Все материалы представленные на сайте исключительно с целью ознакомления читателями и не преследуют коммерческих целей или нарушение авторских прав. Обратная связь - 18.218.61.16 (0.007 с.) |