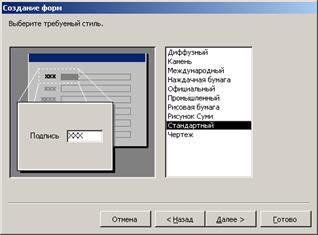Заглавная страница Избранные статьи Случайная статья Познавательные статьи Новые добавления Обратная связь КАТЕГОРИИ: ТОП 10 на сайте Приготовление дезинфицирующих растворов различной концентрацииТехника нижней прямой подачи мяча. Франко-прусская война (причины и последствия) Организация работы процедурного кабинета Смысловое и механическое запоминание, их место и роль в усвоении знаний Коммуникативные барьеры и пути их преодоления Обработка изделий медицинского назначения многократного применения Образцы текста публицистического стиля Четыре типа изменения баланса Задачи с ответами для Всероссийской олимпиады по праву 
Мы поможем в написании ваших работ! ЗНАЕТЕ ЛИ ВЫ?
Влияние общества на человека
Приготовление дезинфицирующих растворов различной концентрации Практические работы по географии для 6 класса Организация работы процедурного кабинета Изменения в неживой природе осенью Уборка процедурного кабинета Сольфеджио. Все правила по сольфеджио Балочные системы. Определение реакций опор и моментов защемления |
Створення форми за допомогою майстра
Використання майстра — один з найбільш простих способів створення форми. Інший спосіб відображення вікна майстра — в діалоговому вікні Нова форма (New Form) вибрати в списку Майстер форм (Form Wizard). При створенні форми з декількох таблиць в списку Таблиці і запити виберіть нове джерело даних. Якщо не встановлені зв'язки між таблицями, по яких створюється форма, то на екрані з'явиться.сообщение про помилку. Відношення між таблицями, наприклад, один 'ко багатьом, встановлюється у вікні Схема зв'язків (Relationships).
Рисунок 5 - Вибір полів форми у вікні майстра
У наступному діалоговому вікні майстер пропонує вибрати вигляд представлення даних (рисунок 6). За умовчанням, в правої зони вікна вгорі показані поля головної форми, узяті з однієї таблиці, а нижче в поглибленої області — поля підлеглої форми з іншої таблиці. Наприклад, ми можемо переглядати відомості про товари в головній формі, відображуючи в підлеглій формі їх ціну. Якщо ви хочете переглядати дані в зв'язаних формах, то поставте перемикач в положення Зв'язані форми (Linked forms). Потім положенням перемикача виберіть зовнішній вигляд підлеглих форм: стрічковий (Datasheet) або табличний (Tabular) (рисунок 7). Натискуйте кнопку Далі (Next). На екрані з'явиться вікно вибору стилю (рисунок 8). Якщо ви не хочете особливим чином виділяти поля або застосовувати спеціальні ефекти, то виберіть Стандартний (Standard) стиль, який пропонується за умовчанням.
Рисунок 6 - Вибір вигляду представлення даних
Рисунок 7 - Вибір зовнішнього вигляду підлеглої форми
Рисунок 8 - Вибір стилю оформлення форми
У останньому діалоговому вікні майстра задаються імена головною і підлеглих форм (рисунок 9). Багато розробників використовують в іменах головної і підлеглої форми префікси frm і sbf, аби зробити очевиднішою зв'язок між формами. Якщо хочете проглянути довідку про роботу з формою встановите прапорець Вивести довідку по роботі з формдй (Display Help on working with form)?
Рисунок 9 - Завдання імен головної і підлеглих форм
Режим конструктора надає найбільші можливості по створенню і редагуванню форми. Форма може бути розділена на 5 частин: Заголовок форми (Form Header), Верхній колонтитул (Page Header), Область даних (Detail), Нижній колонтитул (Form Footer) і Примітка форми (Form Header/Footer). Елементи управління форми розташовані в області даних. Ви можете переміщати вертикальну лінію, що показує розташування правого поля форми, і горизонтальну лінію, що відзначає положення нижнього поля форми. У вікні конструктора форми видно лінії сітки, розташовані на відстані одного сантиметра один від одного (рисунок 10). По лініях сітки зручно вирівнювати стовпці і рядки елементів управління. Для розташування по лініях сітки елементів управління виберіть в меню Формат (Format) команду Прив'язати до сітки (Snap to Grid) Команда По вузлах сітки (То Grid) у меню Формат (Format) змінює розміри елементів управління так, щоб вони відповідали кроку сітки. Для включення і виключення відображення сітки виберіть команду Сітка (Grid) у меню Вигляд (View).
Рисунок 10 - Створення форми в режимі конструктора
Автоформат Стиль вибирається в списку Форма — автоформат (Form Auto Formats). Його особливості можна побачити в правій частині вікна. Кнопка Параметри дозволяє відображувати в нижній частині вікна три прапорці додаткових атрибутів. Зніміть прапорці тих атрибутів, які ви не хочете застосовувати у формі (рисунок 11). Для створення спеціального стилю форми натискуйте кнопку Налаштування (Customize). На екрані відображуватиметься вікно Налаштування автоформату (Customize AutoFormat) (рисунок 12). Положення перемикача дозволяють створити новий стиль на основі стилю об'єкту, відновити цей стиль або видалити.
Рисунок 11 - Вибір стилю оформлення форми з використанням команди Автоформату
Рисунок 12 - Вікно, використовуване для створення спеціального стилю форми
|
||||||
|
Последнее изменение этой страницы: 2017-01-25; просмотров: 177; Нарушение авторского права страницы; Мы поможем в написании вашей работы! infopedia.su Все материалы представленные на сайте исключительно с целью ознакомления читателями и не преследуют коммерческих целей или нарушение авторских прав. Обратная связь - 18.189.170.17 (0.006 с.) |