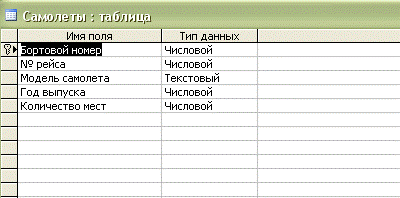Заглавная страница Избранные статьи Случайная статья Познавательные статьи Новые добавления Обратная связь КАТЕГОРИИ: ТОП 10 на сайте Приготовление дезинфицирующих растворов различной концентрацииТехника нижней прямой подачи мяча. Франко-прусская война (причины и последствия) Организация работы процедурного кабинета Смысловое и механическое запоминание, их место и роль в усвоении знаний Коммуникативные барьеры и пути их преодоления Обработка изделий медицинского назначения многократного применения Образцы текста публицистического стиля Четыре типа изменения баланса Задачи с ответами для Всероссийской олимпиады по праву 
Мы поможем в написании ваших работ! ЗНАЕТЕ ЛИ ВЫ?
Влияние общества на человека
Приготовление дезинфицирующих растворов различной концентрации Практические работы по географии для 6 класса Организация работы процедурного кабинета Изменения в неживой природе осенью Уборка процедурного кабинета Сольфеджио. Все правила по сольфеджио Балочные системы. Определение реакций опор и моментов защемления |
Проектирование Базы данных и заполнение таблиц.Стр 1 из 9Следующая ⇒
Отчет по практике Дисциплина: “База данных” «Рейсы в авиакомпании» Пояснительная записка Разработчик: Матвиенко Э.В. «____» ____________2011г.
Руководители практики: А.В. Комалутдинова Е.П. Манько «____» ____________2011г.
ЗАДАНИЕ на практику Учебная дисциплина База Данных Тема проекта «Рейсы в авиакомпании» Студентка Матвиенко Э.В.
Содержание пояснительной записки • Титульный лист • Задание • Содержание • Введение • Основная часть • Заключение • Литература Среда разработки: Microsoft Access 2003
Содержание I. Задание на практику II. Введение III. Пояснительная записка 1. Проектирование базы данных и заполнение таблиц 1.1 Сбор данных, составление логической модели 1.2 Разработка таблиц и определение ключевых полей 1.3 Создание структуры таблиц и связывание по схеме данных 2. Создание форм 2.1 Создание простых формы для ввода данных 2.2 Ввод данных в таблицы БД 2.3 Создание форм на основе запросов 2.4 Создание составных форм 2.5 Изменение фонового рисунка и цвета фона формы 2.6 Форматирование элементов формы 3. Отбор и сортировка записей с помощью запросов 3.1 Запросы на поиск данных 3.2 Запрос на обработку данных 3.3 Группировка. Перекрестные запросы 3.4 Запросы на ведение баз данных 3.5 SQL - запросы 4. Создание и печать отчетов 4.1 Редактирование и форматирование отчета 4.2 Сортировка и группировка данных, вычисления в отчетах 4.3 Печать отчетов 5.Работа с макросами 5.1 Техника создания макросов 5.2 Ссылки на формы, отчеты и их свойства 5.3 Ссылки на элементы управления форм, отчетов и их свойств 6.Настройка пользовательского интерфейса 6.1 Настройка параметров приложения Access 6.2 Настройка параметров запуска 6.3 Командный интерфейс приложения IV. Список используемой литературы
Задание на практику Проработка теоретического материала по выше указанному плану. Разработка автоматизированной системы управления: «Рейсы в авиакомпании»
ВВЕДЕНИЕ Microsoft Access является настольной СУБД (система управления базами данных) реляционного типа. Достоинством Access является то, что она имеет очень простой графический интерфейс, который позволяет не только создавать собственную базу данных, но и разрабатывать приложения, используя встроенные средства.
В отличие от других настольных СУБД, Access хранит все данные в одном файле, хотя и распределяет их по разным таблицам, как и положено реляционной СУБД. К этим данным относится не только информация в таблицах, но и другие объекты базы данных, которые будут описаны ниже. Для выполнения почти всех основных операций Access предлагает большое количество Мастеров (Wizards), которые делают основную работу за пользователя при работе с данными и разработке приложений, помогают избежать рутинных действий и облегчают работу неискушенному в программировании пользователю. Особенности MS Access, отличающиеся от представления об «идеальной» реляционной СУБД. Создание многопользовательской БД Access и получение одновременного доступа нескольких пользователей к общей базе данных возможно в локальной одноранговой сети или в сети с файловым сервером. Сеть обеспечивает аппаратную и программную поддержку обмена данными между компьютерами. Access следит за разграничением доступа разных пользователей к БД и обеспечивает защиту данных. При одновременной работе. Так как Access не является клиент серверной СУБД, возможности его по обеспечению многопользовательской работы несколько ограничены. Обычно для доступа к данным по сети с нескольких рабочих станций, файл БД Access (с расширением *.mdb) выкладывается на файловый сервер. При этом обработка данных ведется в основном на клиенте – там, где запущено приложение, в силу принципов организации файловых СУБД. Этот фактор ограничивает использование Access для обеспечения работы множества пользователей (более 15-20) и при большом количестве данных в таблицах, так как многократно возрастает нагрузка не сеть. В плане поддержки целостности данных Access отвечает только моделям БД небольшой и средней сложности. В нем отсутствуют такие средства как триггеры и хранимые процедуры, что заставляет разработчиков возлагать поддержание бизнес логики БД на клиентскую программу. В отношении защиты информации и разграничения доступа Access не имеет надежных стандартных средств. В стандартные способы защиты входит защита с использованием пароля БД и защита с использованием пароля пользователя. Снятие такой защиты не представляет сложности для специалиста.
Однако, при известных недостатках MS Access обладает большим количеством преимуществ по сравнению с системами подобного класса. В первую очередь можно отметить распространенность, которая обусловлена тем, что Access является продуктом компании Microsoft, программное обеспечение и операционные системы которой использует б о льшая часть пользователей персональных компьютеров. MS Access полностью совместим с операционной системой Windows, постоянно обновляется производителем, поддерживает множество языков. В целом MS Access предоставляет большое количество возможностей за сравнительно небольшую стоимость. Также необходимо отметить ориентированность на пользователя с разной профессиональной подготовкой, что выражается в наличии большого количества вспомогательных средств (Мастеров, как уже отмечалось), развитую систему справки и понятный интерфейс. Эти средства облегчают проектирование, создание БД и выборку данных из нее. MS Access предоставляет в распоряжение непрограммирующему пользователю разнообразные диалоговые средства, которые позволяют ему создавать приложения не прибегая к разработке запросов на языке SQL или к программированию макросов или модулей на языке VBA. Access обладает широкими возможностями по импорту/экспорту данных в различные форматы, от таблиц Excel и текстовых файлов, до практически любой серверной СУБД через механизм ODBC. Еще одно немаловажное преимущество MS Access заключается в развитых встроенных средствах разработки приложений. Большинство приложений, распространяемых среди пользователей, содержит тот или иной объем кода VBA (Visual Basic for Applications). Поскольку VBA является единственным средством для выполнения многих стандартных задач в Access (работа с переменными, построение команд SQL во время работы программы, обработка ошибок, использование Windows API и т. д.), для создания более-менее сложных приложений необходимо его знание и знание объектной модели MS Access. Одним из средств программирования в Access является язык макрокоманд. Программы, созданные на этом языке, называются макросами и позволяют легко связывать отдельные действия, реализуемые с помощью форм, запросов, отчетов. Макросы управляются событиями, которые вызываются действиями пользователями при диалоговой работе с данными через формы или системными событиями. Получается что Access, обладая всеми чертами СУБД, предоставляет и дополнительные возможности. Это не только гибкая и простая в использовании СУБД, но и система для разработки работающих с базами данных приложений.
ПОЯСНИТЕЛЬНАЯ ЗАПИСКА. Создание базы данных Прежде в чем приступить к разработке базы данных нужно составить план, чтобы в дальнейшем не пришлось тратить много времени на изменение структуры базы данных. Продуманная структура и правильно выбранный формат записей способствуют эффективной работе с базой данных и позволяют быстро получать доступ к необходимой информации.
После определения структуры можно приступить к созданию базы данных. Для этого следует запустить Access и активировать команду Создать базу данных меню Файл или нажать кнопку с изображением бланка на панели инструментов. В данном случае создается уникальная база данных, поэтому следует отказаться от использования стандартных шаблонов выбрать пиктограмму Новая база данных и нажать кнопку ОК. В результате откроется диалоговое окно Файл новой базы данных, в котором пользователь должен задать имя файла новой базы и определить на каком диске и в какой папке он будет храниться.
По умолчанию Access присваивает новой базе данных имя db1, а если база с таким именем уже существует, то db2 и т.д. Имя базы данных не должно содержать более 255 символов может включать пробелы. Введите имя файла базы данных, например «Охранное предприятие».
Access автоматически добавит расширение.mdb. В поле «Тип файла» можно задать тип файлов, которые отображаются в списке выбранной папки: Базы данных Access или Все файлы.
При выборе первого элемента отобразятся только имена файлов имеющих расширение.mdb, т.е. имена файлов баз данных, во втором случае вы увидите имена всех файлов активной папки.
После выбора диска и папки для хранения файла базы данных нажмите кнопку Создать. В результате будет создана новая база данных, а на экране появится пустое окно в котором можно поместить все объекты.
Проектирование таблиц Основным объектом базы данных является таблица. На основе таблиц создаются формы, запросы и отчёты. База данных может включать несколько таблиц.
После создания базы данных с помощью команды Создать базу данных (или открытия существующей базы посредством команды Открыть базу данных) на экране появится окно базы данных.
Для создания таблицы необходимо выполнить перечисленные ниже действия: 1. Открыть вкладку «Таблицы» в окне базы данных и нажать кнопку Создать. 2. Выбрать в списке диалогового окна «Новая таблица».
Способы создания таблиц:
• Режим таблицы – создание таблицы в режиме таблица; • Конструктор – создание таблицы с помощью конструктора таблиц; • Мастер таблиц – создание таблиц с помощью мастера таблиц;
• Импорт таблицы - создание таблицы путём импортирования данных из внешнего файла или другой базы данных; • Связь с таблицами – присоединение внешнего файла или таблицы другой базы данных.
В системе MS Access создайте базу данных «Рейсы в авиакомпании» содержащую таблицы: «Рейсы», «Билеты», «Пассажиры», «Классы», «Скидки», «Самолеты».
Работа выполняется в режиме Конструктора.
Таблица «Рейсы»
Таблица «Билеты»
Таблица «Пассажиры»
Таблица «Классы»
Таблица «Скидки»
Таблица «Самолеты»
Создание форм Ввод данных в таблицы БД.
Вводить информацию в таблицы можно двумя способами: • Через таблицы • Через формы Рассмотрим второй способ. В повседневной жизни мы обычно заполняем формы, например, когда вносим плату за квартиру или телефон. В форме отображается одна запись, что облегчает работу с таблицами, которые имеют большое количество полей. Использование раскрывающихся списков для выбора значения поля уменьшается вероятность ошибки при заполнении таблицы. Форма является наиболее удобным средством отображения данных. С помощью форм в удобном виде можно вносить информацию в таблицы и отображать ее на экране монитора. Форма является самым многофункциональным объектом базы данных и интерактивно взаимодействует с ее таблицами. Ее можно использовать для эффективного ввода данных в базу данных, для просмотра информации базы данных вместе с производной информацией (выборка данных, сортировка, итоги, вставка рисунков, фотографий, диаграмм,и т. д.) для анализа, сравнения данных, а также для централизованного управления всеми объектами базы данных. Данные, приведенные в форме, берутся из полей базовой таблицы. Связь между формой и источником данных могут обеспечить элементы управления, например, поля. Форму можно просматривать в трех режимах: • Конструктор; • Режим таблицы; • Режим формы. Для переключения между режимами просмотра формы можно использовать команды из меню Вид или щелкнуть на пиктограмме,на панели инструментов. Картинка на этой пиктограмме меняется в зависимости от режима просмотра. Ознакомимся с образцом формы. В окне БД на вертикально расположенной панели Объекты выделим значок Формы. Для просмотра любой формы необходимо дважды щелкнуть по значку формы. В описываемой БД существуют пять основные формы для ввода данных.
Заполним таблицу “Классы” через ранее созданную форму “Классы” по данному образцу:
Заполним таблицу “Скидки” через ранее созданную форму “Льготы” по данному образцу:
Заполним таблицу “Самолеты” через ранее созданную форму “Самолеты” по данному образцу:
Заполним таблицу “Билет” через ранее созданную форму “Билет форма” по данному образцу:
Форма «Разработчики»
В верхней части окна формы отображается ее заголовок, ниже находится область данных. Форма может содержать пояснительный текст, графические элементы и элементы управления: текстовые поля, вычисляемые поля, счетчики, раскрывающиеся списки, кнопки переключателя, флажки, автоматизирующие ввод данных. Работу с формой облегчает ее красивое оформление. Для перемещения между полями формы используйте клавиши со стрелками или Tab.
Размер Можно изменить размер элемента управления с помощью маркеров изменения размера, а также задать его высоту или ширину по размерам другого элемента управления. В режиме конструктора формы или отчета имеется возможность изменять размеры элементов управления с помощью линейки. Единицы измерения линейки задаются в окне «Язык и стандарты» панели управления Microsoft Windows. Цвет, прозрачность и оформление
Пользователь имеет возможность изменить цвет элемента управления или сделать его прозрачным. Кроме того, можно изменить внешний вид элемента управления, применяя эффекты оформления. Например, можно представить элемент управления приподнятым, утопленным или с вдавленными границами. В форме или отчете можно отобразить элемент управления с тенью или как рельефный. Границы
Пользователь имеет возможность задать цвет или ширину границ. Кроме того, можно выбрать тип линии границы. Например, предлагается выбор точечных или пунктирных границ.
Вид текста
Для текста в элементе управления можно выбрать шрифт и размер шрифта. Можно выделить текст в элементе управления полужирным шрифтом, курсивом или подчеркиванием. Положение
Имеется возможность перемещать элементы управления или выравнивать их по другим элементам управления. Можно увеличить или уменьшить промежутки между элементами управления или задать равные промежутки между элементами.
Запросы на поиск данных Запросы используются для получения одной или нескольких таблиц БД данных необходимой пользователю информации, отвечающей заданному условию, выполнения вычислений и отображения результатов в табличной форме. С помощью запроса можно обновить данные в таблице, добавить и удалить записи. В Access различают следующие типы запросов: • запрос на выборку – позволяет извлечь данные из одной или нескольких таблиц и отобразить их в таблице; • перекрестный запрос – суммирует в электронной таблице данные из одной или нескольких таблиц. Они используются для анализа данных, создания диаграмм; • запрос на изменение – создают новые таблицы из запросов. Они позволяют включить новые записи или удалить старые, внести в них изменения с помощью выражений, встроенных в запрос. Наиболее часто используемый типом запроса является запрос на выборку. Запросы на выборку можно также использовать для группировки записей и вычисления сумм, средних значений, подсчета записей и нахождения других типов итоговых значений. Внесенные в таблицу изменения автоматически отображаются в запросе. Назначение запросов: • выбор записей, отвечающих определенным критериям отбора без предварительного открытия конкретной таблицы или формы; • выбор таблиц, содержащих нужные записи, с возможностью последующего добавления других таблиц; • отбор полей, выводящихся на экран при отображении результирующего набора записей; • создание новой таблицы на основе данных, полученных из существующих таблиц; • выполнение вычислений над значениями полей. По результатам запроса создается временная таблица, которая хранится в памяти компьютера. После сохранения запроса сохраняется только описание его конструкции, а не данные, полученные в результате запроса. Сохраненный запрос можно использовать многократно. Для просмотра результатов запроса в окне БД на вертикально расположенной панели Объекты выберите значок Запросы и дважды щелкните имя запроса в списке. Запрос можно создать с помощью мастера или в режиме конструктора. Мастер обеспечивает пошаговое построение запроса. Режимы Конструктора позволяет задавать не только условия выбора данных, но и порядок сортировки. Запросы сохраняются как отдельные объекты и отображаются в окне БД. Мастер простого запроса позволяет выбрать данные из полей одной или нескольких таблиц или запросов. С помощью мастера можно также вычислять суммы, количества и среднее значения для всех записей или определенных групп записей, а также находить максимальное и минимальное значение в поле Чтобы создать запрос в режиме конструктора на вертикально расположенной панели объекты (Objects) выберите значок Запросы и нажмите кнопку Создать на панели инструментов.
В диалоговом окне Новый запрос выберите в списке в правой части окна элемент Конструктор и нажмите кнопку OK.
На экране отобразится окно запроса в режиме конструктора и активное диалоговое окно Д обавление таблицы.
Диалоговое окно позволяет выбрать, по каким таблицам и запросам или их комбинации будет создан новый запрос. Например, откройте вкладку Таблицы и выберите название исходной таблицы. Нажмите кнопку Добавить, чтобы добавить список полей этой таблицы в верхнюю часть окна запросов. Для добавления полей таблицы в запрос дважды щелкните ее имя. При составлении запроса по нескольким таблицам выберите необходимые таблицы и нажмите кнопку Закрыть. На экране отобразится окно, позволяющее выполнить настройку запроса в режиме конструктора. Аналогичным образом создаются и остальные запросы на выборку. В нижней части окна отображен пустой бланк запроса, который предназначен для определения запроса или фильтра в режиме конструктора запроса или в окне расширенного фильтра.
Ниже приведен запрос на поиск данных
Запрос на обработку данных Запрос на базе нескольких связных таблиц создается в той же последовательности, что и из одной таблицы, только добавляется ввод имен дополнительных таблиц. Для создания многотабличного запроса в окне БД на панели объекты (Objects) выберите значок запросы (Queries) и нажмите кнопку создать (New) на панели инструментов. В диалоговом окне новый запрос (New Query) выделите простой запрос (Simple Query Wizard) и нажмите кнопку OK. Укажите сначала имя первой таблицы или запроса, на котором должен быть основан создаваемый запрос, выберите поля, данные которых нужно использовать, а затем укажите дополнительную таблицу или запрос и выберите нужные поля. Повторяйте этот шаг до тех пор, пока не будут выбраны все необходимые поля. В верхней части макета видны линии связи между таблицами, а в нижней части на бланке запроса – имена таблиц и полей.
Чтобы создать таблицу с помощью запроса, откройте ранее созданный запрос в режиме конструктора. Для этого в окне БД щелкните значок Запросы в списке Объекты, выберите нужный запрос и нажмите кнопку Конструктор на панели инструментов окна БД. Выберите в меню Запрос команду Создание таблицы или щелкните на панели инструментов в раскрывающемся списке кнопки Тип запроса строку Создание таблицы. В диалоговом окне создание Таблицы заполните поле Имя таблицы. Положением переключателя укажите, где будет находиться создаваемая таблица: В текущей БД или В другой БД. Если таблица будет находиться в текущей БД, то ее можно выбрать в раскрывающемся списке, если в другой БД, то в поле Имя файла введите полное имя файла БД в формате: «полное имя файла» «имя БД». Нажмите кнопку OK и закройте запрос, нажав кнопку закрытия окна. На экране отобразиться окно с вопросом: «Сохранить изменение макета или структуры запроса….?» Нажмите кнопку Да. В окне со списком запросов перед именем созданного запроса появится восклицательный знак. Двойным щелчком мыши запустите новый запрос. На экране появится сообщение, что запрос на создание таблицы приведет к удалению существующей таблицы, созданной ранее на основе запроса. Нажмите кнопку Да. Посмотрите список таблицы в окне БД, и дважды щелкните значок таблицы, созданный по результатам запроса, чтобы просмотреть ее.
Запрос «Билет». Содержит поля: «№ билета», «№ рейса», «Фамилия», «Имя», «Отчество», «Серия и номер паспорта», «Аэропорт», «Дата отправления», «Город отправления», «Город прибытия», «Время отправления», «Время прибытия», «Класс», «Место», и расчетное поле «Цена билета».
Запрос «Свободные места».
SQL – запросы Запрос SQL — это запрос, создаваемый при помощи инструкций SQL. Язык SQL (Structured Query Language) используется при создании запросов, а также для обновления и управления реляционными базами данных, такими как базы данных Microsoft Access. Когда пользователь создает запрос в режиме конструктора запроса, Microsoft Access автоматически создает эквивалентную инструкцию SQL. Фактически, для большинства свойств запроса, доступных в окне свойств в режиме конструктора, имеются эквивалентные предложения или параметры языка SQL, доступные в режиме SQL. При необходимости, пользователь имеет возможность просматривать и редактировать инструкции SQL в режиме SQL. После внесения изменений в запрос в режиме SQL его вид в режиме конструктора может измениться. Некоторые запросы, которые называют запросами SQL, невозможно создать в бланке запроса. Для запросов к серверу, управляющих запросов и запросов на объединение необходимо создавать инструкции SQL непосредственно в окно запроса в режиме SQL. Для подчиненного запроса пользователь должен ввести инструкцию SQL в строку Поле или Условие отбора в бланке запроса. Инструкции SQL могут быть использованы в Microsoft Access в тех местах, куда можно ввести имя таблицы, запроса или поля. В некоторых ситуациях инструкция SQL создается автоматически. Например, при использовании мастера для создания формы или отчета, получающего данные из нескольких таблиц, автоматически создается инструкция SQL, которая становится значением свойства Источник строк (RowSource) формы или отчета. При создании списка или поля со списком с помощью мастера также создается инструкция SQL, которая становится значением свойства Источник строк (RowSource) списка или поля со списком. Если мастер не использовался, можно создать инструкцию SQL в ячейках свойств Источник записей (RecordSource) или Источник строк (RowSource), нажав кнопку построителя рядом с соответствующей ячейкой и создав запрос в режиме конструктора запроса. Допускается также следующее программное использование инструкций SQL: • аргумент «Инструкция SQL» макрокоманды «ЗапускЗапросаSQL» (RunSQL); • программа, записанная как строковый литерал, или инструкция SQL, включающая переменные и элементы управления; • свойство SQL объекта QueryDef, используемое для изменения базовой инструкции SQL запроса. o SQL запросы позволяют: • выбирать таблицы • выбирать поля • выбирать записи • сортировать записи • выполнять вычисления • создавать таблицы • создавать формы, отчеты и диаграммы на основе запросов • использовать запрос в качестве источника данных для создания других запросов • вносить изменения в таблицы. В основе большинства SQL – запросов лежит инструкция SQL в которой 4 основные команды: 1. SELECT – С этой команды начинается инструкция SQL, ее наличие в запросе обязательно. За этой командой прописывают имена полей которые будут выбраны из одной или нескольких таблиц т.е. после этой команды задаются поля которые будут отображаться в результирующей таблице, при этом имена полей разделяются запятыми. Если имена полей содержат пробел, то они заключаются в квадратные скобки. Если поля выбираются из разных таблиц, то перед именем поля прописывается имя таблицы и разделяется точкой. Для выбора всех полей из одной таблицы, прописывается имя таблицы и ٭. Пример: SELECT клиент.* Для ограничения числа вводимых записей в команде SELECT используется 4 предиката: · ALL – используется по умолчанию выбирая все записи удовлетворяющие условием отбора. · DISTINCT – данный предикат существует для отбрасывания всех записей выбранных в SELECT имеющих повторяющиеся данные в полях. · DISTINCTROW – действует аналогичным образом, но для определения дублирующихся записей просматривает не только выбранные поля в инструкции SELECT, но и все поля из выбранных таблиц. · TOP – используется как предыдущий, но только в Accesse и позволяет количество выводимых записей.
2. FROM – данная команда определяет имена таблиц содержащих поля которые выбраны в инструкцииSELECT. Наличие этой команды обязательно, если используется несколько таблиц, необходимо также определить тип объединения между таблицами, который определяется с помощью одного из 3 выражений: · INNER JOIN … ON … - оно определяет традиционное внутреннее объединение следующим образом: FROM определяет главную таблицу, INNER JOIN определяет подчиненную таблицу, часть ON определяет по каким полям данные таблицы будут связанны. · RIGHT JOIN … ON … · LEFT JOIN … ON … 2 и 3 работают аналогичным образом, но определяет внешнее объединение вместо внутреннего.
3.WHERE – определяет условие отбора записи суммируя результирующие записи. Наличие не обязательно если используется команда WHERE после FROM и заключается в двойные круглые скобки 4. ORDER BY – данное предложение определяет порядок сортировки выводимых записей при этом сортировка производится по полю прописанному после ORDER BY по умолчанию идет возрастание, при добавлении DESC идет убывание. Количество символов в инструкции велико, но для того чтобы сообщить об окончании инструкции SQL в конце неё разработчик ставит точку с запятой, но если она будет стоять в середине инструкции, то он прерывает инструкцию.
Форма «Билет для просмотра»
Форма «Информация о рейсах»
Создание и печать отчетов Отчёт «Билет для печати»
Отчет «Расписание рейсов»
Печать отчетов Созданный отчет можно отобразить на экране и напечатать. Access 2003 позволяет просмотреть отчет перед печатью и установить подходящие поля страницы. При просмотре отчета в режиме одной полной страницы (масштаб 100%) Access отображает отчет так, как он будет выглядеть при печати. Чтобы изменить поля страницы отчета:
6. С помощью диалогового окна Печать можно распечатать либо весь отчет целиком, либо его часть, вывести отчет в файл для последующей печати и указать количество печатаемых копий. Нажав кнопку Свойства, можно изменить значения параметров, относящихся к выбранному принтеру. Для печати отчета нажмите кнопку ОК. Работа с макросами Макрос служит для автоматизации выполнения часто повторяющейся операций. Он создается в результате выбора из списка возможных действий (макрокоманд). Макрокоманды выполняются в порядке их расположения в бланке. Например, нажав кнопки, можно запустить макрос, который откроет, распечатает и закроет отчет. Макрос может состоять из группы макросов. Объединение родственных макросов в группы может упростить управление БД. Для просмотра имен макросов выбранной группы макросов в меню вид окна макроса выберите команду имена макросов. Для запуска макроса следует обратиться к его имени. В последних версиях Access 2003 и Access 2003 Microsoft рекомендует использовать для автоматизации операций язык программирования Visual Basic for Application (VBA), а не макросы, которые используются для совместимости с более ранними версиями Access.
Техника создания макросов Макросы обычно не дублируют нажатие клавиши, а выполняют поставленные пользователем задачи. При создании макроса используются обе части окна. После выбора макрокоманды и установки аргументов макрос сохраняется под определенным именем и может использоваться в любых формах, привязанных к кнопкам управления приложением. Существуют различные способы ввода макрокоманд или аргументов:
Рассмотрим создание макрокоманд методом прямого перетаскивания. Вводить макрокоманды путем перетаскивания объекта из окна БД, при этом Access автоматически задает соответствующие аргументы. Для этого выполняются действия:
Окно конструктора макросов содержит две панели: панель макрокоманд и панель аргументов (в нижней части).
В нижней части окна создаются необходимые аргументы, т.е. некоторые макрокоманды требуют введение дополнительной информации (конкретных условий). Панель аргументов состоит из аргументов, но их количество и перечень может меняться в зависимости от заданной макрокоманды.
Макрос «CLOSE»
Макрос «EXIT»
Макрос «PRINT»
При работе с формами можно назначить макросы для событий, происходящих как на уровне целых форм, так и на уровне раздела формы или на уровне отдельного элемента управления. После назначения макроса для события формы действие будет выполняться в целом над формой, когда бы оно не произошло (например, при перемещении курсора по записям формы или при выходе из формы). Для назначения макроса определенному событию формы необходимо создать этот макрос и указать его для соответствующего свойства формы. Существует целый ряд свойств, с которыми можно связать выполнение макросов на уровне формы. Макрос вставляется в формулу, если создается связанный с ним элемент управления. С помощью макросов можно задавать условия на значение, которые, определяют условия или ограничения для значений, которые могут быть введены в одно или несколько полей формы. В большинстве случаев правильность ввода данных в элемент управления в форме можно проверить путем задания свойств элемента управления условие на значение (Validation Rule) или процедур обработки событий. Например, перед сохранением записи может проверяться заполнение двух или трех полей.
|
|||||||||
|
Последнее изменение этой страницы: 2017-01-25; просмотров: 551; Нарушение авторского права страницы; Мы поможем в написании вашей работы! infopedia.su Все материалы представленные на сайте исключительно с целью ознакомления читателями и не преследуют коммерческих целей или нарушение авторских прав. Обратная связь - 3.15.193.45 (0.214 с.) |