
Заглавная страница Избранные статьи Случайная статья Познавательные статьи Новые добавления Обратная связь КАТЕГОРИИ: ТОП 10 на сайте Приготовление дезинфицирующих растворов различной концентрацииТехника нижней прямой подачи мяча. Франко-прусская война (причины и последствия) Организация работы процедурного кабинета Смысловое и механическое запоминание, их место и роль в усвоении знаний Коммуникативные барьеры и пути их преодоления Обработка изделий медицинского назначения многократного применения Образцы текста публицистического стиля Четыре типа изменения баланса Задачи с ответами для Всероссийской олимпиады по праву 
Мы поможем в написании ваших работ! ЗНАЕТЕ ЛИ ВЫ?
Влияние общества на человека
Приготовление дезинфицирующих растворов различной концентрации Практические работы по географии для 6 класса Организация работы процедурного кабинета Изменения в неживой природе осенью Уборка процедурного кабинета Сольфеджио. Все правила по сольфеджио Балочные системы. Определение реакций опор и моментов защемления |
Создание и ведение баз данныхСтр 1 из 3Следующая ⇒
Методическое пособие для работы иностранных студентов по теме: Создание и ведение баз данных
Днепропетровск 2004 1. Усвоить основные понятия и принципы работы с базами данных. 2. Ознакомиться со структурой и работой электронных баз данных Microsoft Access. 3. Изучить принципы проектирования баз данных. 4. Приобрести навыки работы с базой данных Microsoft Access.
ЛИТЕРАТУРА: 1. http://www.microsoft.com/office/2000/Access/documents/accover.htm 2. Харитонова И.А., Михеева В.Д. Microsoft Access 2000. — СПб.: БХВ — Санкт-Петербург, 1999. — 1088 с.: ил. 3. Шнайдер Г. Access 2000. — М.: Лаборатория Базовых Знаний, 2000. — 480 с.: ил. — (Справочник).
СОДЕРЖАНИЕ Базы данных База данных (БД) — это упорядоченный набор сведений, относящихся к определенной теме или задаче, такой как отслеживание заказов аптеки, регистрация пациентов поликлиники или хранение историй болезни пациентов больницы, каталог библиотеки или информация о студентах и расписании в деканате. Представьте, что эти данные хранятся в бумажном виде – несколько комнат, заставленных сейфами или ящиками с огромным количеством папок, бумаг и карточек. А если необходимо не только хранить эти сведения, но и менять их время от времени?! Тогда удобнее всего использовать одну из систем управления базами данных(СУБД), работающих с базами данных в электронном виде. На рис.1 приведен пример структуры простой базы данных, состоящей из двух таблиц. Заметим, что простейшая база данных может содержать всего одну таблицу с данными. Но в том случае, когда таблиц больше чем одна возникает необходимость указывать, каким образом эти таблицы связаны между собой.
Рис.1 Пример структуры базы данных. Каждая таблица содержит несколько полей, определяющих ее содержание. Запись содержит сведения по каждому из этих полей. Между собой таблицы связаны посредством связи через поля с одинаковым содержанием. СУБД MS Access На сегодняшний день Microsoft Access является наиболее популярной СУБД, используемой для разработки электронных баз данных. Средства быстрого создания базы данных без дополнительного программирования делают Access доступным для работы любого грамотного пользователя ПК. Богатый набор мастеров и построителей позволяет полностью автоматизировать создание пользовательского интерфейса, а множество удобных средств разработки помогает сократить время создания законченного приложения. Полная интеграция с другими приложениями MS Office (Word, Excel, Outlook) — также большой плюсMS Access. Встроенный язык программирования Visual Basic for Application позволяет выполнять нестандартные задачи.
Для запуска программы MS Access можно воспользоваться ярлыком
Рис. 2. Окно программы MS Access с окном входного диалога. Упражнение. Средствами MS Windows скопируйте базу данных Учебная из D:\Study\Access в свою личную папку. Запустите MS Access. Убедитесь, что в диалоговом окне переключатель установлен в положении «Открыть базу данных». Из списка выберите адрес: «D:\…\ ваша папка \Учебная», а затем нажмите на кнопку «ОК». В результате откроется окно базы данных Учебная (рис.3).
Рис. 3. Окно базы данных Учебная.
Объекты базы данных MS Access позволяет управлять всеми сведениями из одного файла базы данных. В рамках этого файла данные можно разделить на отдельные контейнеры, называемые таблицами; просматривать, добавлять и обновлять данные в таблицах с помощью электронных форм; находить и извлекать только нужные данные с помощью запросов; а также анализировать или печатать данные в заданном макете с помощью отчетов. Таблицы, формы, запросы и отчеты являются объектами базы данных Microsoft Access, также как и страницы доступа, макросы и модули. Последние не используются для разработки простых баз данных, а потому не будут рассматриваться в данном методическом пособии. Для работы со всеми объектами в базе данных Microsoft Access используется окно базы данных(см. рис.3). В разделе Объекты выбирается тип объекта, справа в окне отображается список объектов этого типа. Для создания новых объектов используется кнопка Создать на панели инструментов окна базы данных или параметры "Создание" сверху в списке объектов. Для изменения существующих объектов необходимо вызвать «Конструктор» (нажатием кнопки
Таблица — это набор данных по конкретной теме, такой как пациенты или сотрудники поликлиники. Использование отдельной таблицы для каждой темы означает, что соответствующие данные сохранены только один раз, что делает базу данных более эффективной и уменьшает число ошибок при вводе данных. Таблицы организуют данные в столбцы (называемые полями) и строки (называемые записями). Общее поле связывает две таблицы таким образом, что Microsoft Access может объединить данные из двух таблиц для просмотра, редактирования или печати. Каждое поле может содержать данные только одного типа. В MS Access используются следующие типы данных: текстовый (буквы, цифры, другие символы в количестве от 1 до 255), поле MEMO (текст длиной до 64000 символов), числовой (целые числа или с плавающей точкой), Дата/время, денежный, счетчик (счетчик записей таблицы, часто является ключевым полем), логический (одно из значений: «да» или «нет»), поле объекта OLE (ссылка на имя файла любого типа), гиперссылка. Упражнение. 1) В окне базы данных Учебная выделите в списке объектов пункт «Таблицы», затем дважды щелкните по названию «Регистратура». Откроется таблица «Регистратура»: В эту таблицу Вы должны добавить одну запись. Порядковый номер вводить не нужно, т.к. он появляется автоматически в начале заполнения новой записи; в последующие поля поочередно введите имя, отчество, фамилию, пол, адрес, телефон, дату рождения, рост и вес нового пациента. После заполнения всех полей закройте текущее окно. 2) На панели инструментов окна программы MS Access найдите кнопку
Запросы используются для просмотра, изменения и анализа данных различными способами. Запросы также можно использовать в качестве источников записей для форм, отчетов и страниц доступа к данным. Наиболее распространенный тип запросов — запрос на выборку. Запрос на выборку отбирает данные из одной или более таблиц по заданным условиям, а затем отображает их в нужном порядке. Упражнение. Просмотрите запрос «Больные 1999».Для этого в списке объектов выберите пункт «Запросы», а затем дважды щелкните по имени запроса (либо выберите нужный запрос и щелкните по кнопке «Открыть»). Закройте текущее окно.
Отчет представляет собой эффективный способ представления данных в печатном формате. Имея возможность управлять размером и внешним видом всех элементов отчета, пользователь может отобразить сведения желаемым образом. Большая часть сведений в отчете поступает из базовой таблицы или запроса, являющихся источником данных для отчета. Остальные сведения отчета хранятся в его структуре. Упражнение. Просмотрите отчет «Больные 1999». Закройте текущее окно. Форма является объектом базы данных, служащим для удобного ввода и просмотра данных. Большая часть сведений в форме поступает из базового источника записей. Остальные сведения формы хранятся в ее структуре.
Упражнение. Просмотрите форму …: в списке объектов выберите пункт «Формы» и дважды щелкните по имени формы. Закройте текущее окно. Способы настройки таблицы В режиме конструктора можно создать новую таблицу либо добавить, удалить или настроить поля существующей таблицы. В режиме таблицы можно добавлять, редактировать, просматривать или выполнять другую работу с данными таблицы. Также можно отображать записи из таблиц, связанных с текущей таблицей, путем отображения подтаблиц в пределах основной таблицы. С некоторыми ограничениями можно работать с данными подтаблицы многими из способов, используемых для работы с данными основной таблицы. В режиме конструктора можно настраивать таблицы различными способами, добавлять или удалять поля таблицы, настраивать их, изменяя значения свойств. Если требуется отслеживать в таблице дополнительные данные, можно добавить соответствующие поля. Если существующее имя поля недостаточно понятно, поле можно переименовать. Настройка типа данных поля определяет тип значений, которые можно вводить в это поле. Например, нельзя ввести текст в поле денежного типа. Выбирая подходящий тип данных, можно гарантировать ввод данных в виде, удобном для сортировки, выполнения вычислений и других операций. Свойства полей — это набор характеристик, обеспечивающих дополнительные возможности управления работой полей. Например, в зависимости от настроек языка и стандартов на панели управления Windows, при задании значения Денежный для свойства Формат поля (Format) поля с числовым или денежным типом данных автоматически отображаются с разделителями групп разрядов, знаком денежной единицы и двумя десятичными разрядами в дробной части (1 234,50 р.). Для идентификации каждой записи в таблице используется уникальный маркер · Изменение имени поля в режиме конструктора 1. Откройте таблицу в режиме конструктора. 2. Дважды щелкните имя поля, которое необходимо изменить. 3. Введите новое имя поля, следуя соглашениям об именах объектов Microsoft Access (см. ниже). 4. Для сохранения изменений нажмите кнопку Сохранить В Microsoft Access действуют следующие ограничения на имена полей и объектов:
· имя должно содержать не более 64 знаков;
· не должно включать прямые кавычки (") в именах таблиц. Хотя пробелы внутри имен полей, элементов управления и объектов являются допустимыми, в большинстве примеров в документации Microsoft Access имена полей записываются без пробелов. Пробелы в именах могут, при некоторых обстоятельствах, вызывать конфликты в программах Microsoft Visual Basic для приложений. · Перемещение поля в режиме конструктора таблицы 1. Откройте таблицу в режиме конструктора. 2. Выделите поля, которые требуется переместить. Для выделения одного поля щелкните область выделения строки этого поля. Для выделения нескольких полей перетащите указатель по областям выделения строк этих полей. 3. Нажмите и удерживайте кнопку мыши над областью выделения строки выделенного поля. Microsoft Access отобразит тонкую горизонтальную черту над последней выделенной строкой. 4. Перетащите эту горизонтальную черту на строку, над которой требуется поместить перемещаемые поля. Примечание. При изменении порядка полей в режиме конструктора таблицы изменяется порядок, в котором эти поля хранятся в таблице, а также порядок столбцов в режиме таблицы этой таблицы. · Удаление поля из таблицы в режиме конструктора 1. Откройте таблицу в режиме конструктора. 2. Выделите одно или несколько полей, которые необходимо удалить. Для выделения одного поля щелкните область выделения строки этого поля. Для выделения нескольких полей протащите указатель по областям выделения строк этих полей при нажатой кнопке мыши. 3. На панели инструментов нажмите кнопку Удалить строки Примечания: Если другие объекты базы данных содержат ссылки на удаленное поле, эти ссылки также нужно удалить. Например, если отчет содержит элемент управления, присоединенный к удаленному полю, Microsoft Access не сможет получить данные этого поля и выдаст сообщение об ошибке. Нельзя удалить поле, которое используется в связи. Сначала необходимо удалить связь. Упражнение. 1) Откройте таблицу «Регистратура». 2) Отсортируйте данные в таблице по убыванию даты рождения.Вначале переместите курсор в соответствующее поле, а затем воспользуйтесь кнопкой сортировки на панели инструментов. 3) Сохраните изменения в таблице и закройте текущее окно. 4) Откройте таблицу «Пациенты». 5) Поменяйте столбцы «Лечение» и «Диагноз» местами. Для этого выделите столбец «Лечение» (подведите курсор к названию столбца, а когда вид курсора изменится на черную стрелку вниз, щелкните один раз левой кнопкой мыши). Теперь снова нажмите на левую кнопку мыши и, удерживая ее, подведите курсор к правой стороне столбца «Диагноз». 6) Добавьте в таблицу новое поле «Заметки». Нажмите на названии любого столбца правую кнопку мыши, в открывшемся контекстном меню выберите команду «Добавить столбец». Чтоб изменить название столбца, дважды щелкните левой кнопкой мыши на его заголовке. Повторите пункт 3.
Типы запросов В MS Access существует возможность создания нескольких типов запросов: · Запросы на выборку и их использование Запрос на выборку является наиболее часто используемым типом запроса. Запросы этого типа возвращают данные из одной или нескольких таблиц и отображают их в виде таблицы, записи в которой можно обновлять (с некоторыми ограничениями). Запросы на выборку можно также использовать для группировки записей и вычисления сумм, средних значений, подсчета записей и нахождения других типов итоговых значений. · Запросы с параметрами и их использование Запрос с параметрами — это запрос, при выполнении отображающий в собственном диалоговом окне приглашение ввести данные, например, условие для возвращения записей или значение, которое требуется вставить в поле. Можно разработать запрос, выводящий приглашение на ввод нескольких единиц данных, например, двух дат. Затем Microsoft Access может вернуть все записи, приходящиеся на интервал времени между этими датами. Запросы с параметрами также удобно использовать в качестве основы для форм, отчетов и страниц доступа к данным. Например, на основе запроса с параметрами можно создать месячный отчет о доходах. При печати данного отчета Microsoft Access выводит на экран приглашение ввести месяц, доходы за который должны быть приведены в отчете. После ввода месяца Microsoft Access выполняет печать соответствующего отчета. Для ввода параметров запроса можно создать специальную форму или диалоговое окно, вместо использования диалогового окна запроса с параметрами. · Перекрестные запросы и их использование В перекрестном запросе отображаются результаты статистических расчетов (суммы, количество записей и средние значения), выполненных по данным из одного поля таблицы. Эти результаты группируются по двум наборам данных, один из которых расположен в левом столбце таблицы, а второй — в верхней строке. · Запросы на изменение и их использование Запросом на изменение называют запрос, который за одну операцию вносит изменения в несколько записей. Существует четыре типа запросов на изменение: на удаление, на обновление и добавление записей, а также на создание таблицы. Запрос на удаление Удаляет группу записей из одной или нескольких таблиц. Например, запрос на удаление позволяет удалить записи о товарах, поставки которых прекращены или на которые нет заказов. С помощью запроса на удаление можно удалять только всю запись, а не отдельные поля внутри нее. Запрос на добавление Добавляет группу записей из одной или нескольких таблиц в конец одной или нескольких таблиц. Например, появилось несколько новых клиентов, а также база данных, содержащая сведения о них. Чтобы не вводить все данные вручную, их можно добавить в таблицу «Клиенты». Запрос на добавление также полезен при выполнении следующих действий. · Добавление полей на основе условий отбора. Например, необходимо добавить имена и адреса клиентов с очень крупными заказами. · Добавление записей, если некоторые поля из одной таблицы не существуют в другой. Запрос на создание таблицы Создает новую таблицу на основе всех или части данных из одной или нескольких таблиц. Запрос на создание таблицы полезен для выполнения следующих действий. · Создание таблицы для экспорта в другую базу данных Microsoft Access. Например, требуется создать таблицу, содержащую несколько полей из таблицы «Сотрудники», а затем экспортировать эту таблицу в базу данных, используемую отделом кадров. · Создание резервной копии таблицы. · Создание архивной таблицы, содержащей старые записи. Например, можно создать таблицу, сохраняющую все старые заказы, прежде чем удалить их из текущей таблицы «Заказы». · Повышение быстродействия форм, отчетов и страниц доступа к данным, основанных на многотабличных запросах или инструкциях SQL. Например, требуется вывести на печать несколько отчетов, основанных на запросе, включающем пять таблиц, в котором рассчитываются общие итоги. Чтобы ускорить процесс, сначала создайте запрос на создание таблицы, извлекающий нужные записи и сохраняющий их в одной таблице. Затем на базе этой таблицы создайте отчет или укажите ее в инструкции SQL как источник записей для формы, отчета или страницы доступа к данным. Это позволит обойтись без повторных запусков запроса для каждого отчета. Однако следует помнить, что после выполнения запроса на создание таблицы данные в этой таблице не изменяются. Создание запроса Запрос можно создать с помощью мастера или самостоятельно. Во втором случае следует в режиме конструктора выбрать таблицы или запросы, содержащие нужные данные, и заполнить бланк запроса. Часто запросы в Microsoft Access создаются автоматически, и пользователю не приходится самостоятельно их создавать. · Для создания запроса, являющегося основой формы или отчета, попытайтесь использовать мастер форм или мастер отчетов. Мастера создают формы и отчеты для объектов, основанных на нескольких таблицах. · Чтобы упростить создание запросов, которые будут выполняться независимо или использоваться как базовые для нескольких форм или отчетов, пользуйтесь мастерами запросов. Мастера запросов автоматически выполняют основные действия в зависимости от ответов пользователя на поставленные вопросы. Если было создано несколько запросов, мастера можно также использовать для быстрого создания структуры запроса. Для настройки запроса переключитесь в режим конструктора. · Для создания запросов на основе обычного фильтра, фильтра по выделенному фрагменту или поля «Фильтр для», сохраните фильтр как запрос. Если ни один из перечисленных методов не удовлетворяет требованиям, создайте самостоятельно запрос в режиме конструктора. Упражнение. 1) В режиме конструктора создайте новый запрос. Для этого сначала в списке объектов выберите пункт «Запросы», а затем дважды щелкните на надписи «Создание запроса в режиме конструктора». 2) Добавьте в запрос таблицу «Регистратура». Убедитесь, что в окне «Добавление таблицы» выбрана вкладка «Таблицы», после чего из предложенного списка выберите таблицу «Регистратура» и щелкните на кнопке «Добавить». Поскольку другие таблицы в этом запросе нам не понадобятся, закрываем окно нажатием на соответственную кнопку. 3) В запросе установите следующие поля: Фамилия, Имя, Отчество, ДатаРождения, Порядковый номер.Щелкните в строке «Поле» первого столбика появившейся таблицы, а теперь раскройте список возможных полей стрелкой в правой части ячейки. В списке выберите пункт «Фамилия». Обратите внимание, что в строке «Имя таблицы» автоматически появляется название «Регистратура» и становится активным индикатор «Вывод на экран». Аналогично выберите поля Имя, Отчество, ДатаРождения, Порядковый номер во втором, третьем, четвертом и пятом столбцах соответственно. 4) Теперь отмените вывод на экран данных о порядковом номере пациента, щелкнув один раз в строке «Вывод на экран» столбца «Порядковый номер». 5) Задайте условие, по которому запрос выдаст только пациентов, родившихся с 1970 по 1990 год включительно. Открыв контекстное меню для строки «Условие отбора» столбца «ДатаРождения», выберите команду «Построить…». Выберите оператор сравнения «Between» и впишите вместо слов «Выражение» необходимые даты. Завершите набор условия нажатием кнопки «Ok». 6) Не забудьте сохранить запрос под именем «Даты рождения» и закрыть текущее окно. 7) Просмотрите Ваш запрос. Первый способ – дважды щелкните по имени запроса, второй способ – выберите нужный запрос и щелкните на кнопку «Открыть». 8) Закройте текущее окно.
Создание отчета Для создания связи между отчетом и его исходными данными применяются элементы управления. Ими могут быть поля, содержащие имена или числа, надписи для заголовков, декоративные линии для графического оформления отчета.
Создавать отчеты в MS Access можно несколькими способами. Создание формы В MS Access существует несколько способов создания формы: с помощью автоформы, с помощью мастера форм и самостоятельно.С помощью автоформ можно создавать формы, в которых выводятся все поля и записи базовой таблицы или запроса. Если выбранный источник записей имеет связанные таблицы или запросы, то в форме также будут присутствовать все поля и записи этих источников записей. Проектирование базы данных Прежде чем создавать с помощью Microsoft Access таблицы, формы и другие объекты, составляющие базу данных, важно уделить время проектированию базы данных. При использовании базы данных Microsoft Access хорошая структура является основой создания базы данных, успешно, точно и эффективно выполняющей поставленные задачи. Этапы проектирования базы данных: 1. Определение цели создания базы данных 2. Определение таблиц, которые должна содержать база данных 3. Определение необходимых в таблице полей 4. Определение полей с уникальными значениями в каждой записи 5. Определение связей между таблицами 6. Усовершенствование структуры базы данных 7. Ввод данных и создание других объектов базы данных 8. Использование средств анализа Microsoft Access Создание базы данных В Microsoft Access поддерживаются два способа создания базы данных. Имеется возможность создать пустую базу данных, а затем добавить в нее таблицы, формы, отчеты и другие объекты. Этот способ является наиболее гибким, но требует отдельного определения каждого элемента базы данных. Можно также воспользоваться мастером баз данных для создания всех необходимых таблиц, форм и отчетов для базы данных выбранного типа. Это простейший способ начального создания базы данных. В обоих случаях созданную базу данных можно в любое время изменить и расширить. Создание таблицы В Microsoft Access существует два способа создания таблицы. Для ввода собственных данных можно создать пустую таблицу. Можно также создать таблицу, используя уже существующие данные из другого источника (например, из электронной таблицы MS Excel). I. Создание всех таблиц, форм и отчетов базы данных одной операцией: Для создания одной операцией всех таблиц, форм и отчетов, необходимых для базы данных, используйте мастер баз данных. Мастер баз данных создает новую базу данных; с его помощью нельзя добавлять новые таблицы, формы или отчеты в существующую базу данных (см. создание базы данных с помощью мастера). II. Самостоятельное создание таблицы: Вопросы для самоконтроля 1. Дайте определение термину «База данных». 2. Перечислите достоинства СУБД Microsoft Access. 3. Перечислите объекты базы данных Microsoft Access. 4. Перечислите известные Вам этапы проектирования базы данных. 5. Какими основными принципами руководствуются при разработке таблиц? 6. Что нужно учитывать при составлении структуры полей таблицы? 7. Дайте определение термину «первичный ключ». 8. Какие инструменты помогают усовершенствовать структуру базы данных? 9. Назовите два основных способа создания базы данных или объекта. 10. Дайте определение термину «таблица». 11. Что такое «поля» и «записи»? 12. Каковы ограничения в MS Access для имен полей и объектов? 13. Дайте определение термину «свойства полей». 14. В чем отличие команд «Отобразить все связи» и «Отобразить прямые связи»? 15. Для чего используются запросы? 16. Перечислите типы запросов Microsoft Access. 17. Опишите использование запросов на выборку. 18. Опишите использование запросов с параметрами. 19. Опишите использование перекрестных запросов. 20. Опишите использование запросов на изменение. 21. Назначение формы. 22. Перечислите типы автоформ. 23. Назначение отчета. 24. Какие элементы управления применяются для создания связи между отчетом и его исходными данными? 25. В каком режиме можно изменять запросы, формы, отчеты?
Задание для самостоятельной работы С помощью СУБД MS Access создайте в своей личной папке базу данных «Поликлиника», которая будет состоять из 3 таблиц: Регистратура, Доврачебный, Прием врача. Таблица Регистратура должна содержать поля: Код пациента, Фамилия, Имя, Отчество, Пол, Дата рождения, Домашний адрес. Таблица Доврачебный: №, Дата посещения, Код пациента, Температура, Пульс, Систолическое давление, Диастолическое давление. Таблица Прием врача: №, Код пациента, Дата приема, Жалобы, Обследование, Диагноз, Лечение. Создайте связи между таблицами. Заполните таблицы данными (не менее 5 записей в каждой). Отсортируйте пациентов в порядке убывания их возраста. Отфильтруйте пациентов мужского пола. Создайте запрос, который выберет пациентов, с температурой выше 36,9ºС, а затем создайте по нему отчёт. Методическое пособие для работы иностранных студентов по теме: Создание и ведение баз данных
Днепропетровск 2004 1. Усвоить основные понятия и принципы работы с базами данных. 2. Ознакомиться со структурой и работой электронных баз данных Microsoft Access. 3. Изучить принципы проектирования баз данных. 4. Приобрести навыки работы с базой данных Microsoft Access.
ЛИТЕРАТУРА: 1. http://www.microsoft.com/office/2000/Access/documents/accover.htm 2. Харитонова И.А., Михеева В.Д. Microsoft Access 2000. — СПб.: БХВ — Санкт-Петербург, 1999. — 1088 с.: ил. 3. Шнайдер Г. Access 2000. — М.: Лаборатория Базовых Знаний, 2000. — 480 с.: ил. — (Справочник).
СОДЕРЖАНИЕ Базы данных База данных (БД) — это упорядоченный набор сведений, относящихся к определенной теме или задаче, такой как отслеживание заказов аптеки, регистрация пациентов поликлиники или хранение историй болезни пациентов больницы, каталог библиотеки или информация о студентах и расписании в деканате. Представьте, что эти данные хранятся в бумажном виде – несколько комнат, заставленных сейфами или ящиками с огромным количеством папок, бумаг и карточек. А если необходимо не только хранить эти сведения, но и менять их время от времени?! Тогда удобнее всего использовать одну из систем управления базами данных(СУБД), работающих с базами данных в электронном виде. На рис.1 приведен пример структуры простой базы данных, состоящей из двух таблиц. Заметим, что простейшая база данных может содержать всего одну таблицу с данными. Но в том случае, когда таблиц больше чем одна возникает необходимость указывать, каким образом эти таблицы связаны между собой.
Рис.1 Пример структуры базы данных. Каждая таблица содержит несколько полей, определяющих ее содержание. Запись содержит сведения по каждому из этих полей. Между собой таблицы связаны посредством связи через поля с одинаковым содержанием. СУБД MS Access На сегодняшний день Microsoft Access является наиболее популярной СУБД, используемой для разработки электронных баз данных. Средства быстрого создания базы данных без дополнительного программирования делают Access доступным для работы любого грамотного пользователя ПК. Богатый набор мастеров и построителей позволяет полностью автоматизировать создание пользовательского интерфейса, а множество удобных средств разработки помогает сократить время создания законченного приложения. Полная интеграция с другими приложениями MS Office (Word, Excel, Outlook) — также большой плюсMS Access. Встроенный язык программирования Visual Basic for Application позволяет выполнять нестандартные задачи. Для запуска программы MS Access можно воспользоваться ярлыком
Рис. 2. Окно программы MS Access с окном входного диалога. Упражнение. Средствами MS Windows скопируйте базу данных Учебная из D:\Study\Access в свою личную папку. Запустите MS Access. Убедитесь, что в диалоговом окне переключатель установлен в положении «Открыть базу данных». Из списка выберите адрес: «D:\…\ ваша папка \Учебная», а затем нажмите на кнопку «ОК». В результате откроется окно базы данных Учебная (рис.3).
Рис. 3. Окно базы данных Учебная.
Объекты базы данных MS Access позволяет управлять всеми сведениями из одного файла базы данных. В рамках этого файла данные можно разделить на отдельные контейнеры, называемые таблицами; просматривать, добавлять и обновлять данные в таблицах с помощью электронных форм; находить и извлекать только нужные данные с помощью запросов; а также анализировать или печатать данные в заданном макете с помощью отчетов. Таблицы, формы, запросы и отчеты являются объектами базы данных Microsoft Access, также как и страницы доступа, макросы и модули. Последние не используются для разработки простых баз данных, а потому не будут рассматриваться в данном методическом пособии. Для работы со всеми объектами в базе данных Microsoft Access используется окно базы данных(см. рис.3). В разделе Объекты выбирается тип объекта, справа в окне отображается список объектов этого типа. Для создания новых объектов используется кнопка Создать на панели инструментов окна базы данных или параметры "Создание" сверху в списке объектов. Для изменения существующих объектов необходимо вызвать «Конструктор» (нажатием кнопки Таблица — это набор данных по конкретной теме, такой как пациенты или сотрудники поликлиники. Использование отдельной таблицы для каждой темы означает, что соответствующие данные сохранены только один раз, что делает базу данных более эффективной и уменьшает число ошибок при вводе данных. Таблицы организуют данные в столбцы (называемые полями) и строки (называемые записями). Общее поле связывает две таблицы таким образом, что Microsoft Access может объединить данные из двух таблиц для просмотра, редактирования или печати. Каждое поле может содержать данные только одного типа. В MS Access используются следующие типы данных: текстовый (буквы, цифры, другие символы в количестве от 1 до 255), поле MEMO (текст длиной до 64000 символов), числовой (целые числа или с плавающей точкой), Дата/время, денежный, счетчик (счетчик записей таблицы, часто является ключевым полем), логический (одно из значений: «да» или «нет»), поле объекта OLE (ссылка на имя файла любого типа), гиперссылка. Упражнение. 1) В окне базы данных Учебная выделите в списке объектов пункт «Таблицы», затем дважды щелкните по названию «Регистратура». Откроется таблица «Регистратура»: В эту таблицу Вы должны добавить одну запись. Порядковый номер вводить не нужно, т.к. он появляется автоматически в начале заполнения новой записи; в последующие поля поочередно введите имя, отчество, фамилию, пол, адрес, телефон, дату рождения, рост и вес нового пациента. После заполнения всех полей закройте текущее окно. 2) На панели инструментов окна программы MS Access найдите кнопку
Запросы используются для просмотра, изменения и анализа данных различными способами. Запросы также можно использовать в качестве источников записей для форм, отчетов и страниц доступа к данным. Наиболее распространенный тип запросов — запрос на выборку. Запрос на выборку отбирает данные из одной или более таблиц по заданным условиям, а затем отображает их в нужном порядке. Упражнение. Просмотрите запрос «Больные 1999».Для этого в списке объектов выберите пункт «Запросы», а затем дважды щелкните по имени запроса (либо выберите нужный запрос и щелкните по кнопке «Открыть»). Закройте текущее окно.
Отчет представляет собой эффективный способ представления данных в печатном формате. Имея возможность управлять размером и внешним видом всех элементов отчета, пользователь может отобразить сведения желаемым образом.
|
|||||||||||||||||
|
Последнее изменение этой страницы: 2017-01-25; просмотров: 869; Нарушение авторского права страницы; Мы поможем в написании вашей работы! infopedia.su Все материалы представленные на сайте исключительно с целью ознакомления читателями и не преследуют коммерческих целей или нарушение авторских прав. Обратная связь - 18.225.209.95 (0.182 с.) |
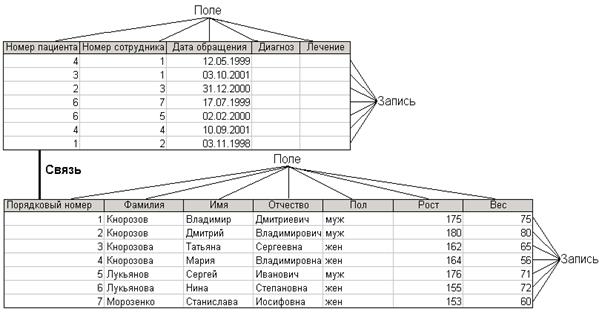
 на рабочем столе либо выполнить команду Пуск/Программы/Microsoft Access. После запуска на экране открывается окно программы MS Access с диалоговым окном (рис.2), в котором необходимо указать с какой целью Вы вошли в Access: создать новую базу данных или открыть уже существующую. Выход из MS Access стандартный: либо команда Файл/Выход, либо кнопка закрытия программы.
на рабочем столе либо выполнить команду Пуск/Программы/Microsoft Access. После запуска на экране открывается окно программы MS Access с диалоговым окном (рис.2), в котором необходимо указать с какой целью Вы вошли в Access: создать новую базу данных или открыть уже существующую. Выход из MS Access стандартный: либо команда Файл/Выход, либо кнопка закрытия программы.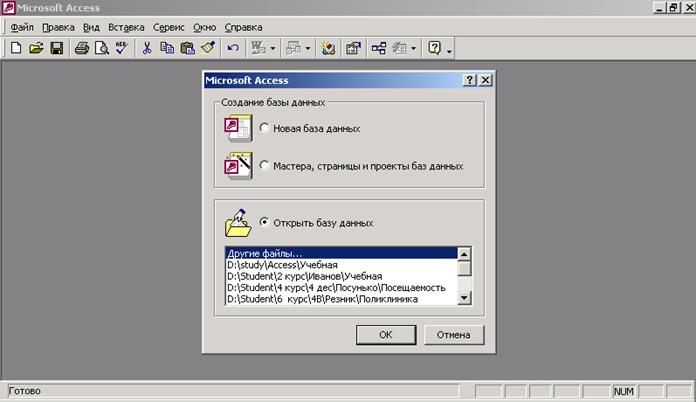

 ).
). и щёлкните на ней мышью. В результате раскроется окно «Схема данных», в котором Вы увидите как связаны между собой таблицы базы данных «Учебная». Просмотрите, не внося изменений, и закройте это окно.
и щёлкните на ней мышью. В результате раскроется окно «Схема данных», в котором Вы увидите как связаны между собой таблицы базы данных «Учебная». Просмотрите, не внося изменений, и закройте это окно. , который называют первичным ключом. Как номерной знак идентифицирует автомобиль, так и первичный ключ однозначно определяет запись.
, который называют первичным ключом. Как номерной знак идентифицирует автомобиль, так и первичный ключ однозначно определяет запись. на панели инструментов.
на панели инструментов. .
.


