
Заглавная страница Избранные статьи Случайная статья Познавательные статьи Новые добавления Обратная связь КАТЕГОРИИ: ТОП 10 на сайте Приготовление дезинфицирующих растворов различной концентрацииТехника нижней прямой подачи мяча. Франко-прусская война (причины и последствия) Организация работы процедурного кабинета Смысловое и механическое запоминание, их место и роль в усвоении знаний Коммуникативные барьеры и пути их преодоления Обработка изделий медицинского назначения многократного применения Образцы текста публицистического стиля Четыре типа изменения баланса Задачи с ответами для Всероссийской олимпиады по праву 
Мы поможем в написании ваших работ! ЗНАЕТЕ ЛИ ВЫ?
Влияние общества на человека
Приготовление дезинфицирующих растворов различной концентрации Практические работы по географии для 6 класса Организация работы процедурного кабинета Изменения в неживой природе осенью Уборка процедурного кабинета Сольфеджио. Все правила по сольфеджио Балочные системы. Определение реакций опор и моментов защемления |
Филиал в г. Набережные ЧелныСтр 1 из 6Следующая ⇒
Филиал в г. Набережные Челны
А.Н.Асанова
Учебное пособие
Набережные Челны
УДК 681.3.06 А.Н. Асанова. Проектирование и создание базы данных в MS Access. Учебное пособие. Набережные Челны: КГУ, филиал в г. Набережные Челны, 2005, 49с.
Учебное пособие предназначено для изучения раздела информатики по теме «Системы управления базами данных» студентами экономических специальностей. Настоящее пособие является первым этапом в изучении этого материала, здесь изложены основные понятия и терминология этой области, этапы проектирования и разработки баз данных реляционного типа, создание структуры и заполнение баз данными. Второй этап изучения СУБД, а именно работа с объектами базы данных, изложены в учебном пособии «Работа с базой данных в MS Access». Настоящее пособие знакомит с основными средствами СУБД MS Access методом демонстрации примеров и указаний к их выполнению. Как показала практика, такой подход является наиболее действенным и позволяет быстро познакомиться и максимально эффективно использовать средства MS Access. В конце брошюры приведены контрольные вопросы и примерные темы для выполнения самостоятельного задания по изложенному материалу.
Ил.: 20; Библиогр. 4 назв.
Рецензенты: канд. физ.-мат. наук, доцент Товштейн М.Я., (каф. Математики и информатики фКГУ), канд. физ.-мат. наук Фукин И. А., (каф. Экономической кибернетики КГУ)
© Асанова А.Н., 2005 © Казанский государственный университет, Филиал в г. Набережные Челны, 2005 г. Содержание Стр. 1.. Основные понятия 4 1.1. Виды моделей данных. 5 1.2. Структурные элементы базы данных. 8 1.3. Связи между таблицами. 10 2.. Проектирование базы данных 12 2.1. Требования к базам данных. 13 2.2. Этапы проектирования инфологической структуры базы данных. 13 3.. Создание базы данных 20 3.1. СУБД MS Access. 20 3.2. Запуск программы.. 21 3.3. Создание таблиц базы данных. 23 3.3.1. Установка первичного ключа. 25 3.3.2. Установка характеристик поля. 26 3.3.3. Добавление, удаление и перемещение полей. 26 3.3.4. Установление связей между таблицами. 27 Упражнение 1. «Создание структуры таблиц базы данных “Магазин”». 29 3.3.5. Ввод данных в таблицу. 32 Упражнение 2. «Ввод данных в таблицы БД». 36 3.4. Просмотр и редактирование данных. 37
3.4.1. Просмотр и редактирование данных в форме. 37 3.4.2. Поиск и замена данных. 38 3.4.3. Фильтрация данных. 39 3.4.4. Сортировка данных. 41 3.4.5. Создание простого отчета. 42 Упражнение 3. «Просмотр и редактирование данных». 42 Контрольные вопросы.. 43 Заключение. 44 Задание для самостоятельной работы.. 44 Примерные варианты предметной области. 45 Приложение 1. Дополнительные сведения по созданию структуры таблицы. 46 Приложение 2. Синтаксис масок ввода и примеры. 48 Литература. 49 Основные понятия Для успешного функционирования различных организаций требуется наличие развитой информационной системы, которая реализует автоматизированный сбор, обработку и манипулирование данными. Современные информационные системы характеризуются огромными объемами хранимых данных, сложной организацией, необходимостью удовлетворять разнообразные требования многочисленных пользователей. Информационные системы включают следующие составляющие: · вычислительную систему; · систему управления базами данных (СУБД); · одну или несколько баз данных (БД); · набор прикладных программ (приложений БД). · квалифицированный персонал.
База данных обеспечивает хранение информации, а также удобный и быстрый поиск нужных данных. По определённому пользователем запросу из БД выводится необходимая информация. База данных (БД) — это именованная совокупность сведений о состоянии конкретных объектов реального мира и их отношениях в рассматриваемой предметной области. База данных представляет собой совокупность данных различного характера, организованных по определенным правилам, т.е. структурированных данных. Под предметной областью принято понимать часть реального мира, подлежащего изучению для организации управления и автоматизации, например, предприятие, вуз и т.д. В предметной области выделяются информационные объекты – объекты реального мира, процессы, системы, понятия и т.д., сведения о которых хранятся в БД. Например, в предметной области ВУЗ информационные объекты – студент, преподаватель, сессия и т.д.
В современной технологии баз данных предполагается, что создание базы данных, ее поддержка и обеспечение доступа пользователей к ней осуществляются централизованно с помощью специального программного инструментария — системы управления базами данных. Система управления базами данных (СУБД) — это комплекс программных и языковых средств, необходимых для создания баз данных, поддержания их в актуальном состоянии и организации поиска в них необходимой информации [1]. В настоящее время большинство экономических и информационно-справочных программных комплексов реализовано на основе применения той или иной СУБД. Примеры СУБД: MS Access, FoxPro, Paradox, dBase и т.д. Прикладные программы, или приложения, служат для обработки данных, содержащихся в БД. Пользователь осуществляет управление БД и работу с данными именно с помощью приложений, которые также называют приложениями БД. Примеры приложений БД: файл Борей в комплекте с MS Access, а также набор шаблонов в MS Access. Виды моделей данных Создавая базу данных, пользователь стремится упорядочить данные по определённым правилам (структурировать данные), чтобы с максимальным комфортом работать с базой данных. Для начала структурирования данных следует правильно выбрать информационно-логическую (инфологическую) модель данных, которая является ядром любой базы данных. Инфологическая модель данных — совокупность структур данных и операций их обработки. С помощью модели данных могут быть представлены объекты предметной области и взаимосвязи между ними. СУБД основывается на использовании иерархической, сетевой или реляционной модели, на комбинации этих моделей. 1) Иерархическая (подчиненная, древовидная) модель данных
 Уровень 1 Институт Уровень 1 Институт
Уровень 3 С1 С2 С3 С4 С5 С6 С7 С8 Рис 1. Графическое изображение иерархической структуры базы данных Для рассматриваемого примера иерархическая структура правомерна, так как каждый студент учится в определенной (только одной) группе, которая относится к определенному (только одному) институту. К каждому элементу базы данных существует только один (иерархический) путь от корневого элемента. Например, как видно из рис.1, для записи С4 путь проходит через записи А и ВЗ (А † ВЗ † С4). Особенности иерархической модели: ü Иерархическое дерево имеет только одну вершину (корень дерева), не подчиненную никакой другой вершине и находящуюся на самом верхнем уровне. ü Зависимые (подчиненные) узлы находятся на втором, третьем и т.д. уровнях. ü К каждому элементу БД существует только один (иерархический) путь от корневого элемента.
Сетевая модель данных
Рис.2. Графическое изображение сетевой структуры базы данных. Пример сложной сетевой структуры является структура базы данных, содержащей сведения о студентах, участвующих в научно - исследовательских работах (НИРС). Возможно участие одного студента в нескольких НИРС, а также участие нескольких студентов в разработке одной НИРС
Рис. 3. Пример сетевой структуры БД Реляционная модель данных Реляционные[1] модели характеризуются простотой структуры данных, удобным для пользователя табличным представлением и возможностью использования формального аппарата алгебры отношений и реляционного исчисления для обработки данных. Реляционная модель ориентирована на организацию данных в виде двумерных таблиц. Каждая реляционная таблица представляет собой двумерный массив и обладает следующими свойствами: • каждый элемент таблицы — один элемент данных; • все столбцы в таблице однородные, т.е. все элементы в столбце имеют одинаковый тип (числовой, символьный и т.д.) и длину; • каждый столбец имеет уникальное имя; • одинаковые строки в таблице отсутствуют; • порядок следования строк и столбцов может быть произвольным. Таблица 1. Пример реляционной таблицы - информация о студентах, обучающихся в вузе:
Проектирование базы данных Жизненный цикл любого программного продукта состоит из стадий: Требования к базам данных Хорошо спроектированная база данных: ü удовлетворяет всем требованиям пользователей к содержимому базы Перед проектированием базы необходимо провести обширные исследования требований пользователей к функционированию БД. ü гарантирует непротиворечивость и целостность данных. При проектировании таблиц нужно определить их атрибуты и некоторые правила, ограничивающие возможность ввода пользователем неправильных значений, предусмотреть контроль ввода данных. ü обеспечивает естественное, легкое для восприятия структурирование Качественное построение базы позволяет делать запросы к базе более "прозрачными" и легкими для понимания; следовательно, снижается вероятность ввода неправильных данных и улучшается качество сопровождения базы. ü удовлетворяет требованиям пользователей к производительности базы данных. При больших объемах информации производительность БД начинает играть главную роль, сразу проявляя все недочеты этапа проектирования. Создание базы данных Создание базы данных, способной решать информационно-поисковые задачи, выполняется с помощью определённой СУБД в несколько этапов:
1. Создание базы данных: 1) создание структуры таблиц БД; 2) ввод данных в таблицы, заполнение БД; 3) редактирование данных; 4) создание форм для ввода и просмотра данных. 2. Создание объектов для работы с базой данных: 1) запросов для вывода нужных сведений; 2) отчётов для документирования нужных данных; 3) макросов для автоматизированного выполнения нескольких операций; 4) программных модулей для автоматизации работы с БД.
3. Разработка пользовательского интерфейса СУБД MS Access Наиболее популярной на сегодняшний день СУБД для персональных компьютеров является Microsoft Access[3]. MS Access — это функционально полная реляционная СУБД. В ней разумно сбалансированы все средства и возможности, типичные для современных СУБД. Кроме того, MS Access одна из самых мощных, гибких и простых в использовании СУБД. В ней предусмотрены все необходимые средства для ввода и обработки данных, а также для управления ими. С помощью MS Access готовятся приложения, в которые включены следующие объекты: Таблицы – объекты, предназначенные для хранения данных в виде записей (строк) и полей (столбцов). Каждая таблица содержит информацию об определенном объекте. Запросы – объекты, которые позволяют пользователю получить нужные данные из одной или нескольких таблиц. С помощью запросов можно выбрать, обновить, удалить или добавить данные, а также создавать новые таблицы, используя данные одной или нескольких существующих таблиц. Формы – в основном для ввода данных, отображения их на экране в более удобном для восприятия виде. В форме можно разместить элементы управления, применяемые для ввода, изображения и изменения данных в полях таблиц. Отчёты – предназначены для создания документов, которые впоследствии могут быть распечатаны или включёны в документы другого приложения. Отчёт можно предварительно перед печатью просмотреть на экране. Макросы – объекты, представляющие собой структурированное описание одного или нескольких действий, которые должен выполнить Access. В макрос можно включить дополнительные условия для выполнения или невыполнения тех или иных действий. Модули - объекты, содержащие программы, написанные на языке Visual Basic для приложений, которые автоматизируют выполнение различных операций. Таблицы, запросы, формы, отчеты, макросы и модули — это самостоятельные объекты, сохраняющиеся в общем файле базы данных (тип файла - .mdb). Запуск программы MS Access запускается так же, как и любое другое приложение MS Office – меню Пуск † Программы, а затем Microsoft Access. После запуска MS Access на экране появляется окно диалога Access с наименованием Microsoft Access в строке заголовка. В этом окне следует выбрать один из нескольких предлагаемых параметров: открытие существующей базы данных, создание новой (пустой) базы данных, в которую затем могут быть добавлены таблицы, формы, отчеты или другие объекты или создание базы данных с помощью Мастера.
Главное окно MS Access содержит строку меню, панель инструментов, строку состояния и окно базы данных. Закрытие окна БД приводит к закрытию самой базы. Через меню Файл можно открыть имеющуюся БД или создать новую базу данных. Строка меню находится в верхней части экрана и содержит меню текущего окна. Панель инструментов находится под строкой меню. Состав её набора кнопок зависит от назначения конкретной панели инструментов.
Когда система готова выполнить команду пользователя, в этой строке выводится сообщение: Готово. Если будет выделена какая - то команда или опция, то вместо сообщения о готовности появляется короткий пояснительный текст о назначении выбранного элемента. Окно базы данных Окно базы данных (рис. 8) состоит из нескольких вертикальных вкладок, соответствующих входящим в базу объектам. Выбор определённой вкладки открывает окно диалога выполнения всех операций с соответствующим объектом. При создании новой базы данных список объектов в каждом окне пуст. Горизонтальные вкладки окна базы данных являются общими для всех объектов и позволяют: · открыть существующий объект ( · создать новый объект ( · создавать и вносить изменения в режиме Конструктора ( 3.3. Создание таблицы производится в два этапа: 1) определение структуры таблицы; 2) вводданных в таблицу (загрузка данных). Создание таблицы в MS Access начинается в окне базы данных: · выбрать вкладку Таблицы, затем нажать кнопку Создать; · в окне диалога Новая таблица выбрать подходящий вариант создания таблицы (например, Конструктор); ОК. G Примечание. Особые варианты создания таблицы (см. рис.9): Импорт таблиц – возможность импортирования таблиц из внешнего файла в текущую базу данных; Связь с таблицами – создание таблиц, связанных с таблицами из внешних файлов. Структура таблицы может быть создана с использованием Режима таблицы либо в режиме Конструктора, а также и с помощью Мастера таблиц. Наиболее широкие возможности по определению параметров создаваемой таблицы предоставляет режим Конструктора (в Конструктор таблиц можно выйти сразу из окна базы данных). Примеры создания таблиц приведены для ранее спроектированных объектов базы данных «Работа магазина» (см. «Этапы проектирования...»).
Каждое поле таблицы идентифицируется своим именем. Кроме этих атрибутов, каждое поле таблицы обладает дополнительными свойствами, отображаемыми в нижней части конструктора и определяющими условия ввода данных. Имена полей печатаются в клетках столбца Имя поля Конструктора таблиц. Имя поля может содержать до 64 символов, включая пробелы, за исключением точки, восклицательного знака и квадратных скобок. В столбце Тип данных определяется тип данных в этом поле (переход между столбцами осуществляется с помощью клавиши Tab). По умолчанию Microsoft Access присваивает полю текстовый тип данных. Другой тип можно выбрать из списка в правой части клетки типа данных (см. Приложение 1). Например: · Тип данных Поле объекта OLE [4] указывает на возможность хранить в таблицах изображения и другие двоичные данные (например, электронную таблицу MS Excel, документ MS Word, рисунки, графики и прочие объекты). · Поля типа Счетчик предназначены для хранения данных, значения которых не редактируются, а устанавливаются автоматически (1, 2, 3, …) при добавлении каждой новой записи в таблицу. · Мастер подстановок позволяет создавать поле, в котором пользователь может выбрать значения из сформированного заранее списка[5]. В столбце Описание печатаются комментарии, описывающие данное поле. Описание поля используется при обращении к полю в дальнейшем. При вводе данных в это поле текст описания выводится в строку состояния. Установка первичного ключа Объявление первичного ключа обеспечивает уникальность строк и препятствует вводу повторяющихся блоков данных. Это поле не может содержать одинаковую величину в двух различных записях. Ключевое поле помогает Microsoft Access наиболее активно организовать поиск, хранение и объединение данных. Указание поля счетчика в качестве ключевого является наиболее простым способом создания ключевых полей. Если до сохранения созданной таблицы ключевые поля не были определены, то при сохранении таблицы будет выдано сообщение о создании ключевого поля. При нажатии кнопки «Да» будет создано дополнительное поле - ключевое поле счетчика, что не всегда удобно, так как усложняет структуру таблицы. Простой ключ определяется полем, содержащим уникальные значения, такие как коды или инвентарные номера. Ключевое поле не может содержать повторяющиеся или пустые значения. Если устранить повторы путем изменения значений невозможно, то следует либо добавить в таблицу поле счетчика и сделать его ключевым (например, Код товара), либо определить составной ключ. В случаях, когда невозможно гарантировать уникальность значений каждого поля, существует возможность создать составной ключ, состоящий из нескольких полей. Если определить подходящий набор полей для составного ключа сложно, следует добавить поле счетчика и сделать его ключевым. Например, не рекомендуется определять ключ по полям «Имена» и «Фамилии», поскольку нельзя исключить повторения этой пары значений для разных людей. Обычно в качестве ключа используются числовые поля, так как операции поиска и сравнения чисел происходят значительно быстрее этих операций с текстовыми значениями. Первичный ключ может быть определен только в режиме Конструктора таблиц: · выделить поле, которое должно стать полем первичного ключа; · вызвать команду Правка † Ключевое поле или нажать кнопку Ввод данных в таблицу
Переход к табличному представлению базы данных осуществляется с помощью кнопки Вид панели инструментов и с помощью команды Режим таблицы. Порядок ввода данных: ü Установить курсор на необходимое поле конкретной записи; ввести данные (рис.16.); ü ü В конце записи нажать клавишу Enter для перехода к следующей записи. G Примечания. 1) Если в таблице первое поле – Код, которое является ключом и имеет тип поля – Счётчик, то содержимое этого поля вводится автоматически, начиная с 1 и увеличивая значения на 1 в каждой записи. 2) Пиктограммы в области выбора записи (слева от первого поля) меняются при изменении состояния записи: 4 – индикатор текущей записи;
á – индикатор пустой записи в конце таблицы. 3) На панели состояния внизу экрана отображается описание каждого поля (см. рис. 17). Быстрый способ ввода данных Копирование данных из предыдущей записи аналогичного поля в текущую запись выполняется нажатием Ctrl и " (кавычки). Вставка текущего времени или даты выполняется нажатием Ctrl и; (точка с запятой). Чтобы вставить текущее время надо нажать Ctrl и: (двоеточие). Для экономии времени при вводе данных также можно пользоваться инструментами редактирования Windows: вырезанием, копированием и вставкой в буфер обмена. Сохранение данных В MS Access изменения сохраняются автоматически при следующих действиях: – переход к следующей записи; – закрытие режима таблицы или формы. Чтобы сохранить запись без перехода к другой записи, следует выполнить команду Записи † Сохранить запись. Поиск и замена данных · В окне База данных выбрать вкладку Таблица или Форма, а затем дважды щёлкнуть на имени соответствующего объекта, в котором нужно осуществить поиск. · Щёлкнуть в любом месте поля, в котором будет осуществляться поиск. · Щёлкнуть на кнопке Найти · Ввести последовательность символов, которую нужно искать в поле Образец.
1. В образце поиска можно использовать символы шаблона (как в маске); 2. По умолчанию поиск осуществляется в выделенном поле. 3. Чтобы выполнить поиск по всем полям таблицы, нужно в строке “Поиск в” вместо названия поля выбрать в списке название таблицы. 4. Если нужно искать данные в том виде, как они выводятся на экран, а не в том, в котором они хранятся, то нужно установить флажок С учётом формата полей. · В поле «Совпадение» указать: - Поля целиком, если данные, по которым ведётся поиск, известны целиком, - С любой частью поля, если поиск ведется по части данных, которая может оказаться в различных областях поля, например, по первым или последним трем символам. · Установить область и направление поиска – поле Просмотр, где можно выбрать направления: Вверх, Вниз, Все. · Если осуществляется поиск более чем одной записи, то для продолжения поиска следует щёлкнуть на кнопке Найти далее. · Если других записей не найдено, Microsoft Access выводит сообщение: “Поиск записей завершён”. · Щёлкнуть на кнопке Закрыть, чтобы закрыть диалоговое окно. Для выполнения замены данных использовать вкладку Заменить в этом окне. Фильтрация данных Фильтрация данных позволяет выбрать из БД только те записи, которые удовлетворяют некоторому условию. Фильтрация данных помогает не только найти нужные записи с заданным значением поля, но и вывести найденные записи с этим значением в отдельный список. В MS Access существует четыре вида фильтров: 1. Фильтр по выделенному фрагменту (кнопка G Примечания. 1) Если выделить для фильтрации и смежные столбцы (с помощью клавиши Shift), в которых может встретиться заданное значение, то команда Фильтр по выделенному выведет все записи, в которых значения в группе смежных столбцов совпадает с выделенным. Например, название вуза может встречаться и в поле Название вуза, и в полях Образование, и в поле Стажировка. 2) Можно применить фильтр к уже отобранным записям. Например, выбрать все вузы, в названии которых есть слово “Университет”, а затем выбрать университеты только определенного региона. 3) Отобразить все записи (снять фильтр) можно кнопкой 2. Обычный фильтр по команде Задать условия отбора записей нужно так: § нажать кнопку § определить условия в окне Имя таблицы: Фильтр: - выбрать значения из раскрывающего списка каждого столбца, для которого нужно задать условия; (Использование закладки ИЛИ внизу экрана позволяет накладывать несколько условий на значения одного поля). - ввести условие отбора по правилам задания условий, рассмотренным ранее (значение по условию при создании таблиц); § результат работы фильтра появляется после нажатия кнопки 3. 4. Расширенный фильтр позволяет проводить не только фильтрацию, но одновременно и сортировку по возрастанию или убыванию по нескольким полям одновременно. § Выбрать команду Записи † Фильтр † Расширенный фильтр в режиме работы с таблицами. § В окне Фильтр задать все параметры интересующих записей, начав с указания поля, для которого нужно установить условия. § Перетащить выбранное имя поля в первую клетку строки «Поле» бланка фильтра. § В клетку «Условие отбора» ввести с клавиатуры соответствующее условие, можно использовать символы шаблона (как в маске). § Выбрать команду Фильтр † Применить фильтр панели инструментов. § Отобразить все записи можно кнопкой G Примечания. 1) Для создания сложных условий существует вкладка Или в нижней части окна Фильтр, с помощью которой можно задавать дополнительные условия. 2) Сохранить заданное условие фильтра можно командой Записи † Фильтр † Расширенный фильтр. Затем выбрать команду Файл † Сохранить как запрос и присвоить запросу имя. Сортировка данных При открытии таблицы Access выводит строки в последовательности, определяемой значениями первичного ключа. Если нужно изменить их порядок, то можно это сделать несколькими способами. 1. § открыть таблицу; § щёлкнуть мышкой в любом месте столбца, по которому нужно упорядочить записи; § выбрать соответствующую кнопку – по возрастанию ( 2. Команда Записи † Сортировка † по возрастанию ( 3. Сортировка таблицы по нескольким полям выполняется с помощью фильтра: § выполнить команду Записи † Фильтр † Расширенный фильтр; § установить курсор в первую ячейку строки Поле, раскрыть список; § выбрать поле, по которому необходима первичная сортировка; § щёлкнуть по ячейке строки Сортировка и в раскрывшемся списке выбрать порядок сортировки (по возрастанию или по убыванию); § добавить поля для последующей сортировки в соседние столбцы бланка; § выполнить для них сортировку аналогичным образом; § просмотреть отсортированную таблицу: нажать кнопку Создание простого отчета Для автоматического создания простого отчета с помощью Мастера: 1) В окне База данных выбрать вкладку Таблица. 2) Выбрать нужную таблицу. 3) Выбрать команду Вставка † Автоотчет или нажать кнопку Новый объект: Автоотчет панели инструментов для создания отчета, содержащего все поля и записи таблицы. Заключение Смею надеяться, что настоящее пособие помогло студентам, начинающим осваивать работу по проектированию и разработке базы данных. Хотелось бы, чтобы при защите своей самостоятельной работы они свободно владели терминологией и основными понятиями СУБД, могли объяснить инфологическую модель базы данных, типы связей между информационными объектами, структуру этих объектов, назначение ключевых полей. Думаю, что читатели этого пособия смогли практически реализовать инфологическую модель БД в среде MS Access: правильно построили структуры всех таблиц, грамотно, с использованием всего многообразия инструментов MS Access, заполнили таблицы данными контрольного примера, научились просматривать и редактировать таблицы (изменять данные, удалять ненужные, добавлять новые, осуществлять простейший поиск). Не расслабляйтесь! Это пособие является первым этапом в изучении этого материала, далее следует второй этап – работа с объектами базы данных (запросами, формами, отчётами), которые нужно научиться создавать и правильно использовать. Помощь в этой работе найдёте в учебном пособии «Работа с базой данных в MS Access». Удачи! Задание для самостоятельной работы
1. Выбрать предметную область, составить перечень вопросов для изучения и анализа работы в ней; 2. На основе анализа предметной области выявить два информационных объекта, связанных между собой по типу М:М, определить наиболее важные свойства этих объектов, задать ключевые поля. 3. Правильно разрешить связь М:М, построить инфологическую модель базы данных, учитывая правила нормализации, показать преподавателю для утверждения. 4. На основе утверждённой инфологической модели создать в MS Access структуры таблиц, соответствующих выбранным информационным объектам, и связующей таблицы. 5. Заполнить таблицы данными контрольного примера, удовлетворяющего перечню вопросов, составленных на основе анализа предметной области (при вводе данных использовать различные возможности СУБД Access). 6. Создать простые формы (автоформы) для просмотра и редактирования введённых данных, добавить или удалить ненужные записи. 7. Сохранить созданную базу данных в файле. Примерные варианты предметной области (для тех, кто не сумел придумать свой …)
1. Налоговая служба, контролирующая уплату разного вида налогов различными фирмами. 2. Кредитование банками разных фирм. 3. Работа банка с вкладчиками, вложившими деньги в разные виды вкладов. 4. Оказание различных услуг разным клиентам (ателье, парикмахерская, адвокатура, охранное агентство, автосалон, салон мобильной связи, провайдеры Интернет - услуг, ресторан). 5. Междугородняя телефонная связь разных абонентов с различными городами. 6. Приём в клинике разными специалистами-врачами разных пациентов. 7. Гастрольные концерты артистов в различных городах. 8. Продажа билетов в нескольких кассах на различные маршруты. 9. Прокат товаров разными клиентами. 10. Туристические поездки, которые организуют разные турагентства гражданам. 11. Транспортные перевозки различных грузов в разные населённые пункты. 12. Работа модельных агентств с различными манекенщицами, моделями. 13. Спонсирование выступлений различных КВН - команд разными спонсорами. 14. Выступления спортсменов в разных соревнованиях. 15. Рабочие цеха производят разного вида детали. 16. Работа библиотеки, выдающей читателям книги. 17. Брачное аге нтство, организующее знакомства мужчин и женщин. 18. Рекламы в теле- и радиопередачах. 19. Почтовые отправления в различные населённые пункты. 20. Демонстрация фильмов в разных кинотеатрах.
Приложение 1. Дополнительные сведения по созданию структуры таблицы.
|
||||||||||||||||||||||||||||||||||||||||
|
Последнее изменение этой страницы: 2017-01-25; просмотров: 174; Нарушение авторского права страницы; Мы поможем в написании вашей работы! infopedia.su Все материалы представленные на сайте исключительно с целью ознакомления читателями и не преследуют коммерческих целей или нарушение авторских прав. Обратная связь - 18.220.59.69 (0.219 с.) |

 Цель любой информационной системы — обработка данных об объектах реального мира.
Цель любой информационной системы — обработка данных об объектах реального мира.
 В сетевой структуре при тех же основных понятиях (уровень, узел, связь) каждый элемент может быть связан с любым другим элементом.
В сетевой структуре при тех же основных понятиях (уровень, узел, связь) каждый элемент может быть связан с любым другим элементом.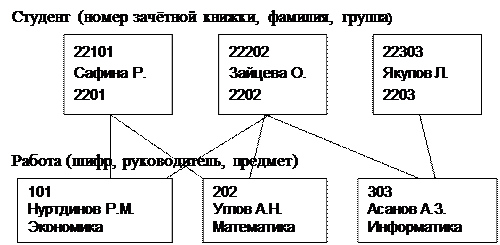
 Для создания пустой базы данных следует выбрать: Новая база данных и в открывшемся окне диалога Файл новой базы данных: ввести имя базы данных, а затем нажать кнопку Создать. Появляется главное окно Access.
Для создания пустой базы данных следует выбрать: Новая база данных и в открывшемся окне диалога Файл новой базы данных: ввести имя базы данных, а затем нажать кнопку Создать. Появляется главное окно Access.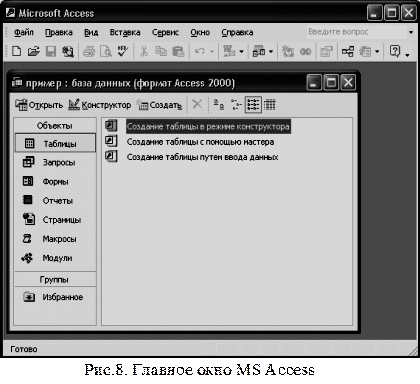 Каждому режиму работы соответствует собственная панель инструментов. После запуска Access появляется панель инструментов базы данных.
Каждому режиму работы соответствует собственная панель инструментов. После запуска Access появляется панель инструментов базы данных. ),
), ),
), ).
). Создание таблиц базы данных
Создание таблиц базы данных При определении структуры таблицы базы данных устанавливается, из каких полей состоит отдельная запись БД, и задается тип данных каждого поля.
При определении структуры таблицы базы данных устанавливается, из каких полей состоит отдельная запись БД, и задается тип данных каждого поля. панели инструментов.
панели инструментов. Самым простым способом ввода данных в таблицу является использование режима работы с таблицами.
Самым простым способом ввода данных в таблицу является использование режима работы с таблицами. Продолжать ввод, переходя в следующее поле и т.д., при этом некоторые поля могут быть и пустыми;
Продолжать ввод, переходя в следующее поле и т.д., при этом некоторые поля могут быть и пустыми; – ввод и редактирование текущей записи (изменения ещё не сохранены);
– ввод и редактирование текущей записи (изменения ещё не сохранены); панели инструментов или выбрать команду Правка † Найти.... Появляется диалоговое окно Поиск и замена.
панели инструментов или выбрать команду Правка † Найти.... Появляется диалоговое окно Поиск и замена. G Примечание.
G Примечание. ) выбирает записи, соответствующие выделенным данным в таблице (если выделенный фрагмент отсутствует, по умолчанию в качестве условия воспринимается значение той ячейки, в которой находился курсор).
) выбирает записи, соответствующие выделенным данным в таблице (если выделенный фрагмент отсутствует, по умолчанию в качестве условия воспринимается значение той ячейки, в которой находился курсор). (Удалить фильтр).
(Удалить фильтр). - Изменить фильтр выбирает записи, удовлетворяющие только некоторым из заданных условий.
- Изменить фильтр выбирает записи, удовлетворяющие только некоторым из заданных условий. – Изменить фильтр на панели инструментов;
– Изменить фильтр на панели инструментов; В поле Фильтр для (контекстного меню) условие задается непосредственно в контекстном меню для того поля, в котором это меню вызывается (рис.20).
В поле Фильтр для (контекстного меню) условие задается непосредственно в контекстном меню для того поля, в котором это меню вызывается (рис.20). (Удалить фильтр) или выбрать команду Записи † Удалить фильтр.
(Удалить фильтр) или выбрать команду Записи † Удалить фильтр. Кнопки сортировки на панели инструментов -
Кнопки сортировки на панели инструментов - 
 ) или по убыванию (
) или по убыванию ( ) значений.
) значений. ) или по убыванию (
) или по убыванию ( ) выполняет упорядочение значений по полю, в котором находится курсор.
) выполняет упорядочение значений по полю, в котором находится курсор. Применить фильтр или выполнить команду Фильтр † Применить фильтр.
Применить фильтр или выполнить команду Фильтр † Применить фильтр.


