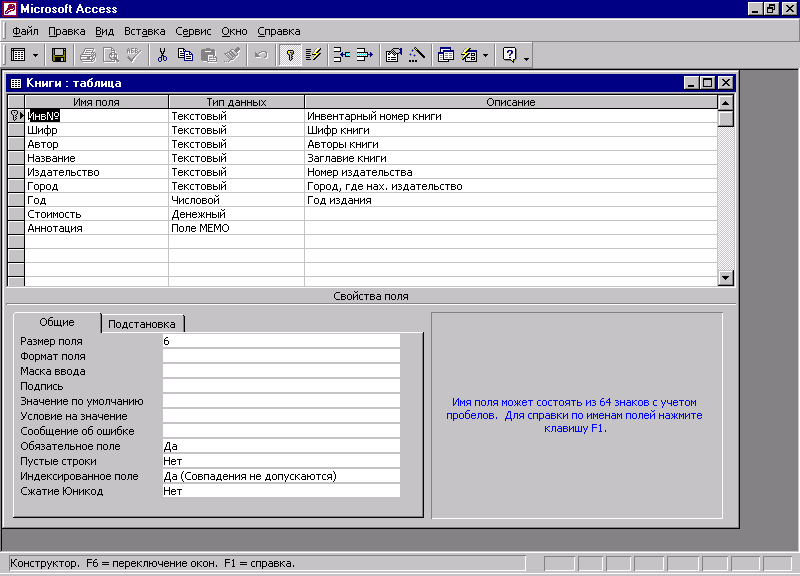Заглавная страница Избранные статьи Случайная статья Познавательные статьи Новые добавления Обратная связь КАТЕГОРИИ: ТОП 10 на сайте Приготовление дезинфицирующих растворов различной концентрацииТехника нижней прямой подачи мяча. Франко-прусская война (причины и последствия) Организация работы процедурного кабинета Смысловое и механическое запоминание, их место и роль в усвоении знаний Коммуникативные барьеры и пути их преодоления Обработка изделий медицинского назначения многократного применения Образцы текста публицистического стиля Четыре типа изменения баланса Задачи с ответами для Всероссийской олимпиады по праву 
Мы поможем в написании ваших работ! ЗНАЕТЕ ЛИ ВЫ?
Влияние общества на человека
Приготовление дезинфицирующих растворов различной концентрации Практические работы по географии для 6 класса Организация работы процедурного кабинета Изменения в неживой природе осенью Уборка процедурного кабинета Сольфеджио. Все правила по сольфеджио Балочные системы. Определение реакций опор и моментов защемления |
ПУСК – Программы - Microsoft Access
В окне Microsoft Access выберите Новая база данных и щелкните на кнопке OK. В окне Файл новой базы выберите папку, в которой будете помещать БД, а в нижней части окна дайте имя файлу Библиотека.mdb (расширение mdb система прибавит автоматически). Щелкните на кнопке Создать. Открывается окно базы данных, где отображены все компоненты БД. Компоненты базы данных: · таблицы – объекты, в которых сохраняется информация о какой-то предметной области (например, работы библиотеки, сборочного цеха завода и т.д.). В таблицах информация представлена - в столбцах, которые называются полями, - в строках, которые называются записями. Каждое поле имеет свои свойства: имя, тип, размер, заголовок, которые задаются пользователем при создании таблиц; · запросы – выборки из одной или нескольких таблиц или других запросов, которые удовлетворяют определенным условиям; в запросах можно выполнять вычисления, с помощью запросов можно изменять значения сразу нескольких записей; · отчеты – информация из таблиц, подготовленная для печати; · формы – изображение данных из таблиц на экране в форме удобной для ввода, просмотра и корректировки информации; если с формой связать программы на языке Visual Basic for Application (VBA), то форма станет средством обработки данных; · макросы и модули – программы обработки данных, которые сохраняются в БД на языке VBA. Создание таблиц Создадим три таблицы, которые содержат информацию о работе библиотеки университета: · Книги – содержит информацию о книгах, которые сохраняются в библиотеке; · ЧитКниги – содержит информацию о книгах, которые получены читателями; · Читатели – содержит информацию о читателях библиотеки. Для создания таблицы щелкните на кнопке Создание таблицы в режиме конструктора. В окне конструктора таблиц введите информацию, представленную на рис. 1. Вам необходимо задать для любого поля его свойства: · Имя поля, может состоять как из русских, так и английских букв, цифр, может содержать пробелы; · Тип данных поля, выбирается из раскрывающегося списка; · Размер поля, количество символов для типа Текстовый, или один из числовых типов для типа Числовой; · Описание разрешает указать назначения поля и особенности информации, которая сохраняется в нем;
· Формат поля, можно указывать формат для данных, которые вводятся; · Подпись разрешает задать заголовок поля при выводе таблицы на экран, если заголовок не задан, то выводится имя поля; · Условие на значение записывают логические выражения для значений, которые вводятся в поле (например, для поля Стоимость можно поставить <100, если стоимость книги не должна превышать 100 гривен); · Сообщение об ошибке содержит сообщение пользователю при вводе ошибочных значений. Одно из полей таблицы назначается ключевым. Значение в этом поле однозначно определяет запись. Это поле должно быть назначено Обязательным и необходимо указать, что это поле является Индексированным (без повторенный). Таким полем в таблице Книги является поле Инв№. Чтобы назначить это поле ключевым, отметьте поле и щелкните на инструменте Ключ (он выделен на рисунке 1). Закройте окно Конструктора таблиц для сохранения структуры таблицы и дайте ей имя в окне запроса. Теперь нужно ввести данные в таблицу. Это можно сделать многими способами. Приведем два простейших: 1) Просмотр и ввод данных в режиме таблицы: для этого в окне базы данных необходимо выделить таблицу и нажать на кнопку Открыть. Вы увидите пустую таблицу. Введите в нее несколько записей о книгах вашей библиотеки как указано в таблице 1. 2). Использование автоформы: нажмите на кнопку Новый объект на панели инструментов и выберите пункт Автоформа. Будет создана и открыта форма для просмотра и редактирования записей. Введите не менее 10 записей в таблицу Книги.
Рисунок 1. Создание структуры таблицы Книги Создайте новую таблицу ЧитКниги с полями (Рис. 2): - Инв№ - инвентарный номер книги, выданной читателю; - NB – номер читательского билета читателя; - Дата выдачи - дата выдачи книги читателю; - Дата возврата – дата, когда читатель должный возвратить книгу в библиотеку. Выберите соответствующие содержанию типы полей и их размеры. Поле Инв№ должно быть типа Текстовый и иметь размер 6 (байтов) как и в таблице Книги. Поле NB тоже сделайтетекстовым. Поля Инв№ и NB должны быть индексированными и обязательными. В этой таблице можно не назначать ключевого поля.
Заполните таблицу данными о выданных книгах (Таблица 2). Следите за тем, чтобы данные во всех трех таблицах были согласованы, то есть не выдавайте книг, которых нет в библиотеке.
Таблица 2. Список книг, которые выданы, к таблице ЧитКниги
Создайте новую таблицу Читатели (Рис.3) с полями: - NB – номер читательского билета читателя; - Фамилия – фамилия читателя; - Кафедра – кафедра, на которой работает читатель, или группа, в которой учится читатель; - Телефон – рабочий телефон читателя.
Рисунок 3. Структура таблицы Читатели Заполните и эту таблицу данными (Таблица 4). Следите за тем, чтобы не выдавать книги несуществующим читателям, так как в этом случае вы не сможете установить необходимые связи между таблицами. Таблица 4. Список читателей к таблице Читатели
1.3 Создание связей между таблицами Проектирование нашей базы данных можно считать завершенной. Осталось только установить постоянные связи между таблицами для того, чтобы можно было выбирать данные из нескольких таблиц в соответствия со значениями совпадающих полей. Для этого щелкните на инструменте Схема данных и добавьте в окно схемы данных три созданных таблицы. На экране появилось схематическое изображение трех таблиц. Связи между ними устанавливаются с помощью мыши по методу «зацепить и перетянуть». Зацепите поле Инв№ в таблице Книги и протащите к такому же полю в таблице ЧитКниги. Вокне диалогапоставьте флажок для целостности данных (Рисунок 4). На схеме появится линия, которая соединяет эти поля. Аналогично установите связь двух других таблиц по полю NB ( Рисунок 5 ).
Рисунок 4. Окно диалога при установлении связей.
Рисунок 5. Окно схемы данных.
|
||||||||||||||||||||||||||||||||||||||||||||||||||||||||||||||||||||||
|
Последнее изменение этой страницы: 2017-01-25; просмотров: 267; Нарушение авторского права страницы; Мы поможем в написании вашей работы! infopedia.su Все материалы представленные на сайте исключительно с целью ознакомления читателями и не преследуют коммерческих целей или нарушение авторских прав. Обратная связь - 18.119.107.96 (0.009 с.) |