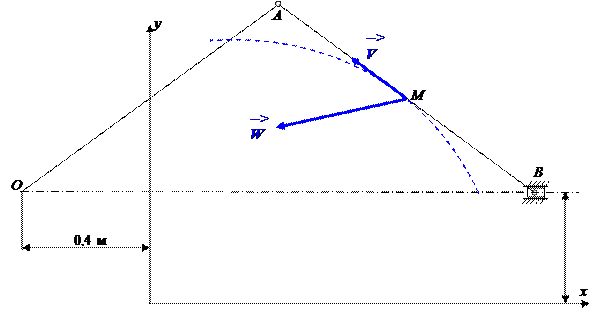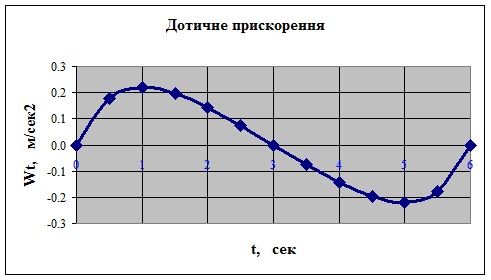Заглавная страница Избранные статьи Случайная статья Познавательные статьи Новые добавления Обратная связь КАТЕГОРИИ: ТОП 10 на сайте Приготовление дезинфицирующих растворов различной концентрацииТехника нижней прямой подачи мяча. Франко-прусская война (причины и последствия) Организация работы процедурного кабинета Смысловое и механическое запоминание, их место и роль в усвоении знаний Коммуникативные барьеры и пути их преодоления Обработка изделий медицинского назначения многократного применения Образцы текста публицистического стиля Четыре типа изменения баланса Задачи с ответами для Всероссийской олимпиады по праву 
Мы поможем в написании ваших работ! ЗНАЕТЕ ЛИ ВЫ?
Влияние общества на человека
Приготовление дезинфицирующих растворов различной концентрации Практические работы по географии для 6 класса Организация работы процедурного кабинета Изменения в неживой природе осенью Уборка процедурного кабинета Сольфеджио. Все правила по сольфеджио Балочные системы. Определение реакций опор и моментов защемления |
Розрахунок кінематичних характеристик точкиСтр 1 из 4Следующая ⇒
РОЗРАХУНОК КІНЕМАТИЧНИХ ХАРАКТЕРИСТИК ТОЧКИ З ВИКОРИСТАННЯМ MICROSOFT EXCEL
Навчальний посібник до самостійної роботи з прикладної механіки
Дніпропетровськ 2006
Навчальний посібник “Розрахунок кінематичних характеристик точки з використанням Microsoft Excel” / Дніпроп. держ. агр. ун-т. Дніпропетровськ, 2006, 18 с. Тираж – 30
Складено для студентів денної та заочної форми навчання зі с спеціальностей “Екологія навколишнього середовища“, “Садово-паркове господарство”, “Зберігання та переробка продукції”.
Посібник містить в собі варіанти індивідуальних завдань. Наведено приклад визначення кінематичних характеристик руху точки з використанням Microsoft Excel.
Укладачи: доц. Гасюк Л.І., ас. Гурідова В.О., доц. Науменко М.М., доц. Швайко В.М.
Рецензенти: д.т.н., проф. Колесник І.А. (Національна металургійна академія) к ф.-м.н., проф. Ільїн Р.П.
Рекомендовано на засіданні кафедри теоретичної механіки і опору матеріалів. Протокол № 6 від 07.04.2006 р.
Затверджено на засіданні науково - методичної ради еколого-меліоративного факультету Протокол № 9 від 04.05.2006 р.
I. КІНЕМАТИКА ТОЧКИ
Визначення швидкості і прискорення точки за заданими рівняннями її руху
За заданими рівняннями руху точки М встановити вид її траєкторії (зобразити її графічно) і для моментів часу tk = k × Dt (k = 0, 1... 6, Dt = 1 сек) знайти її швидкості, повні, дотичні і нормальні прискорення (побудувати графічні залежності), а також радіуси кривизни траєкторії у відповідних точках (знайти його максимальне значення). Необхідні дані наведені в табл|. 1.1. Таблиця 1.1
Всі обчислення і побудови проводяться в інтегрованій комп'ютерній системі Microsoft Excel.
Приклад виконання.|
Варіант: №№ - ****; №№ - **** Табл. 1.1
Рух точки М шатуна кривошипного механізму (рис. 1.1) в площині ху заданий рівняннями
x = x0 + xc cos (πt / 6) = - 0.4 + 1.2 cos (π t / 6) (1.1) y = y0 + ys sin (π t / 6) = 0.4 + 0.4 sin (π t / 6)
Рис. 1.1
Розв’язок Зведена таблиця початкових даних
Рівняння руху (1.1) є параметричними рівняннями траєкторії точки М. Для визначення рівняння траєкторії точки в координатній формі необхідно виключити з (1.1) час t. Тоді [ (x - x0) / xc ]2 + [ (y - y0) / ys ]2 = 1 (1.2) або [ (x + 0.4) / 1.2 ]2 + [ (y - 0.4) / 0.4 ]2 = 1
Це рівняння є рівнянням еліпса. Переходимо до визначення швидкості точки М. Проекції цієї швидкості дорівнюють першим похідним від координат за часом
Vx = x ' = - (π / 6) × xc × sin (π t / 6) = - 0.628 × sin (π t / 6) м/сек (1.3) Vy = y ' = (π / 6) × ys × cos (πt / 6) = 0.209 × cos (πt / 6) м/сек
При отриманні числових коефіцієнтів необхідно скористатися майстром функцій fx або визвати меню Вставка ==> Функция….
Модуль швидкості визначається за формулою
V = (Vx 2 + Vy 2)1/2 (1.4)
Направляючі косинуси вектора швидкості будуть дорівнювати
Ù Ù cos (V, x) = V / Vx, cos (V, y) = V / Vy.
Переходимо до визначення прискорення точки. Проекції прискорення дорівнюють
Wx = x '' = - (π / 6)2 × xc × cos (πt / 6) = - 0,329 × cos (πt / 6) м/сек2 (1.5) Wy = y '' = - (π / 6)2 × ys × sin (πt / 6) = - 0,110 × sin (πt / 6) м/сек2
Модуль прискорення точки W = (Wx 2 + Wy 2)1/2 (1.6)
Дотичне прискорення знаходимо шляхом диференціювання модуля швидкості (1.4):
Wt = | dV / dt | = (Vx · Wx + Vy · Wy) / V (1.7)
Знак " + " при dV / dt показує, що рух точки є прискореним і, отже, напрямок векторів Wt і V збігається. Нормальне прискорення точки обчислюється за формулою
Wn = (W 2 - Wt 2)1/2 (1.8)
Радіус кривизни траєкторії визначається
r = V 2 / Wn (1.9)
На підставі формул (1.1), (1.3) - (1.9), з використанням функцій Microsoft Excel, знаходимо координати точки, її швидкість, прискорення і їх проекції, а також радіуси кривизни для заданих моментів часу. Масив значень приведений в табл. 1.2. Таблиця 1.2
Послідовно викликаючи меню Вставка ==> Диаграмма … ==> Точечная або Мастер диаграмм і т.д., одержуємо наступні графічні залежності:
Максимального значення радіусу кривизни траєкторії набуваємо на підставі даних, що представлені в останньому рядку табл. 1.2. з використанням функції МАКС():
rmax = 3,600 м,
При виконанні завдання, необхідно використовувати наступні функції Microsoft Excel: ПИ(), COS(), SIN(), СТЕПЕНЬ(;2), КОРЕНЬ(), МАКС().
Вибір діапазону комірок Для виконання багатьох операцій необхідно вибирати великі області, або діапазони комірок. Для того, щоб вибрати, наприклад, всі комірки від А1 до F6, треба клацнути на комірці А1 і, не відпускаючи кнопки миші, перетягнути її покажчик до комірки F6 (рис. 2.1). Коли діапазон А1 - F6 буде вибраний, всі його комірки, окрім першої, будуть зображені в "негативі" /тобто білим по чорному/; перша комірка, хоч і зберігає звичайний зовнішній вигляд, теж входить до числа вибраних. Помістивши курсор в одну з комірок і клацнувши і перетягнувши покажчик миші, ви можете вибрати будь-який діапазон комірок. Для вибору діапазону комірок можна використовувати також мишу і клавішу < Shift >. Клацніть кнопкою миші на першій комірці, потім натисніть < Shift > і, не відпускаючи її, клацніть на останній комірці. Всі комірки між першою і останньої будуть вибрані. Наприклад, якщо ви клацнули на комірці В2, натиснули клавішу < Shift > і клацнули на комірці Е15, то буде вибраний діапазон комірок від В2 до Е15, а активною стане комірка В2. У Excel можна робити переривчасте виділення, тобто виділяти області, не розташовані поряд. Наприклад, ви можете вибрати два діапазони: В2 - С10 і А12 - Е16. Для цього звичайним способом виберіть перший діапазон. Потім натисніть клавішу < Ctrl > і, не відпускаючи її, виберіть другий діапазон. Excel вибере другу послідовність комірок, не відміняючи при цьому вибору першої. Є і інші способи вибору діапазону комірок, з якими можна ознайомитися вибравши Меню С правка з подальшою деталізацією запиту по темі, що цікавить.
Рис. 2.1
Переміщення і копіювання інформації в таблицях Існує безліч способів переміщення і копіювання інформації в робочих таблицях, що становлять робочу книгу. Якщо ви хочете скопіювати дані з одного місця в інше в межах однієї таблиці або з однієї таблиці в іншу, виконайте наступні дії:
1. Виділить діапазон даних для копіювання. 2. Клацніть на кнопці Копировать в буфер на стандартній панелі інструментів або виконайте команду П равка Þ К опировать /за допомогою Меню/. 3. Перейдіть в першу комірку таблиці, в яку повинна бути скопійована інформація. 4. Натисніть < Enter >, щоб виконати копіювання. Переміщення даних в інше місце тієї ж таблиці або в іншу таблицю виконується таким чином: 1. Виділить дані, які ви хочете перемістити. 2. Клацніть на кнопці Удалить в буфер на стандартній панелі інструментів або виконайте команду П равка Þ В ырезать. 3. Перейдіть в першу комірку таблиці, в яку повинна вставлятися інформація. Переконайтеся, що область, в яку виконується переміщення, не менше області, з якої переміщуються дані, інакше ви втратите частину інформації /вона буде замінена при переміщенні/. 4. Клацніть на кнопці Вставить из буфера на стандартній панелі інструментів або виконайте команду П равка Þ Вст а вить, щоб перенести дані.
Введення даних Ви не зможете працювати з робочими таблицями до тих пір, поки не заповнили їх даними. У будь-який елемент робочої таблиці Excel можна ввести як значення, так і формулу. Значення - числа або послідовність символів дати або часу. Формули - комбінації значень, даних, що містяться в комірках, і операторів. Коли ви поміщаєте курсор в комірку і починаєте вводити дані, вони з’являються в рядку формул у верхній частині вікна, як показано на рис. 2.2. У рядку формул курсор /вертикальна миготлива риска/ вказує, де з’являтимуться дані. В той момент, коли ви вводите дані, в рядку формул стають доступними кнопки Ввод, Отмена і Мастер формул. Закінчивши введення, клацніть на кнопці Ввод або просто натисніть клавішу < Enter >. Якщо ви вирішите не приймати введених даних, клацніть на кнопці Отмена в рядку формул або натисніть клавішу < Esc >.
Рис. 2.2
Окрім кнопок Ввод і Отмена, в рядку формул є список Имена /зліва від кнопки Отмена / і кнопка Мастер формул /праворуч від кнопки Ввод /. Список Имена показує ім’я або координати комірки, яка активна в даний момент. Клацнувши на кнопці Мастер формул, ви активуєте майстер функцій, який допомагає задавати формули. Дані можна також вводити безпосередньо в елементи робочої таблиці.
Робота з формулами В елементи робочої таблиці вводяться не тільки значення, але і формули. Вони використовуються для розрахунків, заснованих на значеннях, що зберігаються в інших комірках. Формули дозволяють виконувати звичайні математичні операції над значеннями з комірок робочої таблиці.
Для того, щоб створити формулу, вкажіть, які значення слід використовувати і в яких обчисленнях ці значення повинні брати участь. Пам’ятайте, що в Excel всі формули завжди починаються із знаку рівності.
Допустимі елементи Формули використовуються для обчислення значень на основі комбінація інших значень. Ці "інші" значення можуть бути цифрами, координатами комірок, арифметичними операторами, а також іншими формулами. Крім того, у формули можуть входити імена інших областей робочих таблиць і координати комірок з інших таблиць. Якщо при створенні формули ви хочете використовувати одну комірку, то до формули увійдуть її координати. Якщо ж вам потрібен діапазон комірок, то він вводиться у формулу в такій послідовності: координати першої комірки діапазону, двокрапка і координати останньої комірки діапазону /наприклад, А1:F6/. Комірки з інших робочих таблиць при використанні у формулі повинні мати такий формат: ім’я робочої таблиці, знак оклику, і координати комірки /наприклад, Лист3!А8/. У формулах можна використовувати математичні оператори. На додаток до них Excel допускає використання амперсанда (&) як оператора для об’єднання /або конкатенації/ текстових рядків. Для порівняння значень використовуються оператори порівняння.
Робота з діаграмами в Excel Діаграми призначені для графічного представлення числових даних, які введені в елементи робочої таблиці. Це означає, що діаграма пов’язана з даними, які використовувалися для її побудови. Тому, значення на діаграмі оновлюватимуться автоматично при будь-якій зміні початкових даних. Всі діаграми, за винятком кругової, мають дві осі: горизонтальну, або вісь категорій, і вертикальну, або вісь значень. При створенні об’ємних діаграм додається третя вісь. Часто діаграма містить такі елементи, як сітка, заголовки і легенда. Лінії сітки є немов продовженням засічок, відкладених по осях. Заголовки використовуються для пояснення окремих елементів діаграми і характеру представлених на ній даних. Легенда допомагає розрізняти ряди даних, які представлені на діаграмі.
Створення діаграми Запуск Майстра діаграм дозволяє по кроках створити вбудовану діаграму на листі або змінити існуючу діаграму. Для ініціалізації Майстра діаграм необхідно виконати наступні дії: 1. Виберіть впорядковані комірки, що містять дані для побудови діаграми. 2. Натисніть кнопку Мастер диаграмм на стандартній панелі інструментів або виберіть меню: Вст а вка Þ Диа г рамма... 3. Дотримуйтесь інструкцій Мастера диаграмм. Майстер діаграм видає ряд діалогових вікон, за допомогою яких можна точно визначити зовнішній вигляд діаграми. У першому діалоговому вікні, що показане на рис. 2.6, необхідно вибрати один з типів діаграм. Вкажіть вибраний тип діаграми і клацніть на кнопці Д алее, щоб перейти до наступного діалогового вікна.
Рис. 2.6
Друге вікно призначене для визначення координат тих комірок, дані з яких використовуватимуться при створенні діаграми. Якщо ви виділили декілька комірок заздалегідь, то саме цей діапазон буде вказаний у вікні, як показано на рис. 2.7. Якщо з будь-яких причин з’явиться необхідність використовувати дані з інших комірок, просто введіть їх адреси в поле Д и апазон: і клацніть на кнопці Д алее.
Рис. 2.7
На третьому кроці, з’являється діалогове вікно, яке представлене на рис. 2.8. Воно призначене для задання параметрів діаграми /вкладки: Заголовки, Оси, Линии сетки, Легенда, Подписи данных /.
Рис. 2.8 При натисненні кнопки Д алее, з’являється останнє діалогове вікно (рис. 2.9), яке дозволяє задати місцеположення побудованої діаграми. Клацання по кнопці Г отово завершує процес побудови діаграми і виводить останню в робочу таблицю Excel.
Рис. 2.9
Робота з діаграмами Перш ніж вносити зміни в діаграму, її слід активізувати. Для цього, достатньо двічі клацнути по діаграмі на робочому листі. Тепер вона буде поміщена в товсту рамку, і відразу стануть доступними команди меню і кнопки панелі інструментів, які призначені для роботи з нею. Після того, як упроваджена діаграма буде виділена, з’явиться можливість переміщати її або міняти її розміри. А якщо натиснути клавішу < Delete >, то діаграма буде видалена.
РОЗРАХУНОК КІНЕМАТИЧНИХ ХАРАКТЕРИСТИК ТОЧКИ
|
||||||||||||||||||||||||||||||||||||||||||||||||||||||||||||||||||||||||||||||||||||||||||||||||||||||||||||||||||||||||||||||||||||||||||||||||||||||||||||||||||||||||||||||||||||||||||||||||||||||||||||||||||||||||||||||||||||||||
|
Последнее изменение этой страницы: 2017-01-26; просмотров: 134; Нарушение авторского права страницы; Мы поможем в написании вашей работы! infopedia.su Все материалы представленные на сайте исключительно с целью ознакомления читателями и не преследуют коммерческих целей или нарушение авторских прав. Обратная связь - 3.141.244.201 (0.231 с.) |