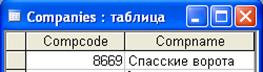Заглавная страница Избранные статьи Случайная статья Познавательные статьи Новые добавления Обратная связь КАТЕГОРИИ: ТОП 10 на сайте Приготовление дезинфицирующих растворов различной концентрацииТехника нижней прямой подачи мяча. Франко-прусская война (причины и последствия) Организация работы процедурного кабинета Смысловое и механическое запоминание, их место и роль в усвоении знаний Коммуникативные барьеры и пути их преодоления Обработка изделий медицинского назначения многократного применения Образцы текста публицистического стиля Четыре типа изменения баланса Задачи с ответами для Всероссийской олимпиады по праву 
Мы поможем в написании ваших работ! ЗНАЕТЕ ЛИ ВЫ?
Влияние общества на человека
Приготовление дезинфицирующих растворов различной концентрации Практические работы по географии для 6 класса Организация работы процедурного кабинета Изменения в неживой природе осенью Уборка процедурного кабинета Сольфеджио. Все правила по сольфеджио Балочные системы. Определение реакций опор и моментов защемления |
Создание базы данных в MS«Access»
База данных – поименованная совокупность данных, организованная по определенным правилам, предусматривающая общие принципы описания, хранения и манипулирования данными, независимо от прикладных программ. База данных состоит из записей, они делятся на поля. Запись – наименованная единица обмена данными между оперативной и внешней памятью. Поле – наименованная единица обработки данных.
Microsoft Access позволяет:
- хранить почти неопределенное количество информации; - располагать информацию в удобном порядке; - создавать формы, облегчающие ввод информации; - получать информацию по заданным критериям отбора, а также многое другое.
Создадим на основе Microsoft Access 2003 структуру таблиц Patients, Regions, Territories, Companies. Для этого воспользуемся режимом Конструктор.
1. Создание таблиц в режиме Конструктор.
В окне базы данных щелкнем вкладку Таблицы и кнопку Создать; Щелкнем строку Конструктор и кнопку ОК; В столбце Имя поля введем имя первого поля таблицы, например, для таблицы Patients это будет: patcode, fam, im, ot, pol, drogd, tercode, regcode, address, compcode. Аналогично, поступим далее с таблицами Regions, Territories, Companies, только будут другие имена в наименовании полей. Щелкнем кнопку Sawe; Введем имя таблицы: Patients; Щелкнем кнопку Да, выберем подходящее поле и щелкнем кнопку Ключевое слово.
2. Построение связей между таблицами.
Связи между таблицами в нашем случае основаны по принципу «один ко многим» - каждая запись первой (главной) таблицы (Patients) связывается с одной или несколькими записями подчиненных таблиц. Связи между таблицами можно определить в режиме Конструктор.
Задание связей между таблицами:
В окне базы данных щелкнем на панели инструментов Сервис кнопку Схема данных; Для того, чтобы включить диалоговое окно Добавление таблицы, щелкнем кнопку Добавить таблицу на панели инструментом Связи; Щелкнем вкладку Таблицы; Щелкнем имя нужной таблицы; Щелкнем кнопку Добавить. Выбранная таблица или запрос появится в окне Схемаданных. Пункты 4 и 5 нужно повторить для всех таблиц, которые следует использовать в схеме данных; Щелкнем кнопку Закрыть. Получим итоговую схему данных.
3. Конструирование и создание форм
3.1 Создание форм с помощью мастера.
Мастера Access помогают быстро создать типовую форму, в которой выводятся все поля и записи из таблицы или запроса, или разработать специальную форму, в которой данные из отобранных полей выводятся в определенном формате, например, в виде диаграммы.
Создание простой формы.
В окне базы данных нажмите кнопку «Таблица» или «Запрос»; Выберите таблицу или запрос, на основании которых будет создана форма (или нажмите кнопку «Открыть» для открытия таблицы или запроса в режиме таблицы); Нажмите кнопку «Простая форма» на панели инструментов. Создается форма, в которой все поля размещаются в один столбец.
Создание специальной формы
В окне базы данных нажмите кнопку «Формы» (или выберите в меню Вид команду Объекты базы данных и команду Формы в подменю); Нажмите кнопку «Создать» (или выберете в меню Вставка команду Форма); Выберете в списке Мастер форм и введите в поле выбора источника данных имя исходной таблицы/запроса или выберите имя в раскрывающемся списке. Нажмите кнопку «ОК»; В диалоговом окне выберите необходимые таблицы/запросы и доступные поля; В следующем диалоговом окне выберите внешний вид формы: в один столбец, ленточный, табличный, выровненный, сводная таблица, сводная диаграмма; Выполняйте инструкции, выводящиеся в диалоговых окнах.
Параметры в последнем окне диалога позволяют открыть форму? как в режиме формы, так и в режиме конструктора.
Примечание: если созданная форма Вас не удовлетворяет, измените её в режиме конструктора или создайте настройки мастеров, которые будут использоваться для создания форм в дальнейшем.
3.2 Создание форм без помощи мастера
Пользователь, не удовлетворенный макетами форм, создаваемых с помощью мастеров, имеет возможность разработать форму самостоятельно. Для этого следует создать пустую форму и включить в нее нужные элементы управления и другие детали оформления.
Примечание: даже если стандартная форма не полностью отвечает требованиям пользователя, проще сначала создать форму с помощью мастера, а потом уже внести в нее необходимые изменения.
В окне базы данных нажмите кнопку «Формы» (или выберите в меню Вид команду Объекты базы данных и команду Формы в подменю); Нажмите кнопку «Создать» (или выберете в меню Вставка команду Форма); Выберите в списке Конструктор и введите в поле выбора источника данных имя исходной таблицы или запроса, содержащих данные, которые будут выводиться в форме. Нажмите кнопку «ОК» (если форма не предназначена для вывода данных, не выбирайте имя таблицы или запроса из списка); Нажмите кнопку «Конструктор». Откроется окно формы в режиме конструктора, позволяющее пользователю создать форму самостоятельно.
При создании формы или отчета без помощи мастера в MicrosoftAccess используется шаблон, определяющий стандартные характеристики формы или отчета. Шаблон определяет, какие разделы будут выводиться в форме или отчете, и задаёт размеры каждого раздела. В шаблоне сохраняются все стандартные настройки свойств формы или отчета, а также их разделов и элементов управления. Стандартные шаблоны формы или отчета имеют имя «Обычный». Однако, допускается, использование в качестве шаблона любой существующей формы или отчета.
Настройка параметров «Шаблон формы» или «Шаблон отчета».
Выберете в меню Сервис команду Параметры; Откройте вкладку Формы и отчеты; Введите имя шаблонов формы и отчета, которые будут использоваться как шаблоны; Нажмите кнопку «ОК».
Шаблоны формы и отчета определяют: - вывод областей заголовка и примечаний формы или отчета; - вывод областей колонтитулов; - размеры (ширину и высоту) разделов; - свойства элементов управления, задающиеся по умолчанию
Шаблон не задает создание элементов управления в новых формах или отчетах. Настройки, указанные в параметрах «Шаблон формы» и «Шаблон отчета», сохраняются в системной базе данных рабочей группы MicrosoftAccess (обычно это файл SYSTEM.MDA), а не в базе данных пользователя (файл ***.MDA). Измененные настройки становятся действительными для любой базы данных, открываемой или создаваемой. Для того, чтобы использовать собственные шаблоны в других базах данных, пользователь должен скопировать или экспортировать в них эти шаблоны.
Формирование запросов Применение запросов является наиболее быстрым способом получения информации из базы данных. Запросы используются тогда, когда необходимо получить те данные, которые вас интересуют. То есть с помощью запросов можно получить выборку данных, удовлетворяющих поставленным условиям. СУБД Access позволяет создавать несколько основных видов запросов: простой запрос, запрос с параметрами, запрос с итогами, запрос с групповой обработкой данных, перекрестный запрос. Рассмотрим создание первых двух. Создание простого запроса
|
||||||
|
Последнее изменение этой страницы: 2017-01-20; просмотров: 284; Нарушение авторского права страницы; Мы поможем в написании вашей работы! infopedia.su Все материалы представленные на сайте исключительно с целью ознакомления читателями и не преследуют коммерческих целей или нарушение авторских прав. Обратная связь - 3.144.16.254 (0.014 с.) |