
Заглавная страница Избранные статьи Случайная статья Познавательные статьи Новые добавления Обратная связь КАТЕГОРИИ: ТОП 10 на сайте Приготовление дезинфицирующих растворов различной концентрацииТехника нижней прямой подачи мяча. Франко-прусская война (причины и последствия) Организация работы процедурного кабинета Смысловое и механическое запоминание, их место и роль в усвоении знаний Коммуникативные барьеры и пути их преодоления Обработка изделий медицинского назначения многократного применения Образцы текста публицистического стиля Четыре типа изменения баланса Задачи с ответами для Всероссийской олимпиады по праву 
Мы поможем в написании ваших работ! ЗНАЕТЕ ЛИ ВЫ?
Влияние общества на человека
Приготовление дезинфицирующих растворов различной концентрации Практические работы по географии для 6 класса Организация работы процедурного кабинета Изменения в неживой природе осенью Уборка процедурного кабинета Сольфеджио. Все правила по сольфеджио Балочные системы. Определение реакций опор и моментов защемления |
Выделяем мышкой ячейки от с2 до с13 что отображается в окошечке «число1», нажимаем ок и в подготовленной заранее ячейке с14 появляется число 24,34. Затем вносим это число в ячейки с е2 по е13.
Вычислим значения оценок уравнения регрессии по формуле выделяем мышкой ячейку D2 (см. рис.14) и нажимаем клавишу «=». Щелкаем мышкой по ячейке F23 и в окошке fx появляется начало расчетной формулы «=F23». Поскольку число в этой ячейке не будет меняться во время расчетов, ячейку необходимо «закрепить», для чего нажимаем клавишу F4 и получаем начальную часть формулы в следующем виде: «=$F$23». Продолжим ввод и формирование формулы, для чего нажимаем клавишу «+» и мышкой выделяем ячейку с оценкой второго коэффициента Е23, которую «закрепляем» аналогично предыдущему. Значение оценки коэффициента
Рис.14 Для построения графиков необходимо обратиться к меню «Вставка» и выбрать в нем значение «Диаграмма» (см. рис. 15). После щелчка мышкой появится диалоговое окно (см. рис.16).
Рис.15
Рис.16 Выделение показано на рис.16 (Тип «точечная» и вид – нижний левый рисунок). Нажимаем мышкой клавишу «Далее». Возникает диалоговое окно (рис.17), у которого два
Рис.17 Окна: «Диапазон данных» и «Ряд». Мышкой активируем окно «Ряд». В окне «Ряд»мышкой давим на клавишу «Добавить».
Рис.18 В окне «Источник данных диа…» нужно заполнить три правых окошечка.
Рис.19 На рис.19 приведен фрагмент этапа работы с диаграммой, когда добавлены три ряда и диаграмма заполнена графиками. Следует сделать несколько замечаний. При вводе ряда 1 (Знач. Y) название его вводится в верхнее окошечко после его активации щелчком курсора мыши. Щелчком курсора мыши активируется второе окно «Значения Х». Мышью же выделяются ячейки от В2 до В13. Аналогично заполняется окно «Значения Y». Процедура повторяется всякий раз, как вводится очередной ряд. После заполнения всех рядов нажимаем клавишу «Далее».
Рис.20 Окно на рис.20 заполняется названиями графиков и осей. После его заполнения нажимаем клавишу «Далее». Диалоговое окно на рис. 21 предлагает сделать выбор в размещении графика. После того, как он будет сделан, нажимаем клавишу «Готово».
Рис.21
Рис.22 Неприятное впечатление производит график «Знач. Y» соединительными линиями. Чтобы от них избавится, подведем курсор с помощью мыши точно на одну из соединительных линий и щелкнем левой клавишей мыши. Повторим щелчок правой клавишей – возникнет меню (см. рис. 23), в котором необходимо выбрать пункт 1: «Формат рядов данных».
Рис.23 Появится диалоговое окно, где в разделе «Линия» надо выбрать вариант «отсутствует».
Рис.24
Дисперсионный анализ
|
|||||
|
Последнее изменение этой страницы: 2017-01-18; просмотров: 173; Нарушение авторского права страницы; Мы поможем в написании вашей работы! infopedia.su Все материалы представленные на сайте исключительно с целью ознакомления читателями и не преследуют коммерческих целей или нарушение авторских прав. Обратная связь - 3.134.104.173 (0.004 с.) |
 . Для этого:
. Для этого: следует умножить на значение регрессора Х1, чтобы получить значение
следует умножить на значение регрессора Х1, чтобы получить значение  . Значение Х1 находится в ячейке В2. В окошке fx появляется формула: “=$F$23+$E$23*B2”. Нажимаем клавишу <Enter> и в ячейке D2 появляется результат:27,89. Снова выделяем ячейку D2, устанавливаем мышкой курсор на правый нижний угол выделения ячейки, где появляется крестик «+». Протаскивая мышкой крестик до конца столбца в ячейке D13 получаем в этой колонке все значения от
. Значение Х1 находится в ячейке В2. В окошке fx появляется формула: “=$F$23+$E$23*B2”. Нажимаем клавишу <Enter> и в ячейке D2 появляется результат:27,89. Снова выделяем ячейку D2, устанавливаем мышкой курсор на правый нижний угол выделения ячейки, где появляется крестик «+». Протаскивая мышкой крестик до конца столбца в ячейке D13 получаем в этой колонке все значения от  (см. рис.14)
(см. рис.14)







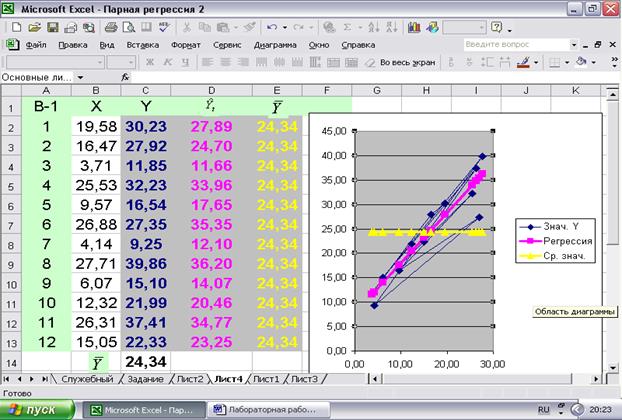


 Рис.25
Рис.25


