
Заглавная страница Избранные статьи Случайная статья Познавательные статьи Новые добавления Обратная связь КАТЕГОРИИ: ТОП 10 на сайте Приготовление дезинфицирующих растворов различной концентрацииТехника нижней прямой подачи мяча. Франко-прусская война (причины и последствия) Организация работы процедурного кабинета Смысловое и механическое запоминание, их место и роль в усвоении знаний Коммуникативные барьеры и пути их преодоления Обработка изделий медицинского назначения многократного применения Образцы текста публицистического стиля Четыре типа изменения баланса Задачи с ответами для Всероссийской олимпиады по праву 
Мы поможем в написании ваших работ! ЗНАЕТЕ ЛИ ВЫ?
Влияние общества на человека
Приготовление дезинфицирующих растворов различной концентрации Практические работы по географии для 6 класса Организация работы процедурного кабинета Изменения в неживой природе осенью Уборка процедурного кабинета Сольфеджио. Все правила по сольфеджио Балочные системы. Определение реакций опор и моментов защемления |
Структура редактора Visual Basic
Пользовательский интерфейс редактора Visual Basic включает следующие основные компоненты: - окно проекта Project-VBAProject; - окно редактирования кода; - окно редактирования форм; - окно свойств; - панель элементов управления. Окно проекта Project-VBAProject Окно проекта Project-VBAProjectв редакторе Visual Basic активизируется выбором команды View→Project Explorer (Вид→Окно проекта) или нажатием кнопки Project Explorer В окне проекта Project-VBAProject, изображенного на рисунке 2, представлена иерархическая структура файлов форм и модулей текущего проекта. В нем перечисляются все файлы проекта, доступ к которым осуществляется при помощи двух кнопок: - <View code> (Просмотр кода); - <View object> (Просмотр объекта). Файл проекта имеет расширение *.xls и содержит список всех файлов проекта. В окне отображается его структура в виде дерева, которое похоже на структуру папок в окне Explorer Windows.
В проекте автоматически создаются модули для каждого рабочего листа и для всей книги. Модуль – это лист (не путать с рабочим листом), в котором набирается код. Кроме того, модули формируются для каждой пользовательской формы, макросов и классов. По своему предназначению модули делятся на два типа: стандартные модули и модули объектов К стандартным модулям относятся записываемые макросы. Такие модули добавляются в проект выбором команды Insert→Module (Вставка→Модуль). К модулям объектов относятся модули рабочих книг, рабочих листов, форм и классов. Двойным щелчком на значке модуля в окне проекта Project-VBAProject можно открыть соответствующий модуль. Значок активного модуля в окне проаекта Project-VBAProject выделяется серым цветом. Формы создаются выбором команды Insert→UserForm (Вставка→Пользовательская форма), а модули класса - Insert→Class Module (Вставка→Модуль класса). По мере создания, добавления и удаления файлов из проекта эти изменения отображаются в окне проекта. Удаление файла из окна проекта производится выделением значка файла с последующим выбором команды File→Remove ‘имя_модуля’ (Файл→Удалить), где ‘имя_модуля’ – имя выбранного модуля. В окне проекта выводится список проектов всех открытых рабочих книг. Это позволяет легко копировать формы, модули из одного проекта в другой при помощи простой буксировки значка файла (для копирования файла – при нажатой клавише <Ctrl>).
Окно редактирования кода Окно редактирования кода служит для ввода и изменения кода процедур и функций приложения. Окно редактора кода для соответствующего модуля открывается двойным щелчком на значке файла в окне проекта. Открыть модуль в редакторе кода для соответствующего объекта (например, рабочего листа) можно с помощью выделения значка этого объекта в окне проекта с последующим выбором команды View→Code (Вид→Код), представленного на рисунке 3. Код внутри модуля организован в отдельные разделы для каждого объекта, программируемого в модуле.

Рисунок 3 – Окно редактора кода
В верхней части окна кода помещены два раскрывающихся списка, облегчающих ориентацию в процедурах. Левый раскрывающийся список <Object> позволяет выбрать управляющий объект (элемент или форму), а правый <Procedure> – событие, допустимое для указанного в левом списке объекта, показанного на рисунке 4.
Рисунок 4 – Список компонентов правого раскрывающегося списка
В окне редактирования кода доступны два режима представления кода: просмотр кода отдельной процедуры и просмотр всего модуля. Переключение между режимами работы окна редактирования кода осуществляется следующими способами: 1) выбрать одну из двух кнопок в нижнем левом углу окна редактирования кода (левой <Procedure View>– отдельная процедура, правой <Full Module View> – все процедуры модуля); 2) установить или снять флажок Default to Full Module View (Просмотр всего модуля) вкладки Editor (Редактор) диалогового окна Options (Параметры), отображаемого на экране командой Tools→Options (Сервис→Параметры). Для автоматического отображения списка компонентов, сведений о процедурах, функциях, свойствах и методах, а также для проверки синтаксиса нужно установить флажки, показанными на рисунке 5: Auto List Members (Список компонентов), Auto Quick Info (Краткие сведения), Auto Syntax Check (Проверка синтаксиса) в диалоговом окне Options (Параметры)→вкладка Editor (Редактор). Если установлен режим просмотра всех процедур модуля, то процедуры можно отображать с разделителями (горизонтальной чертой, разделяющей две соседние процедуры) или без них. Отображение или скрытие разделителей управляет флажок Procedure Separator (Разделитель процедур) диалогового окна Options (Параметры).
Рисунок 5 – Окно Options (Параметры) Интеллектуальные возможности редактора кода Написание программ существенно облегчается за счет способности редактора кода автоматически завершать написание операторов, свойств и параметров. При вводе кода редактор сам предлагает пользователю список компонентов, логически завершающих вводимую пользователем инструкцию. Например, набирая код Range ("A1"). после ввода точки на экране отобразится список компонентов на рисунке 6, которые логически завершают данную инструкцию. Двойной щелчок на выбранном элементе из этого списка или нажатие клавиши <Tab> вставляет выбранное имя в код программы.
Рисунок 6 – Список компонентов Автоматическое отображение списка компонентов происходит только при установленном флажке Auto List Members вкладки Editor диалогового окна Options, отображаемого на экране выбором команды Tools→Options. Список компонентов отображается только для существующих в форме или на рабочем листе элементов управлений. Поэтому, если в проект входят элементы управления, сначала нужно создать их, а потом набирать код. К интеллектуальным ресурсам редактора кода относится также автоматическое отображение на экране сведений о процедурах, функциях, свойствах и методах после набора их имени, показанным на рисунке 7.
Рисунок 7 – Отображаемые сведения о вводимой процедуре
Автоматическое отображение на экране сведений о процедурах, функциях, свойствах и методах после ввода их имени происходит только при установленном флажке Auto Data Tips вкладки Editor диалогового окна Options, отображаемого на экране выбором команды Tools→Options. В процессе ввода исходного кода VBA автоматически отслеживает опечатки. Всякий раз, когда нажимается клавиша <Enter>, VBA просматривает введенную строку, переводит в верхний регистр начальные буквы зарезервированных слов, а остальные их буквы – в нижний регистр (если, все было введено корректно). Кроме того, зарезервированные слова редактор VBA отображает синим цветом, добавляет пробелы вокруг знаков арифметических операций, а также операций сравнения. Если после нажатия клавиши <Enter> VBA ничего не отредактировал, то, скорее всего, он чего-то не понял в этой строке и поэтому придется искать ошибку самостоятельно. Редактор кода также производит автоматическую проверку синтаксиса набранной строки кода сразу после нажатия клавиши <Enter>. Если после набора и нажатия клавиши <Enter> строка выделяется красным цветом, то это как раз и указывает на наличие синтаксической ошибке во введенной строке. Эту ошибку необходимо найти и исправить. Кроме того, если установлен флажок Auto Syntax Check вкладки Editor диалогового окна Options, помимо выделения красным цветом фрагмента кода с синтаксической ошибкой, на экране отображается диалоговое окно, поясняющее, какая именно ошибка возникла.
Окно редактирования форм Редактор форм является основным инструментом визуального программирования. VBA представляет разработчику проектов не только возможность использования уже существующих встроенных диалоговых окон, но и средства для разработки своих собственных форм. Пользовательские окна обеспечивают уникальный интерфейс, наилучшим образом приспособленный для решения конкретных задач, стоящих перед пользователем.
По своей сути форма (или пользовательская форма) представляет собой диалоговое окно, в котором можно размещать элементы управления (меню, кнопки, окна списков, полосы прокрутки и др.элементы). Формы позволяют реализовать интерфейс, к которому пользователь привык, работая с программными продуктами операционной системы Windows. С точки зрения VBA форма представляет собой объект UserForm, со стандартной сеткой (группа регулярно расположенных точек). Сетка служит для удобства размещения элементов пользовательского интерфейса. Шаг сетки можно изменить, выполнив команду Tools→Options (Сервис→Параметры) (вкладка General (Общие)). Как и любой объект, форма имеет свои свойства, методы и события. Для того чтобы добавить форму в проект необходимо выполнить последовательность команд: 1) перейти в редактор Visual Basic; 2) выбрать команду Insert→UserForm. В проекте появится пустое окно редактирования форм и Панель элементов управления, изображенных на рисунке 8.

Рисунок 8 – Окно Формы 1.3.4 Окно свойств “Properties”
Каждый объект (форма или элемент управления) имеет набор свойств. Они определяют внешний вид формы или элемента управления и его поведение. Окно свойств, изображенное на рисунке 9, позволяет просматривать свойства и изменять характеристики (установки) объектов. Оно содержит список всех объектов, использующихся в конкретном пользовательском интерфейсе, и предназначено для установки свойств каждого объекта. Для того чтобы просмотреть свойства выбранного объекта, надо выполнить следующее: - выполнить команду меню View→Properties Window (Вид→Окно свойств); - щелкнуть по кнопке Окно свойств состоит из двух частей: верхней и рабочей. В верхней части расположен раскрывающийся список, пользуясь которым можно выбрать элемент управления текущей формы или саму форму. Рабочая часть имеет две вкладки: Alphabetic (по алфавиту) и Categorized (по категориям), отображающие набор свойств выбранного объекта по алфавиту или по категориям. Значения свойств можно изменять либо путем их ввода с клавиатуры, либо используя раскрывающиеся списки.
Рисунок 9 – Окно Свойства
|
||||||||||||
|
Последнее изменение этой страницы: 2017-01-19; просмотров: 370; Нарушение авторского права страницы; Мы поможем в написании вашей работы! infopedia.su Все материалы представленные на сайте исключительно с целью ознакомления читателями и не преследуют коммерческих целей или нарушение авторских прав. Обратная связь - 3.135.183.89 (0.015 с.) |
 панели инструментов Standard.
панели инструментов Standard.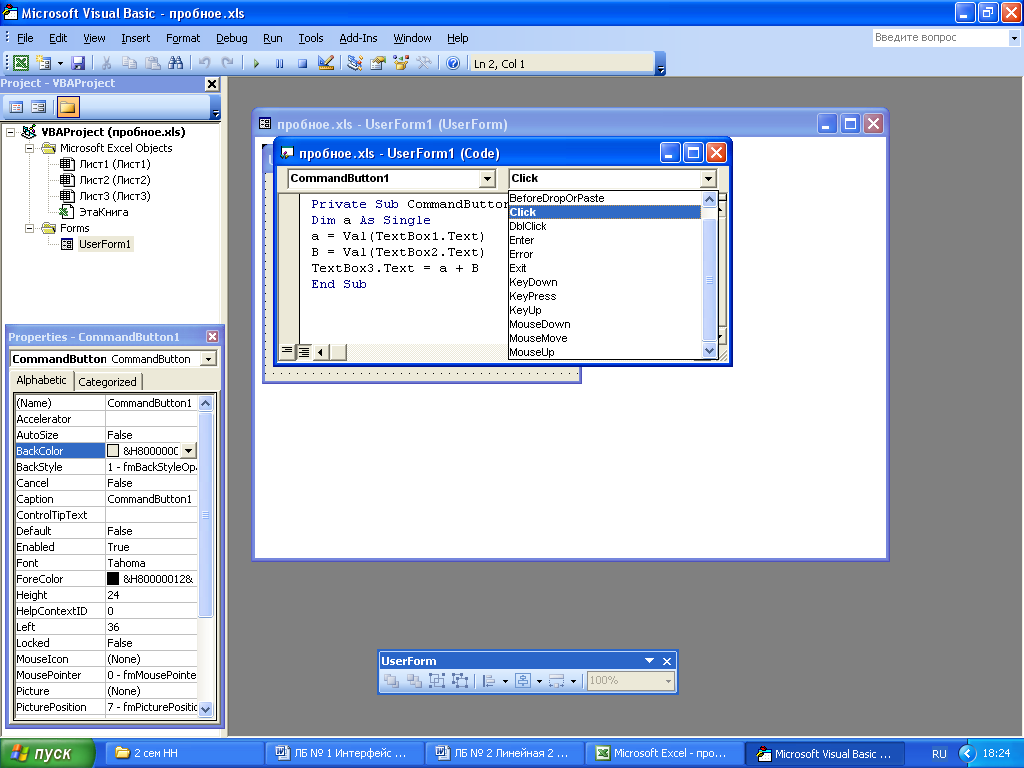



 Properties Window в панели инструментов Standard.
Properties Window в панели инструментов Standard.



