
Заглавная страница Избранные статьи Случайная статья Познавательные статьи Новые добавления Обратная связь КАТЕГОРИИ: ТОП 10 на сайте Приготовление дезинфицирующих растворов различной концентрацииТехника нижней прямой подачи мяча. Франко-прусская война (причины и последствия) Организация работы процедурного кабинета Смысловое и механическое запоминание, их место и роль в усвоении знаний Коммуникативные барьеры и пути их преодоления Обработка изделий медицинского назначения многократного применения Образцы текста публицистического стиля Четыре типа изменения баланса Задачи с ответами для Всероссийской олимпиады по праву 
Мы поможем в написании ваших работ! ЗНАЕТЕ ЛИ ВЫ?
Влияние общества на человека
Приготовление дезинфицирующих растворов различной концентрации Практические работы по географии для 6 класса Организация работы процедурного кабинета Изменения в неживой природе осенью Уборка процедурного кабинета Сольфеджио. Все правила по сольфеджио Балочные системы. Определение реакций опор и моментов защемления |
Редактирование содержимого ячейкиСтр 1 из 7Следующая ⇒
Для редактирования содержимого ячейки необходимо выделить ее, при этом содержание ячейки отображается в Строке формул. Щелкните мышкой по Строке формул и вносите необходимые изменения. Для окончания редактирования данных нажмите клавишу Enter или щелкните по кнопке P Cтроки Формул. Приемы работы с электронной таблицей § Выбор ячейки. Установите курсор на ячейку или щелкните мышью. § Выбор группы ячеек. Установите указатель мыши на первую ячейку группы (области), нажмите левую клавишу и протащите указатель по всем ячейкам группы. В конце области выделения отпустите клавишу мыши. Эту же операцию можно выполнить с помощью клавиш управления перемещением курсора при нажатой клавише Shift. Для выбора нескольких несвязанных областей необходимо нажать и удерживать клавишу Ctrl, а затем выделить требуемые области. Для отмены выделения ячеек щелкните мышью по чистому полю в любом месте экрана. § Выбор строк и столбцов. Для выбора одной строки (столбца) щелкните мышью по номеру строки. Для выбора группы строк (столбцов) установите указатель мыши на номер первой строки, нажмите клавишу мыши и протащите ее указатель по всем строкам выделяемой группы. Отпустите клавишу мыши. § Изменение размеров строк и столбцов. Для изменения высоты (ширины) строки (столбца) зацепите границу строки, т.е. подведите указатель мыши к границе строки так, чтобы он изменил свою форму на двунаправленную стрелку, нажмите левую клавишу мыши и протащите указатель мыши в нужном направлении до установки требуемых размеров строки. При уменьшении размеров до нуля строки будут спрятаны. Для восстановления спрятанных столбцов, выделите столбцы слева и справа от спрятанных и введите команду Формат, Столбец, Отобразить. Чтобы восстановить спрятанные строки, выделите строки сверху и снизу от спрятанных строк и введите команду Формат, Строка, Автоподбор высоты или Формат, Строка, Отобразить. § Вставка, удаление строк, столбцов, ячеек. Для вставки требуемого количества строк (столбцов) выделите столько строк, сколько нужно вставить, и выберите команду Вставка, Строка. Для удаления строк (столбцов) выделите нужные строки и выберите команду Удалить из меню Правка. При вставке (удалении) ячеек необходимо дополнительно указать способ освобождения (заполнения) места для ячейки: со сдвигом ячеек вниз (вверх) или вправо (влево).
§ Форматирование ячеек. Для изменения формата ячейки (группы ячеек) выделите ячейку, выберите команду Ячейки из меню Формат. Щелкните нужную закладку и установите требуемые параметры. Для окончания работы щелкните кнопку ОК. Форматировать ячейки можно как до так и после ввода данных. С целью экономии времени применяйте формат сразу к группе ячеек после ввода данных. Копирование ячеек При копировании ячеек можно использовать команды Копировать и Вставить меню Правка, одноименные кнопки панели инструментов или мышь. Копирование с использованием маркера автозаполнения. Если копирование осуществляется в соседние ячейки, то его удобно выполнить с использованием маркера автозаполнения: - выделите копируемую ячейку; - зацепите мышью за маркер автозаполнения (подведите курсор к черному квадратику в правом нижнем углу курсора таблицы так, чтобы указатель мыши превратился в черный крестик) и протащите указатель мыши по всем ячейкам назначения. Копирование с помощью команд меню Правка Для копирования с помощью команд меню Правка или кнопок панели инструментов необходимо выполнить следующее: - выделить ячейку или блок ячеек, подлежащих копированию; - выбрать команду Копировать из меню Правка; - выделить начальную ячейку, куда будут копироваться данные; - выбрать команду Вставить из меню Правка; - отменить выделение блока. Чтобы удалить мерцающий контур у копируемых ячеек, щелкните по Строке формул или нажмите клавишу Esc. Копирование с помощью мыши. Для копирования содержимого ячеек, содержащих текстовую информацию или формулы с абсолютными адресами данных с помощью мыши выделите ячейку или блок ячеек, подлежащих копированию, нажмите и удерживайте клавишу Ctrl, перетащите выделенные ячейки на новое место, отпустите кнопку мыши, а затем отпустите кнопку Ctrl. Для копирования формул, содержащих ссылки на ячейки с относительными или смешанными адресами, следует воспользоваться командой Правка, Специальная вставка:
- выделите копируемые ячейки; - укажите место вставки; - введите команду Правка, Специальная вставка и щелкните по кнопке Вставить связь. В этом случае в формуле сохраняются ссылки на ячейки содержащие данные. При изменении данных в ячейках автоматически будут меняться значения в ячейках источника данных и в ячейках назначения. При использовании команды Специальная вставка можно выполнять арифметические операции сложения, вычитания, умножения и деления с данными источник данных и данными ячейки назначения, можно копировать только значения или формулы.. Оформление таблицы Для оформления таблицы: обрамления, заливки цветом, - можно воспользоваться закладками Граница и Вид окна диалога Формат ячеек или кнопками Границы и Цвет заливки панели инструментов Форматирование, или воспользоваться командой Автоформат меню Формат. Для оформления таблицы с помощью команды Автоформат выполните следующее: - выделите таблицу и введите команду Формат, Автоформат; - выберите нужный стиль оформления и щелкните по кнопке ОК. Условное форматирование Часто бывает необходимо выделить какие-то результаты, чтобы обратить на них внимание: минимальные запасы сырья и материалов, предельно допустимые значения параметров среды обитания и др. В этом случае на помощь приходит Условное форматирование.
Фиксация шапки таблицы При работе с таблицами, содержащими большое число строк и столбцов, возникают затруднения, так как исчезает либо шапка таблицы, либо левая колонка. Excell имеет средства, позволяющие зафиксировать шапку таблицы, левую колонку или и то и другое вместе. Для фиксации шапки таблицы выделите первую строку ниже той, которую хотите зафиксировать, и введите команду Окно, Фиксировать подокна. Для фиксации левой колонки выделите первую колонку справа от той, которую хотите зафиксировать, и введите команду Окно, Фиксировать подокна. Для одновременной фиксации и шапки таблицы и левой колонки выделите ячейку справа и снизу от фиксируемых строк и колонок и введите команду Окно, Фиксировать подокна. Для отмены фиксации подокон выберите команду Окно, Отменить фиксацию. Предварительный просмотр
Для изменения параметров страницы выберите команду Страница из меню команды Просмотр или команду Параметры страницы из меню Файл. Закладка Страница (рис. 1.5) позволяет изменить ориентацию страницы при печати, масштаб, формат листа и др. Страница может иметь два способа ориентации: книжный формат и альбом. При книжном формате печать страницы идет поперек листа, при ориентации альбом - вдоль листа. В обоих случаях лист загружается в принтер одинаково - узкой стороной. Переключатель “Разместить не более чем на” позволяет автоматически выполнить масштабирование документа на указанное число страниц по ширине и высоте. Закладка Поля позволяет установить ширину левого и правого поля,высоту верхнего и нижнего полей и высоту поля для колонтитулов, а также центрирование текста документа на странице.
Закладка Лист (рис. 1.6) позволяет указать диапазон таблицы, выводимый на печать, какие строки и столбцы печатать на каждой странице, управлять выводом на печать номеров строк и столбцов таблицы, сетки, устанавливать порядок обхода страниц при печати. Не выходя из этого режима можно просмотреть как будет выглядеть страница при печати и, наконец, напечатать документ. После выхода из режима просмотра в таблице пунктирными линиями будут отмечены границы страниц. Сохранение и печать таблицы Перед печатью целесообразно сохранить документ на диске, для этого необходимо выполнить следующее: введите команду Сохранить как... из меню Файл, укажите в строке ввода “Имя Файла” имя файла (расширение имени файла .xls оставьте без изменения), выберите, при необходимости, из раскрывающегося списка “Папка” диск и рабочую папку, щелкните по кнопке ОК. Для вывода таблицы на печать выберите команду Печать из меню Файл, укажите, что печатать: Все, Выделенный диапазон или Номера страниц, Число копий и щелкните кнопку ОК. Контрольные вопросы 1. Как изменить ширину строки (столбца)? 2. Как вставить строку, группу строк (столбцов)?
3. Каким образом устанавливается формат ячейки? 4. Что такое Строка Формул, какие поля она имеет? 5. Где можно увидеть адрес текущей ячейки? 6. Как перейти к новой ячейке? 7. Что такое абсолютный, смешанный и относительный адреса ячейки, как они записываются? 8. Как выполняется копирование ячеек? 10. Как ввести в ячейку текст, формулу? 11. Как сохранить таблицу на диске? 12. Как загрузить таблицу с диска? 13. Как вывести таблицу на печать? 14. Каким образом осуществляется фиксация шапки таблицы? Лабораторная работа №1 В настоящем разделе мы познакомились с возможностями электронной таблицы и основными приемами работы в ее среде. Единицей учета в Excel является Книга. Книга сохраняется в файле с расширением.xls. Книга состоит из листов. Основным элементом листа является ячейка. Ввод информации в ячейку осуществляется через строку Формул. Каждая ячейка рассматривается программой, как самостоятельный документ, к которому применяются все элементы форматирования. Руководствуясь изложенными выше приемами работы выполнить Лабораторную работу №1.
|
||||||||||||||||||||||||
|
Последнее изменение этой страницы: 2016-12-27; просмотров: 614; Нарушение авторского права страницы; Мы поможем в написании вашей работы! infopedia.su Все материалы представленные на сайте исключительно с целью ознакомления читателями и не преследуют коммерческих целей или нарушение авторских прав. Обратная связь - 3.140.186.241 (0.016 с.) |

 Выделите ячейки, значения в которых необходимо контролировать и введите команду Формат, Условное форматирование. Открывается окно диалога Условное форматирование (рис. 1.3). В списке “Условие1” выберите “значение” или “формула”. Во втором списке выберите отношение “равно”, “не равно”, “меньше или равно” и др.. В следующем списке укажите значение, формулу, с которой должно сравниваться значение в выделенных ячейках, или ссылку на ячейку. Щелкните по кнопке Формат.... Откроется окно диалога Формат ячеек, которое позволяет настроить параметры шрифта, границы, вид (заливку ячеек цветом), узор. Пример оформления ячеек демонстрируется в окне “Отображение ячейки при выполнении условия”. Для завершения работы щелкните по кнопке ОК. Пример выполнения условного форматирования приведен на рис. 1.4.
Выделите ячейки, значения в которых необходимо контролировать и введите команду Формат, Условное форматирование. Открывается окно диалога Условное форматирование (рис. 1.3). В списке “Условие1” выберите “значение” или “формула”. Во втором списке выберите отношение “равно”, “не равно”, “меньше или равно” и др.. В следующем списке укажите значение, формулу, с которой должно сравниваться значение в выделенных ячейках, или ссылку на ячейку. Щелкните по кнопке Формат.... Откроется окно диалога Формат ячеек, которое позволяет настроить параметры шрифта, границы, вид (заливку ячеек цветом), узор. Пример оформления ячеек демонстрируется в окне “Отображение ячейки при выполнении условия”. Для завершения работы щелкните по кнопке ОК. Пример выполнения условного форматирования приведен на рис. 1.4. Перед печатью необходимо убедиться, что данные размещены на листе аккуратно, не выходят за границы листа. Возможно потребуется каким-то образом изменить размещение материала на странице, уплотнить текст, чтобы сократить число страниц. Для этой цели в меню Файл имеется команда Предварительный просмотр, одноименная кнопка имеется и на панели инструментов Стандартная. Для просмотра таблицы введите команду Файл,Просмотр.
Перед печатью необходимо убедиться, что данные размещены на листе аккуратно, не выходят за границы листа. Возможно потребуется каким-то образом изменить размещение материала на странице, уплотнить текст, чтобы сократить число страниц. Для этой цели в меню Файл имеется команда Предварительный просмотр, одноименная кнопка имеется и на панели инструментов Стандартная. Для просмотра таблицы введите команду Файл,Просмотр.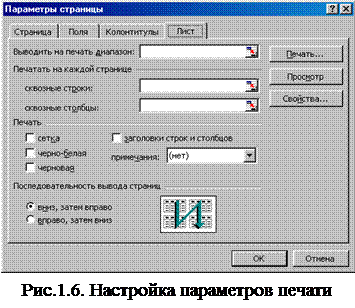 Закладка Колонтитулы позволяет создать верхний и нижний колонтитулы или выбрать их из списков.
Закладка Колонтитулы позволяет создать верхний и нижний колонтитулы или выбрать их из списков.


