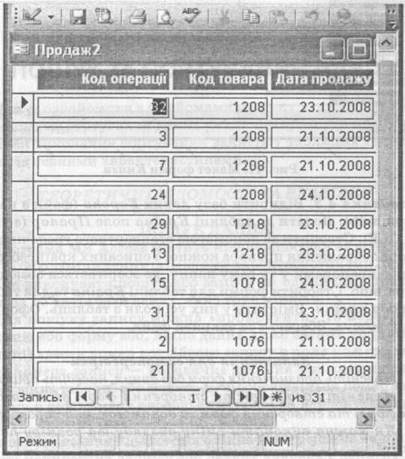Заглавная страница Избранные статьи Случайная статья Познавательные статьи Новые добавления Обратная связь КАТЕГОРИИ: ТОП 10 на сайте Приготовление дезинфицирующих растворов различной концентрацииТехника нижней прямой подачи мяча. Франко-прусская война (причины и последствия) Организация работы процедурного кабинета Смысловое и механическое запоминание, их место и роль в усвоении знаний Коммуникативные барьеры и пути их преодоления Обработка изделий медицинского назначения многократного применения Образцы текста публицистического стиля Четыре типа изменения баланса Задачи с ответами для Всероссийской олимпиады по праву 
Мы поможем в написании ваших работ! ЗНАЕТЕ ЛИ ВЫ?
Влияние общества на человека
Приготовление дезинфицирующих растворов различной концентрации Практические работы по географии для 6 класса Организация работы процедурного кабинета Изменения в неживой природе осенью Уборка процедурного кабинета Сольфеджио. Все правила по сольфеджио Балочные системы. Определение реакций опор и моментов защемления |
Редагування у режимі структури
Редагування структури таблиці виконується у режимі Конструктора. Для зміни властивостей полів треба перейти в режим Конструктора (за допомогою кнопки Вид). Для перейменування полів таблиці слід виділити потрібне поле, викликати контекстне меню, виконати команду Переименовать столбец та ввести нове ім’я і натиснути Enter. Для вилучення полів таблиці слід виділити потрібне поле, викликати контекстне меню поля, виконати команду Удалить столбец, підтвердити запит програми на вилучення. Можна застосувати й інший спосіб: щоб вилучити з таблиці поле, його слід виділити і натиснути клавішу Del. Для додавання полів до таблиці нового поля, слід виділити поле, яке має розміщуватися після вставленого поля, викликати контекстне меню та виконати команду Добавить столбец, підтвердити запит програми на додавання. Можна застосувати й інший спосіб: щоб додати нове поле слід встановити курсор миші на маркер поля і натиснути клавішу Ins. Для того, щоб приховати поле таблиці (зверніть увагу, що воно буде тільки приховане, а не вилучене з таблиці), слід виділити потрібне поле, викликати контекстне меню поля та виконати команду Скрыть столбцы і програма приховає виділені стовпці (на екрані вони стануть невидимими); Для того, щоб відновити на екрані приховані поля таблиці, слід виділити поля, між якими розміщено приховані, викликати контекстне меню заголовка таблиці та виконати команду Отобразить столбцы.... У вікні Отображение столбцов, що з’явилося, поставити прапорець напроти потрібного поля та натиснути кнопку Закрыть. Після виконання змін структури слід натиснути кнопку Вид і перейти в Режим таблиц для заповнення таблиці даними. РЕДАГУВАННЯ У РЕЖИМІ ТАБЛИЦІ Структуру таблиці можна модифікувати будь-коли. Структура таблиці визначає послідовність розташування даних і вигляд даних на екрані. У вже створену структуру таблиці нове поле додають командою меню Вставить / Строки. Виділене поле вилучають командою меню Правка /Удалить строки. Можна також змінювати порядок розташування полів у таблиці, для цього достатньо перетягнути за допомгою миші їх назви вниз чи вгору. Після створення структури вікно Конструктора слід закрити зі збереженням таблиці у файлі.
Під час роботи з таблицею можна змінювати розміри полів і записів. Розмір поля (ширину стовпців) і розмір запису (висоту рядків) можна змінювати методом перетягування лівою кнопкою миші граничних ліній. Стовпці можна приховувати або відображати командою меню Формат /Скрыть столбцы (Отобразить столбцы). Щоб потрібні стовпці не зміщувалися під час перегляду широкої таблиці, їх слід фіксувати на екрані командою меню Формат /Закрепить столбцы (Освободить все столбцы). Перевірка орфографії Програма містить функції перевірки орфографії у записах даних. Перевірку орфографії виконують у режимі таблиці. Для цього слід виконати такі дії: · відкрити об’єкт у режимі таблиці; · обрати записи (стовпці, поля або текст), у яких потрібно перевірити орфографію; · натиснути кнопку Правописание на панелі інструментів. ВПРАВА 4 РЕДАГУВАННЯ ТАБЛИЦІ Умова. Відкрити базу даних vpraval.mdb. У створеній у вправі 1 (див. с. 20) базі даних додати до таблиці Студенти поле для запису адрес електронної пошти та номерів мобільних телефонів, причому для запису мобільних номерів створити маску введення. Приховати поля По батькові, Адреса, Місто. Зберегти базу даних, закрити файл. Приклад виконання вправи 1. Відкрити вже створену базу даних Файл /Открыть. Обрати папку, де розміщено файл prikladl.mdb. 2. Відкрити таблицю Студенти й активізувати режим конструктора таблиці. У вікні структури таблиці слід виділити поле Місто, викликати контекстне меню, з якого обрати команду Добавить строки. 3. З’явиться нове поле у структурі таблиці. Слід записати назву нового поля — e-mail та обрати тип даних — Текстовый. 4. Аналогічним способом додати ще одне поле у структуру таблиці — Мобільний телефон, та обрати для нього тип даних — Текстовый. Зверніть увагу, що незважаючи на те, що у поле Мобільний телефон записуватимемо дані тільки у вигляді цифр, все одно для цього поля призначаємо текстовий формат. Справа в тому, що для даних типу номерів телефонів, поштових індексів, усіляких кодів тощо доцільно задавати текстовий формат, адже з такими даними не проводитимуться математичні обчислення. 5. Для створення маски введення для поля Мобільний телефон, яка обмежувала б тип та вигляд даних, які можна вводити у це поле тільки цифрами, причому у такій кількості, що у сукупності утворює повний номер телефона, слід у режимі конструктора таблиці встановити курсор напроти рядка Маска ввода та ввести маску введення — (999) 999-9999!, адже це означає, що дані для поля Мобільний телефон можна вводити тільки у вигляді цифр, причому для тих студентів, у яких немає телефонів, можна залишити комірку порожньою.
6. Перейти у режим таблиці та ввести у таблицю дані про мобільні телефони студентів. 7. Виконати виділення поля По батькові та виконати команду меню Формат /Скрыть столбцы. Аналогічні дії виконати для стовпців Ім’я, Адреса, та Місто. 8. Виконати відображення прихованого поля Ім’я. Виконати команду меню Формат /Отобразить столбцы.... З’явиться вікно Отображение столбцов, у переліку Столбец установити прапорець напроти слова Ім’я та натиснути кнопку Закрыть (рис.13). Поле Ім’я знову відображатиметься в таблиці Студенти.
Рис. 13. Вікно для вибора відображуваних стовпців 9. У результаті таблиця Студенти матиме вигляд як показано у фрагменті на рис. 14. Зберегти та закрити файл.
Рис. 14. Вигляд таблиці з прихованими стовпцями та маской введення для поля Телефон
ЗАВДАННЯ ДЛЯ САМОСТІЙНОГО ВИКОНАННЯ Завдання 3.1. Створити базу даних Европа, яку зберегти у свою папку з назвою Europa.mdb. База даних може містити такі таблиці: а) Таблиця Країна з такими полями: · Назва країни; · Площа країни; · Кількість населення країни; · Столиця; · Кількість населення столиці; · Тип економіки. б) Таблиця Природа країни з такими полями: · Назва країни; · Тип клімата; · Назви природних ландшафтів; · Середня температура січня; · Середня температура липня. Визначити типи полів, а також які поля можуть бути ключовими. Установити зв’язки між таблицями. Заповнити таблицю записами про 7 найбільших країн Європи. Зберегти та закрити файл. Завдання 3.2. Відкрити базу даних Супермаркет, яку зберегли у свою папку з назвою supermarket.mdb. База даних після виконання завдань з попередньої лабораторної роботи може мати вигляд, як показано на рис. 15 (с. 41). У цій базі даних створити у таблиці Продаж маску введення для полів Дата продажу, Код товара. Додати поле Кількість. Заповнити таблицю даними. Зберегти та закрити файл. Завдання 3.3. Відкрити базу даних Супермаркет (файл supermarket.mdb). У цій базі даних створити дві нових таблиці Миючі засоби, Бакалія з такими полями: · Код товару; · Фасування; · Кількість · Назва товару; · Ціна за одиницю; · Постачальник. Установити маски введення для заповнення цих таблиць даними. Зверніть увагу, що маски введення у відповідних полях інших таблиць цієї бази даних мають бути узгодженими між собою.
Рис. 15. Схема зв’язків між полями таблиць у базі даних Супермаркет Заповнити поля таблиць Миючі засоби, Бакалія даними про 15—20 товарів. Виконати у таблицях сортування записів за зростанням для полів Постачальник. Додати у таблицю Продаж кілька записів про продажі товарів із таблиць Миючі засоби та Бакалія. Встановити зв’язки між таблицею Продаж та таблицями Миючі засоби, Бакалія. Пояснити, за яким саме полем встановлено зв’язки і чому. Зберегти та закрити файл.
Запитання для самоперевірки 1. Поясніть призначення маски введення для записів у таблицях баз даних, наведіть приклади. 2. Поясніть особливість створення маски введення для однакових полів взаємопов’язаних таблиць бази даних. 3. Для яких полів таблиці доцільно задавати маску введення? Поясніть на прикладах. 4. У яких режимах можна виконувати вилучення та додавання полів у таблиці баз даних? 5. Поясніть відмінність між вилученням поля з таблиці та приховуванням поля таблиці. СТВОРЕННЯ ФОРМИ Мета: ознайомити з прийомами створення форм; набути практичних навичок виконання форм, застосування різноманітних прийомів оформлення форм у базах даних. ТЕОРЕТИЧНІ ВІДОМОСТІ ТА ВКАЗІВКИ Форма — це тип об’єкта бази даних, який, зазвичай, використовують для зручного (для користувача) відображення записів у базі даних. Існує кілька варіантів застосування форм: · форми для введення даних; · кнопкові форми (для виконання заданих дій); · користувацьке вікно (для відкриття інших форм або інших об’єктів бази даних).
СТВОРЕННЯ ФОРМ Форму можна створити будь-яким із трьох способів: · за допомогою Автоформы на основі таблиці; · за допомогою майстра на основі однієї або кількох таблиць; · створення «вручну» в режимі конструктора. Розглянемо докладніше всі варіанти створення форм. Створення форми за допомогою Автоформы. Такий варіант зручно застосовувати, коли потрібно, щоб користувачеві було видно всі поля та записи базової таблиці (тобто таблиці, на основі якої створюється форма). Зверніть увагу, що коли базова таблиця (або інший об’єкт, на основі якого будуватиметься форма) має зв’язані таблиці, то в формі можна вмістити поля із записами таких об’єктів. Для створення форми слід виконати такі дії: · відкрити потрібну базу даних. У вікні бази даних обрати об’єкт Формы; · натиснути кнопку Создать на панелі інструментів окна бази даних (рис. 16);
Рис. 16. Перший крок у створенні форм
· у вікні Новая форма обрати майстра та вказати на основі якої таблиці слід створити форму (рис. 17) та натиснути кнопку ОК. Форму буде створено. Назва форми буде такою самою, як і назва базової таблиці.
Рис. 17. Вікно вибору варіанту створення форм
Можна обрати один із таких варіантів оформлення форми: · Автоформа: в столбец — у такому варіанті форма містить поля, що розміщуються в окремих рядках, а підпис полів — ліворуч від поля;
· Автоформа: ленточная — у такому варіанті форма містить окремі рядки для вмісту всіх полів одного конкретного запису. Підписи полів розміщені у верхній частині форми (як в таблицях); · Автоформа: табличная — у такому варіанті форма містить поля та записи, які розміщені так само, як вони були розміщені в таблицях. Навіть зовнішнім виглядом така форма схожа на таблицю. Зверніть увагу, що програма MS Access застосовує до створеної форми той формат (варіант оформлення), який застосовувався останнім, а якщо до того користувач форми не створював, то слід виконати команду меню Формат /Автоформат, тоді буде застосовано стандартний автоформат.
Рис. 18. Створена за допомогою Автоформи форма завжди містить усі поля, які містилися в базовій таблиці
Створення форми за допомогою Майстра. Такий спосіб створення форм зручно обрати для відображення у формі як полів з одної таблиці, так і полів із кількох пов’язаних між собою таблиць. Тут майстер «ставить» запитання про базові таблиці, про потрібні для відображення поля, про варіанти оформлення макета форми, про формати тощо. На основі заданих користувачем параметрів створює форму. Для створення форми слід виконати такі дії: · відкрити потрібну базу даних. У вікні бази даних обрати об’єкт Формы; · натиснути кнопку Формы на панелі Объекты; · натиснути кнопку Создать на панелі інструментів вікна бази даних; · у вікні, що відкрилося — Новая форма, обрати з переліку Мастер форм та вказати базову таблицю для форми та натиснути кнопку ОК; · виконуючи інструкції Мастера форм, користувач створює потрібний вигляд форми. Створену форму можна змінити за допомогою Режима конструктора. Зверніть увагу, що, виконуючи інструкції майстра щодо створення форм, можна у форму до полів із базової таблиці додати поля з інших таблиць. Створення форми «вручну» в режимі конструктора. За такого способу створення форм зручно спочатку створити базову форму, а потім відредагувати її відповідно до потреб користувача. Для створення форми слід виконати такі дії: · відкрити потрібну базу даних. У її вікні бази даних обрати об’єкт Формы; · натиснути кнопку Создать; · у вікні, що з’явилося — Новая форма — обрати рядок Конструктор та базову таблицю, на якій має ґрунтуватися форма та натиснути кнопку ОК; · з’явиться вікно Конструктор. На ньому буде розміщено окремим фрагментом перелік полів таблиці, а на робочому полі вікна програми — заготовка Область данных для розміщення елементів форми та спеціальна панель інструментів для створення написів полів, зон для введення і відображення даних, а також інші інструменти для створення кнопок, рамок та додаткових елементів форми.
Рис. 19. Форма, створена за допомогою Майстра. Така форма може містити не всі поля таблиці
Зверніть увагу, що більшість форм є приєднаними до однієї або кількох таблиць бази даних. Вони ґрунтуються на записах з полів базових таблиць. Зазвичай форми не містять усіх полів базової таблиці, а можуть містити тільки ті, які потрібні користувачеві для виконання певних завдань. Дані у форму поступають з базових таблиць, а такі елементи форми, як заголовок, коментарі, рамки, кнопки тощо зберігаються тільки в макетах форм.
Рис. 20. Заготовка для створення форми в режимі конструктора РЕДАГУВАННЯ ФОРМ Редагування форми — це процес встановлення значень певних параметрів елементам форми. У режимі конструктора можна змінювати: · джерело записів (для цього змінюють базову таблицю, на якій ґрунтується форма); · завдання властивостей форми (завдання таких властивостей, які дають змогу користувачеві додавати або вилучати певні записи, або, навпаки, завдання властивостей, які унеможливлюють додавання, вилучення або зміну певних записів); · редагування вікна форми (можливість користува додавати або вилучати кнопки та інші елементи управління; виконання перевірки орфографії на елементах форми, а також у записах полів); · форматування елементів форми (встановлення кольору форми, розмірів та оформлення рамок на формі, параметрів шрифта написів, записів у полях та коментарів, розмірів, розміщення та вигляду елементів управління на формі. Наприклад, кнопок, перемикачів, полів переліків на макеті форми). ВПРАВА 5 СТВОРЕННЯ ФОРМ Умова. Відкрити базу даних Супермаркет (файл supermarket. mdb). У цій базі даних створити дві нові форми Молочні продукти (з усіма полями, які є в таблиці), та Кондитерські вироби (з усіма полями, які містить таблиця, причому у формі слід передбачити можливість перегляду всіх записів одночасно) а також форму Продаж (лише з полями Код операції, Дата операції, Код товара). Оформити форми за власними уподобаннями. Приклад виконання вправи 1. Відкрити вже створену базу даних Файл /Открыть. Обрати папку, де розміщено файл supermarket.mdb. 2. Для створення форми слід у вікні бази даних обрати об’єкт Формы та натиснути кнопку Создать на панелі інструментів вікна бази даних. 3. У вікні Новая форма обрати варіант Автоформа: в столбец та вказати, на основі якої таблиці слід створити форму — Молочні продукти, натиснути кнопку ОК. Форму буде створено. Назва форми буде такою самою, як і назва базової таблиці (рис. 21). 4. Аналогічні дії виконати для створення форми Кондитерські вироби, але у вікні Новая форма обрати варіант створення форми Автоформа: ленточная та вказати, на основі якої таблиці слід створити форму — Кондитерські вироби, натиснути кнопку ОК. Форму буде створено. Назва форми буде такою самою, як і назва базової таблиці (рис. 22 на с. 50).
Рис. 21. Автоформа Молочні продукти, яка містить усі поля базової таблиці 5. Для створення форми Продаж слід у вікні бази даних обрати об’єкт Формы, натиснути кнопку Формы на панелі Объекты, натиснути кнопку Создать на панелі інструментів вікна бази даних, у вікні, що відкрилося — Новая форма — обрати з переліку Мастер форм та вказати базову таблицю — Продаж для форми та натиснути кнопку ОК. 6. Виконуючи інструкції Мастера форм користувач створює потрібний вигляд форми, зокрема, обирає для форми з переліку полів лише поля: Код операції, Дата операції, Код товару. На наступному етапі створення форми користувач обирає варіант оформлення форми (наприклад, можна обрати тип форми — Ленточный; варіант оформлення — Промышленный). Далі слід вказати назву форми — Продаж2. У результаті буде створено таку форму, як показано на рис. 23 на с. 51.
Рис. 22. Автоформа Кондитерські вироби, яка містить усі поля та всі записи в одному вікні ЗАВДАННЯ ДЛЯ САМОСТІЙНОГО ВИКОНАННЯ Завдання 4.1. Відкрити базу даних Супермаркет, (файл із назвою supermarket.mdb). У цій базі даних створити форми для таблиць Бакалія, Миючі засоби, причому форма, заснована на таблиці Бакалія, має відображати всі поля, крім поля Фасування, а форма, заснована на таблиці Миючі засоби, має містити всі поля, крім поля Постачальник. Оформити форми на свій розсуд, зберегти форми за назвами таблиць. Зберегти та закрити файл. Завдання 4.2. Відкрити базу даних Моя бібліотека (файл з ім’ям biblioteka.mdb). Створити в цій базі даних форму Книги (для полегшення створення можна скористатися Мастером создания форм), де слід вмістити потрібні поля з таблиці Книги. Структура форми може мати вигляд, як показано на рис.24 (с. 52). Додати у форму записи ще про 10 книжок. Виконати редагування розмірів полів так, щоб записи повністю відображалися у полі. Для цього слід увійти у режим конструктора та за допомогою миші змінити розміри та розміщення на формі полів. Переглянути результати редагування. Зберегти та закрити файл.
Рис. 23. Вигляд форми Продаж, що створена за допомогою майстра форм
Рис. 47. Макет форми Книги
Завдання 4.3. Відкрити базу даних Европа (файл з назвою Europa.mdb). Додати до таблиці Країна поле Прапор (з типом поля ОЬЕ). Створити за допомогою стандартного графічного редактора зображення прапора кожної з описаних країн, зберегти файли з прапорами у ту саму папку, де зберігається база даних Europa.mdb. Створити форми для таблиці Країна та для таблиці Природа країни. Вмістити у них усі поля з таблиць. Оформити на свій розсуд. Зберегти та закрити файл. Запитання для самоперевірки 1. Поясніть призначення форм баз даних, наведіть приклади. 2. Поясніть особливість створення форм за допомогою Автоформ та створення форм за допомогою майстра форм. 3. Як можна виконати зміну вигляду та розміру полів у формах? 4. У яких режимах найзручніше та найшвиде створити форму, яка має містити всі поля базової таблиці? 5. Поясніть особливість роботи конструктора форм. Які додаткові інструменти містить конструктор форм? Розділ1. Аналіз даних Пошук та сортування даних Мета: ознайомити з прийомами пошуку даних, ознайомити з прийомами сортування даних у таблицях; набути практичних навичок виконання сортування записів у таблицях та пошуку даних із певними характеристиками. ТЕОРЕТИЧНІ ВІДОМОСТІ ТА ВКАЗІВКИ ПОШУК ДАНИХ Програма MS Access містить кілька способів виконання пошуку і/або заміни даних із певними характеристиками, причому можна виконувати пошук або заміну як одиничних значень у записах об’єктів бази даних, так і груп записів. Для пошуку запису можна «прокрутити» та переглянути таблицю або форму або, якщо даних дуже багато, то (у режимі таблиці) ввести номер потрібного запису в поле номера запису (поле номера запису — невеличка ділянка у лівому нижньому кутку вікна таблиці або форми, де відображається номер запису, в якому в цей момент перебуває курсор) та натиснути клавішу Enter. Із використанням діалогового вікна Поиск можна виконувати пошук конкретних записів або певних значень у записах. Крім того, програма має функції для переходу по записах у міру того, як виконується відображення кожного шуканого елемента. Зверніть увагу, що під час виконання пошуку та заміни даних у MS Access операції виконуються тільки з даними, що зберігаються на «клієнтському» комп’ютері. Таке зауваження важливе тільки тоді, коли в процесі пошуку в таблиці або формі досягнуто обмеженого числа записів, хоча на сервері можуть ще міститися дані. Щоб забезпечити виконання пошуку і заміни по всіх даних, слід зняти це обмеження та вказати максимальне число записів, яке може завантажуватись у форму.
|
|||||||||
|
Последнее изменение этой страницы: 2016-07-16; просмотров: 438; Нарушение авторского права страницы; Мы поможем в написании вашей работы! infopedia.su Все материалы представленные на сайте исключительно с целью ознакомления читателями и не преследуют коммерческих целей или нарушение авторских прав. Обратная связь - 52.14.253.170 (0.086 с.) |