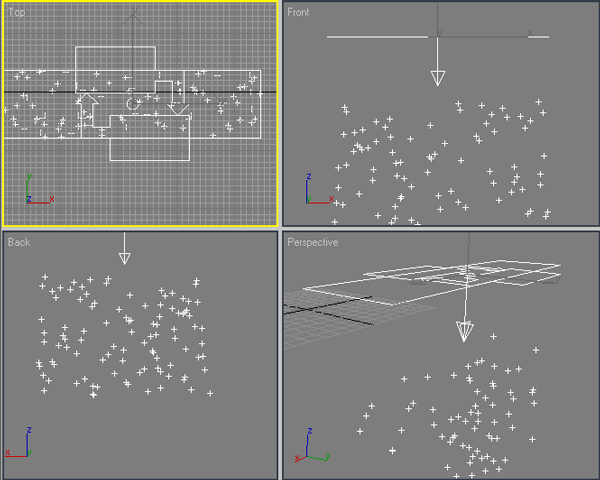Заглавная страница Избранные статьи Случайная статья Познавательные статьи Новые добавления Обратная связь КАТЕГОРИИ: ТОП 10 на сайте Приготовление дезинфицирующих растворов различной концентрацииТехника нижней прямой подачи мяча. Франко-прусская война (причины и последствия) Организация работы процедурного кабинета Смысловое и механическое запоминание, их место и роль в усвоении знаний Коммуникативные барьеры и пути их преодоления Обработка изделий медицинского назначения многократного применения Образцы текста публицистического стиля Четыре типа изменения баланса Задачи с ответами для Всероссийской олимпиады по праву 
Мы поможем в написании ваших работ! ЗНАЕТЕ ЛИ ВЫ?
Влияние общества на человека
Приготовление дезинфицирующих растворов различной концентрации Практические работы по географии для 6 класса Организация работы процедурного кабинета Изменения в неживой природе осенью Уборка процедурного кабинета Сольфеджио. Все правила по сольфеджио Балочные системы. Определение реакций опор и моментов защемления |
Робота з модулем Particle Flow
Particle Flow — це дуже складний модуль. Ефекти, створювані з його допомогою, дуже різноманітні. Дивлячись на деякі з них в сцені, навіть не прийде в голову, що він виконаний із застосуванням частинок. Все залежить від майстерності дизайнера тривимірної графіки і його фантазії. Ми розглянемо роботу з Particle Flow на нескладному прикладі. Наша задача — створити анімацію, в якій частинки летять 60 кадрів у вигляді сфер, а ті частинки, які вже перевищили «вік» в 60 кадрів, міняють свою форму на куб. Для цього використовуємо критерій Age Test (Критерій віку). Частинки, що задовольняють даній умові, перейдуть до наступної події, а ті, які не відповідають критерію — залишаться в поточній події і будуть перевірені на відповідність іншим критеріям даної події.
Мал. 4.45. Настройки джерела частинок PF Source (Джерело Particle Flow)
Для початку роботи з Particle Flow необхідно перейти на вкладку Create (Створення) командної панелі, в категорії Geometry (Геометрія) вибрати рядок Particle Systems (Системи частинок) і натискувати кнопку PF Source (Джерело Particle Flow). Цей об'єкт представлений у вікні проекції піктограмою. В його настройках (мал. 4.45) є кнопка Particle View (Представлення частинок), яка викликає вікно для роботи з модулем. Діаграма в даному вікні вже містить дві події: Global Event (Загальна подія) і Birth Event (Подія народження) (мал. 4.46).
Мал. 4.46. Діаграма подій
В правому верхньому кутку будь-якої події знаходиться маленький значок лампочки (мал. 4.47). Клацнувши на ньому, ви можете виключити/включити будь-яку подію, яка є у вікні Particle View (Представлення частинок). В кінець списку операторів другої події ми повинні додати Age Test (Критерій віку). Всі критерії мають жовту піктограму і розташовуються в нижній частині вікна Particle View (Представлення частинок) (мал. 4.48). Тут же зберігаються і всі сприймані програмою оператори. Щоб в списку Birth Event (Подія народження) з'явився Age Test (Критерій віку), необхідно захопити мишкою жовтий значок квадрата з назвою Age Test (Критерій віку) і перетягнути в список Birth Event (Подія народження) (мал. 4.49).
Мал. 4.47. Значок лампочки, дозволяючий виключить/включить будь-яка подія
Мал. 4.48. Розташування критеріїв у вікні Particle View (Представлення частинок)
Мал. 4.49. Додавання критерію Age Test (Критерій віку) в список Birth Event (Подія народження)
Щоб було легше визначити, що позначає той або інший оператор або критерій, розробники додали у вікно Particle View (Представлення частинок) область Operator Description (Опис оператора) (мал. 4.50). В цій області відображається короткий опис дій вибраного оператора і критерію.
Мал. 4.50. Вікно Operator Description (Опис оператора) Тепер необхідно створити наступну подію, яка задовольнятиме вибраній умові. Щоб це зробити, перетягніть з тієї частини вікна, в якій знаходяться дії, на вільний простір вікна подій оператор Shape (Форма). Він управлятиме формою частинок. Після додавання оператора Shape (Форма), з'явиться нова подія Event 02 (Подія 2) (мал. 4.51). Щоб дії з частинками виконувалися від події Event 01 (Подія 1) до події Event 02 (Подія 2), потрібно вказати напрям руху частинок. Захопіть курсором миші виступ в лівій частині рядка критерію Age Test (Критерій віку), переконайтеся, що курсор миші змінив форму і нагадує «приціл», і, утримуючи натискуючою ліву кнопку миші, тягніть його до схожого виступу блоку Event 02 (Подія 2). Як тільки ви відпустите кнопку, на екрані з'явиться лінія, вказуюча стрілкою напрям протікання подій. В нашому випадку — від Event 01 (Подія 1) до події Event 02 (Подія 2) (мал. 4.52).
Мал. 4.51. Додавання події Event 02 (Подія 2) в сцену Схема, що описує сцену готова, залишилося визначитися з параметрами операторів. Умовне позначення критерію Age Test (Критерій віку) в події Event 01 (Подія 1) виглядає як рядок Age Test 01 (Age>30±5) (мал. 4.53). Це означає, що до події Event 02 (Подія 2) перейдуть лише ті частинки, вік яких досяг 30 кадрів (±5 кадрів).
Мал. 4.52. Завдання напряму руху подій
Виділіть рядок Age Test 01 (Age>30±5) і в настройках критерію (в правій частині вікна Particle View (Представлення частинок) встановите значення параметра Test Value (Значення критерію) рівним 60, а параметра Variation (Розкид), задаючого допустиме відхилення від критерію (ті самі плюс/мінус), — рівним нулю (мал. 4.54).
Мал. 4.53. Умовне позначення критерію Age Test (Критерій віку) в події Event 01 (Подія 1)
Мал. 4.54. Настройки критерію Age Test (Критерій віку) Подія Event 01 (Подія 1) містить оператори Shape (Форма) і Display (Відображення). В настройках першого оператора є інформація про те, яку форму мають частинки, а в настройках другого — як частинки даної події відображаються у вікні проекції. Встановіть для наочності кубічну форму частинок Shape (Форма) події Event 01 (Подія 1) (мал. 4.55), а для події Event 02 (Подія 2) — сферичну (мал. 4.56). Сцена готова.
Мал. 4.55. Настройки оператора Shape (Форма) події Event 01 (Подія 1)
Мал. 4.56. Настройки оператора Shape (Форма) події Event 02 (Подія 2) Проект готовий. Натискуйте клавішу F10, відкриється вікно настройок візуалізації. В області Time Output (Вихідні настройки діапазону) вікна Render Scene (Візуалізація сцени) встановіть перемикач в положення Active Time Segment (Поточний проміжок часу) і натискуйте кнопку Render (Візуалізувати).
Мал. 4.57. Сцена зміни частинок, створена за допомогою модуля Particle Flow На одержаній анімації буде видно, як частинки на 60 кадрі перетворюватимуться з кубиків в кульки (мал. 4.57). Працювати надалі з такою сценою буде не дуже зручно. Незалежно тому, якій події належать частинки, у вікні проекції вони позначатимуться однаково — у вигляді хрестиків (мал. 4.58). Набагато зручніше кожного разу при створенні нової події сцени змінювати параметр оператора Display (Відображення). У такому разі ви точно не заплутаєтеся в потоках частинок, що розлітаються.
Мал. 4.58. Відображення сцени з частинками у вікні проекції Персонажна анімація
Створення персонажної анімації — одна з найскладніших задач тривимірної комп'ютерної графіки. Як оболонка використовуватимемо стандартні примітиви 3ds max 7.Очевидно, що створений таким чином персонаж не претендує на реалістичність. Перейдіть на вкладку Create (Створення) командної панелі, в свиті Object Type (Тип об'єкту) категорії Systems (Додаткові інструменти) Натискати кнопку Biped (Двоногий). Створіть об'єкт у вікні проекції (мал. 4.59).
Мал. 4.59. Об'єкт Biped (Двоногий) у вікні проекції
Створіть у вікні проекції стандартний примітив Cylinder (Циліндр) (мал. 4.60). Вирівняйте його положення щодо ноги об'єкту і підберіть параметри примітиву так, щоб Cylinder (Циліндр) охоплював кістки ноги персонажа (мал. 4.61). Значення параметра Height Segments (Кількість сегментів по висоті) встановите рівним 13.
Мал. 4.60. Об'єкт Cylinder (Циліндр) в сцені
Мал. 4.61. Розташовує об'єкту Cylinder (Циліндр) на персонажі
Клонуйте Cylinder (Циліндр) і розмістіть одержаний об'єкт так, щоб він співпадав з другою ногою скелета. Аналогічним чином створіть циліндри для рук персонажа і сумістіть їх з скелетом (мал. 4.62). Суміщати об'єкти з скелетом персонажа потрібно з максимальною точністю. Тепер необхідно приєднати оболонку до скелета. Робити це краще не зі всією оболонкою відразу, а з її окремими частинами.
Мал. 4.62. Об'єкти Cylinder (Циліндр) розміщені на руках і ногах скелета Виділіть перший циліндр (наприклад, правої ноги), перейдіть на вкладку Modify (Зміна) командної панелі і виберіть із списку Modifier List (Список модифікаторів) модифікатор Physique (Статура). Нагадаємо, що він застосовується до зовнішньої оболонки майбутнього персонажа Character Studio, яку в нашому прикладі формують примітиви. В Physique (Статура) настройок однойменного модифікатора Натискати кнопку Attach to Node (Приєднати до оболонки) (мал. 4.63) і виберіть елемент скелета, головний в тій групі кісток, на яку надягає зовнішня оболонка. На екрані з'явиться вікно Physique Initialization (Умови складання статури) (мал. 4.64).
Мал. 4.63. Кнопка Attach to Node(Приєднати до оболонки) в настройках модифікатора Physique (Статура)
Мал. 4.64. Вікно Physique Initialization (Умови складання статури) Дане вікно містить декілька свитків з параметрами, які визначають початкові настройки огинаючої поверхні. Натискати кнопку Imtiahze (Скласти) Тепер виділений елемент буде приєднаний до системи кісток персонажа, і при зміні положення кісток оболонка деформуватиметься. Щоб переконатися в цьому, виділіть об'єкт Bip01 за допомогою вікна Select Objects (Вибір об'єктів) (рис 4.65), яке викликається клавішею Н. Перейдите на вкладку Motion (Рух) командної панелі і за допомогою кнопки Load File (Завантажити файл) (мал. 4.66) в свертку настройок Biped (Двоногий) завантажите файл walk_start.bip (мал. 4.67). В цьому файлі зберігається інформація про рух скелета.
Мал. 4.65. Вікно Select Objects (Вибір об'єктів)
Мал. 4.66. Кнопка Load File (Завантажити файл) всвиті настройок Biped (
Мал. 4.67. Вибір файлу walk_start.bip Після завантаження файлу ви побачите, що скелет і приєднана до нього оболонка змінять своє положення в сцені. Повернути скелет з приєднаною оболонкою на колишнє місце можна, виділивши об'єкт Bip01, і в свертку Biped (Двоногий) на вкладці Motion (Рух) командної панелі включити режим Figure Mode (Режим фігури) (див. мал. 4.25). Якщо клацнути на плюсі в нижній частині свертку Biped (Двоногий), та з'являться додаткові настройки. Натискуючи кнопку In Place Mode (Режим «на місці»), можна примусити скелет рухатися на місці в тій точці, в якій він знаходився до завантаження файлу walk_start. bip (мал. 4.68). Тепер можна програти анімацію, натискуючи кнопку Play Animation (Відтворення анімації). Ви побачите, що персонаж йтиме реалістичною ходою (мал. 4.69). При виділеному об'єкті Bip01 на шкалі анімації будуть позначені ключові кадри, по яких створюється реалістична ходьба персонажа (мал. 4.70). Вони були створені з використанням технології Motion Capture.
Мал. 4.68. Кнопка In Place Mode (Режим «на місці») в додаткових настройках сувою Biped (Двоногий) Ви також можете відтворити анімацію персонажа за допомогою кнопки Biped Playback (Відтворення рухів), яка знаходиться в свертку Biped (Двоногий) вкладки Motion (Рух). Проте в цьому випадку рухатися буде тільки схемний намальований персонаж, тоді як при натисненні кнопки Play Animation (Відтворення анімації) видна вся анімація без спрощення.
Мал. 4.69. Рух персонажа у вікні проекції
Мал. 4.70. Позначення ключових кадрів на шкалі анімації в нижній частині вікна 3ds max 7
Тепер, коли ми переконалися, що скелет суміщений з частиною оболонки, можна повторити операцію приєднання для всіх частин оболонки. Переконайтеся, що режим Figure Mode (Режим фігури) включений. Виділіть наступний циліндр (наприклад, другу ногу), перейдіть на вкладку Modify (Зміна) командної панелі і виберіть із списку Modifier List (Список модифікаторів) модифікатор Physique (Статура). В свертку Physique (Статура) настройок однойменного модифікатора Натискати кнопку Attach to Node (Приєднати до оболонки) і виберіть елемент скелета, головний в тій групі кісток, на яку надягає зовнішня оболонка. Щоб побачити, який елемент скелета є основним в групі, у вікні Select Objects (Вибір об'єктів) встановите прапорець Displace Subtree (Відображати ієрархію) (мал. 4.71).
Рис.4.71.Окно Select Objects (Вибір об'єктів) з включеним режимом Display Subtree (Відображати ієрархію) На екрані виникне вікно Physique Initialization (Умови складання статури) (див.рис. 4.64). Натискати кнопку Initialize (Скласти). Тепер виділений елемент буде приєднаний до системи кісток персонажа, і при зміні положення кісток оболонка деформуватиметься. Вимкнувши режим Figure Mode (Режим фігури) і проглянувши анімацію, можна побачити, наскільки вдало ви сумістили оболонку з скелетом. Є велика ймовірність того, що деякі вершини не потраплять під дію огинаючої поверхні, тому на екрані форма оболонки сильно спотвориться (мал. 4.72). Такий неправильний зсув вершин відбувається через те, що в процесі приєднання оболонки персонажа до системи кісток виникли неправильні зв'язки.
Мал. 4.72. Спотворення форми оболонки
Щоб виправити цей недолік, виділіть оболонку, яку необхідно відредагувати, перейдіть на вкладку Modify (Зміна) командної панелі і клацніть на значку плюса біля назви модифікатора Physique (Статура). Перемкніться в режим редагування підоб'єктів Vertex (Вершина). При цьому на нозі відобразяться всі вершини оболонки (мал. 4.73). В свертку Link-Assignment (Призначення зв'язку) настройок режиму редагування підоб'єктів Vertex (Вершина) Натискати кнопку Select (Вибрати) і виділіть в сцені невдалі вершини (мал. 4.74). Натискати кнопку Assign to Link (Призначити зв'язок) і вкажіть, на якій кістці будуть закріплені вибрані вершини. Ви побачите, що вершини змінили своє положення (мал. 4.75). Тепер можна програти анімацію, натискуючи кнопку Play Animation (Відтворення анімації). При цьому прослідите, чи не залишилося вершин, які необхідно приєднати до тієї або іншої кістки. Якщо все гаразд (мал. 4.76), можна переходити до приєднання рук.
Мал. 4.73. Вид оболонки при переході в режим редагування підоб'єктів Vertex (Вершина) модифікатора Physique (Статура)
Мал. 4.74. Виділення неправильно розташованих вершин
Мал. 4.75. Вершини змінили положення
Мал. 4.76. При русі персонажа у вікні проекції немає виступаючих вершин
Включіть режим Figure Mode (Режим фігури) і повторіть описану вище операцію приєднання об'єктів до скелета по черзі для кожного циліндра. Якщо вимкнути режим Figure Mode (Режим фігури) і проглянути анімацію, то буде видно, наскільки вдало ви сумістили оболонку з скелетом. Може виникнути проблема, коли буде потрібно видалити зв'язки, встановлені між оболонкою і кістками. Щоб виправити цей недолік, виділіть оболонку, яку необхідно відредагувати, перейдіть на вкладку Modify (Зміна) командної панелі і клацніть на значку «плюс» біля назви модифікатора Physique (Статура). Перемкніться в режим редагування підоб'єктів Vertex (Вершина). При цьому на нозі відобразяться всі вершини оболонки. В свиті Link-Assignment (Призначення зв'язку) настройок режиму редагування підоб'єктів Vertex (Вершина) Натискати кнопку Select (Вибрати) і виділіть в сцені невдалі вершини. Натискати кнопку Remove from Link (Видалити зв'язок) (мал. 4.77) і вкажіть елемент скелета, з яким необхідно видалити зв'язки. Ви побачите, що вершини змінили своє положення.
Мал. 4.77. Кнопка Remove from Link (Видалити зв'язок) в свиті Link-Assignment (Призначення зв'язку)
Коли приєднання оболонки до скелета буде завершено, можна приховати скелет. Для цього по черзі виділите кожний елемент оболонки, до яких був застосований модифікатор Physique (Статура). Перейдіть на вкладку Modify (Зміна) командної панелі і в свиті Physique Level Detail (Рівень деталізації) настройок модифікатора встановіть прапорець Hide Attached Nodes (Приховати приєднані вершини). При анімації оболонок персонажа, що містять велику кількість полігонів, дуже важко управляти вершинами оболонки. З цієї причини ті вершини, в положенні яких ви упевнені, можна заховати. Для цього Натискати кнопку Select (Вибрати) в свертку Link-Assignment (Призначення зв'язку) настройок режиму редагування Vertex (вершина) і клацніть на кнопці Hide (Заховати). Якщо вам знову знадобиться побачити всі вершини, Натискати кнопку Unhide All (Показати все). Робота з reactor 2 При створенні анімаційних сцен розробники тривимірної графіки нерідко потрапляють в ситуацію, коли сцена виглядає «мертвою». Неначебто і текстури підібрані непогано, і джерела світла правильно розставлені, а анімація все одно виглядає мляво. Причина криється в тому, що всі об'єкти реального життя постійно змінюються — штори слабо рухаються, по озеру біжать дрібні хвилі і т.д. Розробнику тривимірної графіки дуже важко відтворити таку картину. Динаміка рухів в сцені повинна підкорятися законам фізики, інакше картина буде нереалістичною. Зі всього різноманіття подібних задач можна виділити декількох основних: симуляція властивостей матерії, зіткнення пружних тіл і моделювання рідин. Алгоритм рішення цих проблем настільки складний, що його розробкою займаються цілі дослідницькі інститути. При моделюванні складних анімаційних сцен зручно користуватися вбудованим в 3ds max 7 модулем reactor 2. Використовуючи даний модуль при створенні динаміки в сценах 3ds max 7, можна моделювати сцени, в яких присутні пружні і гнучкі тіла, а також водні поверхні. Спробуємо створити падіння тіл за допомогою модуля reactor 2. В даному прикладі працюватимемо з групами об'єктів Rigid Bodies (Тверді тіла) і Soft Bodies (Гнучкі тіла). нескладно здогадатися, що падаючий об'єкт буде гнучким, а об'єкт, на який він падатиме, — твердим. Для створення твердого тіла використовуємо об'єкт Quad Patch (Чотирикутний фрагмент), для створення гнучкого — стандартний примітив Teapot (Чайник). Перейдіть на вкладку Create (Створення) командної панелі, в категорії Geometry (Геометрія) виберіть рядок Patch Grids (патч-поверхні) і натискуйте кнопку Quad Patch (Чотирикутний фрагмент). Перемкніться на вкладку Modify (Зміна) командної панелі і встановіть для створеного об'єкту достатні параметри Width (Ширина) і Length (Довжина). Створіть у вікні проекції чайник, для чого перейдіть на вкладку Create (Створення) командної панелі, в категорії Geometry (Геометрія) виберіть рядок Standard Primitives (Стандартні примітиви) і натискуйте кнопку Teapot (Чайник). Розташуйте цей об'єкт над поверхнею. На панелі інструментів reactor натискуйте кнопку Create Rigid Body Collection (Створити групу твердих тіл) (мал. 4.79). В настройках цього допоміжного об'єкту натискуйте кнопку Pick (Занести), а потім виділіть об'єкт Quad Patch (Чотирикутний фрагмент). Ви побачите, що об'єкт занесений в список твердих тіл (мал. 4.80).
Мал. 4.79. Кнопка Create Rigid Body Collection (Створити групу твердих тіл) на панелі інструментів reactor
Мал. 4.80. Сверток RB Collection Properties (Властивості групи твердих тіл) настройок допоміжного об'єкту Rigid Body Collection (Група твердих тіл) Тепер перетворюваний чайник в Soft Bodies (Гнучкі тіла). Виділіть об'єкт Teapot (Чайник), перейдіть на вкладку Modify (Зміна) командної панелі і виберіть із списку Modifier List (Список модифікаторів) модифікатор FFD 4x4x4. Це модифікатор потрібен для того, щоб при падінні чайник правильно деформувався (мал. 4.81).
Мал. 4.81. Чайник після використання модифікатора FFD 4x4x4 Тепер застосуємо до чайника ще один модифікатор — reactor SoftBody. Зробити це можна, вибравши модифікатор із списку Modifier List (Список модифікаторів) або ж натискуючи кнопку Apply reactor SoftBody Modifier (Застосувати модифікатор reactor SoftBody) на панелі інструментів reactor. В свитку Properties (Властивості) настройок модифікатора задайте наступні значення: Mass (Маса тіла) — 1, Stiffness (Жорсткість) — 0,18, Damping (Амортизація тіла) — 0,2, Friction (Коефіцієнт тертя) — 0,5. Встановіть перемикач в положення FFD Based (На основі FFD) (мал. 4.82).
Мал. 4.82. Настройки модифікатора reactor SoftBody Однією з переваг і одночасно недоліків модуля reactor 2 є дуже велика кількість настройок, в яких легко заплутатися навіть досвідченому користувачу. З цієї причини при моделюванні зручно використовувати основні параметри з файлів прикладів, що входять в поставку модуля, що підключається. На панелі інструментів reactor натискуйте кнопку Create Soft Body Collection (Створити групу гнучких тіл). В настройках цього допоміжного об'єкту натискуйте кнопку Pick (Занести), а потім виділіть об'єкт Teapot (Чайник). Ви побачите, що об'єкт занесений в список гнучких тіл (мал. 4.83).
Мал. 4.83. Сверток Properties (Властивості) настройок допоміжного об'єкту Soft Body Collection (Група твердих тіл) Виділіть об'єкт Quad Patch (Чотирикутний фрагмент). Перейдіть на вкладку Utilities (Утиліти) командної панелі і натискуйте кнопку reactor. В свиті Properties (Властивості) встановите перемикач в положення Use Mesh (Використовувати оболонку). В свиті Preview & Animation (Попередній перегляд і анімація) натискуйте кнопку Create Animation (Створення анімації) (мал. 4.84).Якщо в свиті Utils (Утиліти) встановлений прапорець Analyze Before Simulation (Проаналізувати перед прорахунком), то програма спочатку проведе аналіз задачі і, якщо помилок не буде, почне прорахунок. Інакше вона видасть повідомлення, наприклад, про те, що тіло не відноситься до групи Soft Body Collection (Група гнучких тіл) (мал. 4.85).
Мал. 4.84. Настройки модуля reactor За відсутності помилок програма почне прорахунок анімаційної сцени. Якщо в свертку Preview & Animation (Попередній перегляд і анімація) встановити прапорець Update Viewports (Обновляти вигляд у вікнах проекцій), то протягом прорахунку ви зможете спостерігати зміну положення об'єктів в сцені. Після обробки даних можна буде відтворити анімацію. Для падаючого тіла буде створена велика кількість ключових кадрів. Одержана анімація виглядатиме таким чином: чайник, падаючи, трохи деформується так, ніби він гумовий, підстрибне і знову впаде.
Мал. 4.85. Помилка, знайдена програмою в поточній сцені Створення води Процес створення тривимірного зображення води за допомогою модуля reactor 2 дуже вдало реалізований. Шляхом нескладних операцій можна швидко і легко змоделювати реалістичну водну поверхню. Наскільки це просто, судіть самі. Створіть у вікні проекції об'єкт Plane (Площина). Натискуйте кнопку Create Water (Створити воду) (мал. 4.86) на панелі інструментів reactor і створіть об'ємну деформацію у вікні проекції.
Мал. 4.86. Кнопка Create Water (Створити воду) на панелі інструментів reactor
Мал. 4.87. Кнопка Water (Вода) в списку reactor категорії Space Warps (Об'ємні деформації)
Мал. 4.88. Кнопка Bind to SpaceWarp (Пов'язати з об'ємною деформацією) на основній панелі інструментів Натискуйте кнопку Bind to Space Warp (Пов'язати з об'ємною деформацією) на основній панелі інструментів (мал. 4.88), клацніть на створеній об'ємній деформації Water (Вода) і, не відпускаючи кнопку миші, перемістіть покажчик миші на об'єкт Plane (Площина). Вода готова. Коли об'єкт буде пов'язаний з об'ємною деформацією, він на одну секунду підсвітиться. Щоб на площині з'явилися спотворення, характерні для водної поверхні, постарайтеся, щоб об'ємна деформація і об'єкт Plane (Площина) співпадали за розміром, а також по тому, як розташовані (мал. 4.89).
Мал. 4.89. Розташовує об'єкту Plane (Площина) і об'ємної деформації Water (Вода) у вікнах проекцій Щоб переконатися, що створений об'єкт має всі властивості води, необхідно створити якийсь об'єкт типа Rigid Body (Тверде тіло) і «кинути» його у воду. Створіть у вікні проекції об'єкт, наприклад стандартний примітив Teapot (Чайник), і розташуєте його над поверхнею води. На панелі інструментів reactor натискуйте кнопку Create Rigid Body Collection (Створити групу твердих тіл). В настройках цього допоміжного об'єкту натискуйте кнопку Pick (Занести), а потім виділіть об'єкт Teapot (Чайник). Об'єкт буде занесений в список твердих тіл (мал. 4.90). Щоб деформація води при падінні в неї об'єкту була краще помітна, тіло потрібне зробити важким. Виділіть об'єкт Teapot (Чайник). Перейдіть на вкладку Utilities (Утиліти) командної панелі і натискуйте кнопку reactor. В свертку Properties (Властивості) вкажіть значення параметра Mass (Маса об'єкту) рівної 50 (мал. 4.91).
Мал. 4.90. Сверток RB Collection Properties (Властивості групи твердих тіл) настройок допоміжного об'єкту Rigid Body Collection (Група твердих тіл)
Мал. 4.91. Сувій Properties (Властивості) настройок модуля reactor
Тепер необхідно набудувати об'єкт Water (Вода). Він містить наступні параметри: Subdivisions X (Розбиття по осі X) і Subdivisions У (Розбиття по осі У) — чим більше значення даних параметрів, тим більше точно прораховується поверхня; Wave Speed (Швидкість хвиль); Min Ripple (Мінімальне спотворення) і Max Ripple (Максимальне спотворення) — задають хвилі на поверхні води; Density (Густина) — визначає густину рідини; Viscosity (В'язкість) — при зміні значення даного параметра рідина може перетворитися, наприклад, з води в клей; Landscape (Віддзеркалення) — якщо задіювати цю функцію і вибрати яке-небудь тіло, що відноситься до групи Rigid Body (Тверде тіло), то хвилі, натрапляючи на нього, відбиватимуться. Щоб на водній поверхні виникли спотворення, збільште значення параметрів Min Ripple (Мінімальне спотворення) і Max Ripple (Максимальне спотворення) в 10 разів, а також зменште параметр Density (Густина) до 0,7. В свертку Preview & Animation (Попередній перегляд і анімація) настройок модуля reactor натискуйте кнопку Create Animation (Створення анімації). Якщо в свертку Utils (Утиліти) встановлений прапорець Analyze Before Simulation (Проаналізувати перед прорахунком), то програма спочатку проведе аналіз задачі і, якщо помилок не буде, почне прорахунок. Інакше вона видасть повідомлення, наприклад, про те, що тіло не відноситься до групи Soft Body Collection (Група гнучких тіл). За відсутності помилок програма почне прорахунок анімаційної сцени. Якщо в свиті Preview & Animation (Попередній перегляд і анімація) встановлений прапорець Update Viewports (Обновляти вигляд у вікнах проекцій), то протягом прорахунку ви зможете спостерігати зміну положення об'єктів в сцені. Після обробки даних можна буде відтворити анімацію. Одержана анімація виглядатиме таким чином: чайник падає у воду і деформує її поверхню — від об'єкту, що впав, розходяться хвилі.
|
|||||||||
|
Последнее изменение этой страницы: 2016-04-18; просмотров: 439; Нарушение авторского права страницы; Мы поможем в написании вашей работы! infopedia.su Все материалы представленные на сайте исключительно с целью ознакомления читателями и не преследуют коммерческих целей или нарушение авторских прав. Обратная связь - 18.221.187.121 (0.12 с.) |