
Заглавная страница Избранные статьи Случайная статья Познавательные статьи Новые добавления Обратная связь КАТЕГОРИИ: ТОП 10 на сайте Приготовление дезинфицирующих растворов различной концентрацииТехника нижней прямой подачи мяча. Франко-прусская война (причины и последствия) Организация работы процедурного кабинета Смысловое и механическое запоминание, их место и роль в усвоении знаний Коммуникативные барьеры и пути их преодоления Обработка изделий медицинского назначения многократного применения Образцы текста публицистического стиля Четыре типа изменения баланса Задачи с ответами для Всероссийской олимпиады по праву 
Мы поможем в написании ваших работ! ЗНАЕТЕ ЛИ ВЫ?
Влияние общества на человека
Приготовление дезинфицирующих растворов различной концентрации Практические работы по географии для 6 класса Организация работы процедурного кабинета Изменения в неживой природе осенью Уборка процедурного кабинета Сольфеджио. Все правила по сольфеджио Балочные системы. Определение реакций опор и моментов защемления |
Створення та Редагування графічних файлів. редактор Paint
Мета: Отримати відомості і навички роботи з основними елементами вікна редактора Paint для Windows (горизонтальне меню, панель інструментів). Навчитися основним операціям з графічними файлами та отримати навички побудови малюнка. Теоретичні відомості Графічний редактор Paint входить до складу стандартних програм Windows і призначений для створення і обробки малюнків растрової графіки. Для запуску редактора слід відкрити головне меню Пуск і виконати команди Программы/Стандартные/Графический редактор Paint. Після запуску на екрані з’являється вікно редактора, яке містить ряд типових елементів для вікон програм-додатків Windows (Рис.2.1). Рядок заголовку містить назву програми Paint, ім’я графічного файла (за замовчуванням файл має ім’я - Безимени) та стандартні кнопки управління вікном. Палітра кольорів включає 28 зафарбованих квадратів (Рис. 2.1). З цих кольорів користувач може вибрати колір лінії, якою виконуються побудови (лівою кнопкою миші), і колір фону (правою кнопкою миші). Ліворуч від палітри розміщується індикатор кольорів, який складається з двох квадратів (на передньому плані – колір лінії, на задньому - фон). Для вибору кольору лінії слід встановити курсор миші на потрібний колір палітри і натиснути ліву кнопку миші, щоб змінити колір фону треба використовувати праву кнопку миші. Палітра залежить від типу файлу і атрибутів файлу. Панель форми інструмента. Змінює своє наповнення в залежності від вибраного інструмента.
Рис. 2.1 Вікно редактора Paint Панель інструментів. Включає ряд кнопок, за допомогою яких можна вибрати необхідний інструмент, побудувати типові елементи малюнка, виділити певний фрагмент. При фіксації курсору миші на кнопці під нею з’являється її назва, а в рядку стану - коротка довідка про призначення кнопки. Розглянемо призначення основних інструментів малювання. FОлівець (Карандаш) призначено для малювання "від руки", після вибору інструменту курсор миші набирає форму олівця. Для малювання слід натиснути кнопку миші, при натисненні лівої кнопки - малювання відбувається основним кольором, якщо натиснути праву - кольором фону. FПензель (Кисть) призначено для малювання довільних фігур. Після вибору інструмента під панеллю з’являється вікно, у якому можна вибрати форму пензля. Для малювання слід встановити курсор у точку початку малювання і при затиснутій кнопці миші перемістити до кінцевої точки.
FРозпилювач (Распылитель) призначено для створення плавних тонових зображень. FГумка (Ластик) призначена для стирання частини малюнка. Після активізації під панеллю інструментів відкривається вікно, у якому можна вибрати розміри гумки. Якщо після вибору вищеназваних інструментів малювати при затисненій клавіші [Shift], курсор буде переміщуватися тільки за горизонталлю або вертикаллю. FВалик (Заливка) призначено для заповнення обмежених областей малюнка основним кольором або кольором фону. Для заповнення слід перемістити курсор у будь-яку точку замкненої області і натиснути ліву (заповнення основним кольором) або праву (заповнення кольором фону) кнопку миші. FЛінія (Линия) - побудова прямих ліній. Товщину ліній можна змінювати (вікно під панеллю інструментів). Для побудови лінії слід встановити курсор у початкову точку лінії і при затиснутій лівій або правій кнопці миші перемістити курсор у кінцеву точку. Якщо при переміщенні курсору утримується затиснутою клавіша [Shift], то кут нахилу лінії буде кратний 45°. FКрива лінія (Кривая линия) призначено для малювання дуг. Для побудови кривої слід намалювати пряму лінію, встановити курсор миші у вершину дуги, натиснути ліву або праву кнопку і переміщенням курсору змінити кривизну. FПрямокутник (Прямоугольник) призначено для побудови прямокутників. Курсор слід встановити у точку, яка буде вершиною прямокутника і при затиснутій лівій або правій кнопці перемістити в протилежну вершину, ці точки визначають діагональ прямокутника. Відпускання кнопки миші фіксує побудову. Якщо при переміщенні курсору утримується затиснутою клавіша [Shift], то будуватиметься квадрат. FОкруглений прямокутник (Округленный прямоугольник) призначено для побудови прямокутника з округленими кутами. Побудова здійснюється аналогічно інструменту прямокутник. FЕліпс (Эллипс) призначено для побудови еліпсів. Для побудови курсор слід встановити у точку, яка буде центром еліпса і при затиснутій лівій або правій кнопці переміщати курсор. На екрані зображується контур еліпса. Відпускання кнопки миші фіксує побудову еліпса. Якщо при переміщенні курсора утримувати затиснутою клавішу [Shift], то будується коло.
FМногокутник (Многоугольник) призначено для побудови многокутників. Для побудови многокутника слід перемістити курсор миші за контуром многокутника, натискуючи ліву або праву кнопку миші в кожній з вершин. В останній вершині слід натиснути кнопку двічі. Якщо при переміщенні курсору утримується затисненою клавіша [Shift], то многокутник міститиме кути тільки 90° і 45°. FІнструмент Надпис (Надпись) дозволяє робити надписи до малюнка. Після активізації цього інструменту на екран виводиться Панель атрибутов текста, де можна встановити шрифт, його розмір та стиль написання. Якщо панель не з’явилась на екрані, її можна викликати за допомогою пункту горизонтального меню Вид. В області малюнка слід виділити прямокутну область, де буде вводитися текст. Текстовий курсор (вертикальна мерехтлива риска) переміщується за допомогою клавіш переміщення курсору, для редагування тексту використовуються клавіші [BackSpace], [Delete]. Тобто, у рамках цієї прямокутної області використовуються можливості текстового редактора. На панелі інструментів є два інструменти, які дозволяють виділяти фрагменти малюнка для подальшого його редагування. F Выделение. Інструмент призначений для виділення або вирізання прямокутного фрагмента малюнка. За принципом побудови прямокутника виділяється необхідний фрагмент. Далі його можна переміщувати, вилучати, змінювати колір, розмір, вносити до буферу обміну. F Выделение произвольной области. На відміну від попереднього цей інструмент дозволяє виділяти довільну область. Після активізації цього інструмента слід встановити курсор у будь-яку точку, що лежить на контурі області, і при затисненій лівій кнопці описати курсором замкнений контур, відпустити кнопку миші. Виділена область оточується пунктирним прямокутником. Для зняття виділення слід встановити курсор за межі виділеної області і клацнути по лівій кнопці миші. F Вибір кольору (Выбор цвета). Цей інструмент встановлює колір для малювання. Його використовують в тих випадках, коли на малюнку є потрібний колір для подальшого малювання, а на палітрі його немає, або складно знайти. Алгоритм застосування: ¾ взяти інструмент Вибір кольору (курсор миші змінить свою форму); ¾ навести в малюнку на колір, яким потрібно малювати і клікнути лівою кнопкою миші (колір лінії зміниться на обраний); ¾ вибрати будь-який інструмент малювання, він буде малювати обраним кольором. Горизонтальне меню. Відкрити пункт меню можна за допомогою миші, встановивши курсор на потрібному пункті меню і натиснути ліву кнопку миші. В назві пункту меню або підменю є підкреслена літера. Це дає можливість одразу вибрати пункт меню або підменю, натиснувши комбінацію клавіш [Alt+підкреслена літера підменю]. В підменю потрібний пункт може бути вибраний або за допомогою миші (встановити мишу на потрібний пункт меню і натиснути ліву кнопку), або за допомогою клавіатури (клавішами вертикального переміщення курсору вибрати потрібний пункт і натиснути [Enter]). Деякі пункти підменю праворуч від назви пункту містять позначення комбінації клавіш. За допомогою цих комбінацій можна вибрати відповідний пункт підменю. Назви деяких пунктів підменю мають сірий колір. Це означає, що такі пункти в даний момент недоступні.
F Файл - робота з графічними файлами: F Создать - створення нового файлу (на екрані з’являється чистий аркуш для побудови малюнка). Якщо перед вибором цієї команди у вікні малювання редагувався малюнок, то Paint запропонує зберегти його. F Открыть.. - відкриття вже існуючого файлу для внесення змін або друкування. Після вибору команди на екрані відкривається вікно діалогу, яке містить список файлів, що зберігаються в поточній папці. За допомогою списку, що розкривається, у віконці Папка, можна змінити папку і дисковод для відкриття інших файлів. Поле Тип файла визначає, які типи файлів виводяться в списку в основному полі вікна. Файли, що створені в редакторі Paint, мають розширення *.bmp. Для зміни типу файлу треба відкрити список і вказати інший тип. Для відкриття файлу слід виділити його у списку файлів (у основній частині вікна) або ввести ім’я файлу в полі Имя файла і натиснути кнопку Открыть. Якщо файл, що відкривається, містить малюнок, розміри якого перевищують поточні розміри області малювання, то Paint запропонує розширити поточні розміри області малювання до розмірів малюнка. F Сохранить - збереження файлу. Після вибору команди на екрані відкривається вікно діалогу, в якому можна вказати ім’я і тип файлу, ім’я папки, в якій буде збережено файл. Якщо тип файлу не вказано, то за замовчуванням встановлюється *.bmp. F Сохранить как... - збереження файлу під новим іменем, або у новій папці і для зміни палітри існуючого графічного файлу (наприклад, можна кольоровий малюнок записати як чорно/білий). Палітра кольорів змінюється в полі Тип файла. F Печать - друкування малюнка. При виконанні цієї команди відкривається вікно діалогу, в якому можна вказати тип принтера (Принтер/Имя), діапазон друкованих сторінок (можна друкувати окремі сторінки), кількість копій. Прапорець Печать в файл дозволяє направити друк у файл, який можна надрукувати поза середовищем програми Paint. F Правка – робота з буфером обміну, відмінити-повторити дії. F Вид - управління зображенням деяких елементів вікна. Це меню має команди-перемикачі, у стані ввімкнено, тобто елемент присутній на екрані, команди-перемикачі позначаються галочкою. Команда Вид \ Набор инструментов керує виведенням на екран панелі інструментів, команда Вид \ Палитра - палітри, а команда Вид \ Строка состояния - рядка стану. Панель інструментів і палітру можна перемістити в будь-яке місце екрана типовим для середовища Windows способом.
F Рисунок - зміна малюнка (встановлення розмірів, поворотів, нахилів). F Параметры - завантаження, зміна і збереження палітри кольорів. F? - виклик довідкової інформації. Редагування виділеного фрагмента. Перед редагуванням фрагмент малюнка треба обов’язково виділити. Команди редагування будуть діяти тільки на виділений фрагмент. F Переміщення. Слід встановити курсор на будь-яку точку всередині фрагменту, курсор змінить свій вигляд на F Очищення. Для очищення виділеного фрагменту слід натиснути клавішу [Delete] або вибрати команду Правка/Очистить выделение. Після цього виділений фрагмент зафарбовується кольором фону. F Копіювання. Копіювання здійснюється стандартним способом через буфер обміну. Після виділення фрагменту малюнка слід активізувати команду Правка / Копировать, фрагмент поміститься у буфер обміну. Після команди Правка / Вырезать фрагмент малюнка поміщується у буфер обміну, але при виконанні цієї команди відбувається вилучення фрагменту. Вставка фрагменту з буфера обміну здійснюється командою Правка / Вставить. Фрагмент вставляється у лівий верхній кут малюнка, за допомогою миші його можна перемістити у будь-яке місце малюнка. Копіювання фрагменту можна здійснювати за допомогою миші. Ця операція аналогічна переміщенню, тільки при буксуванні фрагмента малюнка слід утримувати затисненою клавішу [Ctrl]. В деяких випадках в документи потрібно вставляти фрагменти копій екрану. Такі копії можна зробити кнопкою PrintScreen на клавіатурі або комбінацією Alt+PrintScreen (копія активного вікна). Потім в редакторі виконати команду Вставить і редагувати малюнок. F Зміна розмірів. Після виділення фрагменту на пунктирній рамці, яка обмежує фрагмент, з’являються маркери розміру. Слід встановити курсор миші на маркер (курсор набере вигляду ↔ або ↕) і пересувати курсор при затисненій лівій кнопці миші. Фрагмент малюнка буде збільшувати або зменшувати свій розмір. Зміна кольорів палітри. Кольори палітри можна змінити. Для цього потрібно на будь-якому кольорі палітри виконати подвійний клік мишею (Рис.2.2). також, для зміни будь-якого кольору палітри після його вибору (звичайним способом за допомогою миші), слід вибрати команду Параметры / Изменить палитру. На екрані з’явиться вікно діалогу, де слід натиснути кнопку Определить цвет. У полі Базовая палитра цього вікна міститься 48 основних кольорів, які можна включати до палітри вікна Paint. Поле Дополнительные цвета містить 16 квадратів, в які можна записувати колір, створюваний користувачем. При виборі одного з кольорів у базовій палітрі або у полі додаткових кольорів вибраний колір оточується пунктирною рамкою, параметри цього кольору відображаються в полях HLS (відтінок, контраст, яскравість) та RGB (червоний, зелений, синій). Користувач може змінити значення будь-якого з цих параметрів. Визначати колір можна за допомогою матриці кольорів, де кожна точка зафарбована відповідним кольором. Користувач підбирає потрібний колір за допомогою переміщення повзунків. Після визначення параметрів кольору слід натиснути кнопку Добавить в набор. Нову палітру зберігають за допомогою команди Параметры/Сохранить палитру.
Команда Рисунок/Обратить цвета замінює всі кольори в малюнку на протилежні, наприклад, білий – на чорний, жовтий – на синій.
Рис. 2.2 Вибір кольору F Предварительный просмотр - попередній перегляд малюнка у тому вигляді як він буде надрукований. Після вибору команди на екрані відкривається вікно попереднього перегляду, в якому у відповідному масштабі зображено поточний малюнок. Під рядком заголовку вікна міститься панель інструментів, яка включає кнопку друкування (Печать), кнопки гортання малюнка, який розміщується на декількох сторінках (Следущая, Предыдущая), кнопку виведення на екран одразу двох сторінок малюнка (Две страницы), кнопки зміни масштабу зображення сторінки (Крупнее, Мельче) та кнопку закриття вікна перегляду (Закрыть). F Макет страницы - встановлення параметрів сторінок. Після вибору команди на екрані відкривається вікно діалогу (Рис.2.3), в якому можна встановити необхідні розміри аркушів (список Размер), розміри відступів від краю аркуша до малюнка - поля (лічильники: Левое, Правое, Верхнее, Нижнее) та встановити вертикальну (Книжная) або горизонтальну (Альбомная) орієнтацію сторінки. Поля сторінок за замовчуванням вказуються в дюймах (дюйм=2,54см). FКоманда Рисунок/Атрибуты відкриває вікно діалогу, де у полі Единицы можна встановити вимірювання в сантиметрах (Рис.2.3).
Рис. 2.3 Атрибути та макет малюнка Редагування малюнка. Команди редагування малюнка діють на весь малюнок, вони дозволяють змінити масштаб, нахилити малюнок, очистити область малювання. F Зміна масштабу. Після активізації команди Вид/Масштаб відкривається меню, яке містить команди: Вид / Масштаб / Крупный – на екрані з’являється збільшене зображення малюнка. В цьому режимі можна визвати сітку, яка розділяє окремі пікселі зображення, що дає змогу малювати на рівні пікселів. Вид / Масштаб / Обычный – повернення до звичайних розмірів. Вид / Масштаб / Другой або Вид / Масштаб / Выбрать – у вікні діалогу можна вказати один із доступних масштабів (Рис.2.4). Аналогічно працює інструмент Масштаб на панелі інструментів.
Рис. 2.4 Вікно масштабу F Очищення. Очищення області малювання здійснюється командою Рисунок / Очистить. F Відображення. Команда Рисунок/Отразить/Повернуть викликає на екран вікно діалогу, де можна вибрати одну із доступних операцій: дзеркально відобразити малюнок, повернути малюнок на 90º, 180º або 270º (Рис.2.5).
Рис. 2.5 Вікно відображення та повороту Зміна розміру фрагменту. Змінити розмір виділеного фрагменту або малюнка, нахилити малюнок на вказане число градусів можна за допомогою команди Рисунок / Растянуть / Наклонить. Після активізації команди на екрані з’являється вікно діалогу, де треба ввімкнути необхідний перемикач, який задає певну дію.
Завдання 1. Створіть простий дитячий кросворд, де питання подані в вигляді малюнків.
Для створення малюнка використайте такі інструменти:
2. Заповніть клітинки кросворда. 3. За допомогою меню Файл встановити необхідні параметри для макету аркуша (формат - А4, орієнтація - горизонтальна, поля: зверху та знизу - 3см, зліва та справа - 2,5см). 4. Зберегти малюнок у файлі під назвою Кросворд_Прізвище.bmp у своїй папці на диску d:. 5. Збережіть цей же малюнок в форматі.gif, а потім в форматі.jpg. 6. Порівняйте розміри ваших файлів в форматі.gif,.jpg та.bmp, які вони займають на диску. 7. Відкрийте попередній огляд малюнка перед друком. 8. Вийдіть з графічного редактора. 9. Запустіть програму Калькулятор (Пуск - Программы - Стандартные). 10. Зображення вікна скопіюйте в буфер обміну (Alt + PrintScreen). 11. Закрийте калькулятор. 12. Відкрийте редактор Paint. 13. Виконайте команду Правка - Вставить. Зображення вікна калькулятора з’явиться в робочій області. 14. Змініть отримане зображення так, як вказано на зразку (залишивши тільки кнопки з примітивними командами і змінивши заголовок вікна). Використовуйте інструменти: Выбор цветов, Выделение, Надпись; команди: Копировать, Вставить.
15. Збережіть зображення в своїй папці. 16. Виділіть наступний малюнок і через буфер обміну скопіюйте його у Paint.
17. За допомогою інструмента Виділення і команд копіювання, повороту і відображення скласти з деталей малюнки будинків.
18. Відкрийте попередній огляд малюнка. Встановіть такі параметри, щоб малюнок вміщався на одній сторінці. 19. Збережіть файл на диску в свою папку. 20. Змініть атрибути файлу, вибравши чорно-білу палітру. 21. Збережіть файл на диску в свою папку. Контрольні питання 1. Які основні елементи містить вікно редактора Paint? 2. Які команди основного меню впливають на вигляд вікна редактора Paint? 3. Яка різниця у використанні команд збереження файла Сохранить і Сохранить как...? 4. Які типи файлів може відкривати, зберігати редактор Paint? 5. Як змінити тип файлу, палітру кольорів? 6. Охарактеризувати команди роботи з графічними файлами (меню Файл). 7. Яке призначення мають кнопки панелі інструментів вікна Предварительный просмотр? 8. Які параметри можна встановити при друкуванні малюнків? 9. Які основні інструменти використовують для побудови малюнка, як ними користуватися? 10. Як вибрати основний колір або колір фону з палітри? 11. Чим відрізняється малювання олівцем від малювання пензлем? 12. З якою метою при використанні інструментів використовують клавішу [Shift]? 13. Як зробити копію екрану? 14. Чим відрізняються інструменти Виділення і Виділення довільної області? 15. В яких випадках використовують кожен з інструментів виділення? 16. Як користуватися інструментом Крива? 17. Чим відрізняються між собою формати графічних файлів bmp, gif, jpg, tif? 18. Описати переваги і недоліки кожного з графічних форматів. 19. Які ще існують редактори графічних зображень? 20. З якими форматами файлів ці редактори працюють?
5. Створення текстових документів. Мета: відпрацювати навички вводу, редагування, форматування та видалення тексту, створення та збереження текстових файлів. ТЕОРЕТИЧНІ ВІДОМОСТІ Текстовий процесор Microsoft Word використовується для створення будь-яких текстових документів.
Рис. 3.1 Вікно редактора Панелі інструментів. Панелі інструментів називаються Лєнта, мають вигляд вкладок (Главная, Вставка, Разметка страницы, Вид та ін.) На кожній вкладці кнопки розділені на групи, назви груп вказані під кнопками. Якщо до даної групи команд існує діалогове вікно, то воно викликається кліком миші на значку Панелі інструментів можна прибирати з екрану в контекстному меню до вкладок (команда Свернуть ленту). Тоді на екрані залишаться тільки назви вкладок, а кнопки будуть з’являтися тільки коли курсор миші наблизити до назв вкладок. На панель швидкого доступу можна додати або видалити кнопки команд. Для цього слід скористатися кнопкою
Рис. 3.2 Панель інструментів В меню Вид (Рис.3.3) знаходяться команди, які впливають на вигляд програмного вікна.
Рис. 3.3 Меню Вид Програма дозволяє одночасно працювати з багатьма вікнами. Для управління ними на вкладці Вид є окремі команди в групі О кно (Рис.3.4).
Рис. 3.4 Меню Вікно Створення документа. 1 спосіб. У папці створити документ типу 2 спосіб. З головного меню (Пуск) вибрати команду: Все Программы‑MSOffice‑MSWord. Відкриється вікно текстового редактора, в якому створюється документ. Потім цей документ потрібно зберегти на диску. Збереження документа. В кнопці Office вибрати команду Сохранить. В діалоговому вікні вибрати диск і папку куди зберегти файл. В рядку Имя Файла ввести назву текстового документа, у рядку Тип Файла вказати його тип (якщо потрібно). Натиснути кнопку Сохранить. Текстові документи можна зберігати в різних форматах. За замовчуванням документу присвоюється розширення *.doc. Іноді потрібно документ зберегти в розширеному форматі *.rtf, у форматі веб-сторінки *.htm або у форматі шаблону *.dot. Тоді виконується команда Сохранить Как … і в діалоговому вікні у рядку Тип Файла вибрати відповідний тип документа. Параметри сторінки. До параметрів сторінки відносяться розмір полів, орієнтація сторінки, відступ для переплетення, колонтитулів, розмір паперу (за замовчуванням А4 – стандартний формат) (Рис.3.5). На вертикальній і горизонтальній лінійках розміру паперу є сіра і біла області. Сіра – поля, де текст не друкується. Біла – область для друкування тексту. Границю між цими областями можна рухати мишею, змінюючи їхнє співвідношення. Якщо встановити курсор миші на верхній або нижній край листа, то курсор поміняє свою форму на
Рис. 3.5 Робоче вікно Викликати діалогове вікно для встановлення параметрів можна, виконавши подвійний клік на лінійці розміру паперу або на панелі Розметка страницы-Параметри страницы (Рис.3.6).
Рис. 3.6 Для кожної команди (Поля, Ориентация, Размер, Колонки) є додаткове меню, в якому можна встановити потрібні розміри. Створення текстового документа можна умовно розділити на три етапи: введення тексту, редагування тексту, форматування тексту. Введення тексту. Під час введення тексту потрібно дотримуватись правил набору: · Слова розділяються між собою одним пробілом. · Перед розділовими знаками не ставиться пробілів, а після них – один. Виключенням є: тире – пробіли з обох сторін, дефіс – пробілів-немає, лапки – «пробіл між словом в лапках і лапками не ставиться». · Рядки формуються автоматично: текст сам переходить у новий рядок, як тільки дійде краю сторінки. В кінці кожного абзацу натискують Enter. · Символи клавіатури вводяться в позицію текстового курсору. Пересунути текстовий курсор можна за допомогою клавіш керування курсором ß,à,á,â, [Home], [End], [PgUp], [PgDn], [Ctrl+ß,à,á,â] або за допомогою миші. Для вилучення символу в позиції праворуч від курсору слід натиснути клавішу [Del], а символу ліворуч від курсору – клавішу [Back Spase]. При введенні тексту перехід від одного рядка до другого здійснюється автоматично. Якщо у кінці рядка натиснути [Enter], то наступний рядок почнеться з абзацу. Для переходу в наступний рядок без створення абзацу слід натиснути комбінацію клавіш [Shift+ Enter]. Нові сторінки додаються автоматично. Як тільки рядки тексту не вміщаються на одній сторінці, вони автоматично переміщуються на наступну. Користувач може сам ввести роздільник сторінок. Поставити курсор до рядка, з якого має починатися наступна сторінка і натиснути комбінацію клавіш [Ctrl+Enter] або вибрати команду горизонтального меню Разметка страницы / Разрывы (або Вставка Разрыв страницы). Виділення тексту. Редагування та форматування тексту потрібно проводити з виділеними фрагментами тексту. Виділення тексту зручно проводити за допомогою миші. Колір виділеного фрагменту інвертується. Для зняття виділення слід клікнути курсором миші поза виділеним фрагментом. Способи виділення тексту: · Встановити курсор миші на початок фрагменту, натиснути на ліву кнопку і, не відпускаючи її, перемістити курсор до кінця фрагменту. · Виділити слово - подвійне натискування на ліву кнопку миші на слові. · Натискування лівої кнопки миші, коли її курсор знаходиться на лівому полі навпроти рядка, виділяє рядок, а подвійне натискування – весь абзац. · Для виділення всього тексту треба тричі натиснути лівою кнопкою миші, коли її курсор знаходиться на лівому полі навпроти рядка, або звернутись до команди Правка/Выделить все. · Щоб виділити фрагмент тексту за допомогою клавіатури, використовують комбінацію клавіш [Shift+ß,à,á,â] Перенесення слів. Для того, щоб в слові зробити перенос, слід поставити курсор між складами, натиснути комбінацію клавіш [Ctrl]+[-]. Ці переноси зникають, якщо в результаті редагування слово не потрібно буде переносити. Можна встановити автоматичне розставлення переносів на вкладці Розметка Страницы - Параметры Страницы - Розстановка Переносов. Інколи потрібно, щоб словосполучення були нерозривними, наприклад, ім’я не може бути написаним на новому рядку окремо від прізвища. Для цього між словами ставлять нерозривний пробіл – комбінація клавіш [Ctrl+ Shift]+[пробіл]. Комбінація для нерозривного дефісу - [Ctrl+ Shift]+[-]. Службові символи (пробіл, закінчення абзацу, символ перенесення слів та ін.), як правило, на екран не виводяться. Користувач може включити виведення цих символів за допомогою кнопки До редагування тексту відносяться дії заміни/переміщення/копіювання тексту, виправлення помилок та ін. Перевірка орфографії. У Word автоматично перевіряється орфографія (для більшості мов) і граматика (для української, російської, англійської). Червоною хвилястою лінією підкреслюються слова, яких немає у словнику. Їх може не бути з наступних причин:
Також перевірку орфографії можна виконати у діалоговому вікні Рецензирование-Правописание. Копіювання, переміщення інформації. Копіювання і переміщення тексту відбувається аналогічно копіюванню/переміщенню файлів. 1. Виділити текст. 2. В контекстному меню, або на панелі інструментів, або на клавіатурі (Ctrl+Insert або Ctrl+c) виконати команду Копировать/Вирезать. 3. Поставити текстовий курсор в нову позицію і в контекстному меню, або на панелі інструментів, або на клавіатурі (Shift+Insert або Ctrl+v) виконати команду Вставить. Також можна виділити фрагмент і мишею перетягнути його у нову позицію, або видалити. Якщо текст перетягувати мишею з натисненою кнопкою Ctrl, то виділений фрагмент буде скопійовано в нову позицію. Текстовий редактор одночасно може тримати у буфері обміну декілька фрагментів. Щоб вставити потрібний фрагмент потрібно вивести на екран панель буферу обміну (на Главной панелі інструментів викликати меню для групи команд Буфер обмена) і вибрати потрібний фрагмент (Рис.3.7).
Рис. 3.7 Пошук та заміна. Такий інструмент як пошук та заміна фрагментів тексту дозволяє прискорити роботу з текстом. Можна проводити пошук та заміну тільки у виділеному фрагменті, або по всьому тексту. Викликати діалогове вікно можна з панелі Главная (кнопки Найти/Заменить) (Рис. 3.8). В діалоговому вікні є три вкладки: окремо для пошуку, заміни, переходу. Кнопка Найти Далее знаходить наступний фрагмент. На вкладці Заменить вона знаходить наступний фрагмент без заміни попереднього. Кнопка Заменить на вкладці Заменить міняє в тексті перше знайдене слово і знаходить наступне слово. Використовується для заміни кожного слова окремо (покроково). Кнопка Заменить Все робить заміну одразу по всьому тексту. Потім виводить діалогове вікно в якому показано кількість замін і питає: відмовитися від них чи залишити. Кнопка Больше відкриває додаткові параметри заміни такі як Формат і Специальные символы. Кнопка Специальный дозволяє робити заміну символів (пробіли, знаки абзацу, табуляції) на інші символи або знаки. Наприклад, її використовують коли слова написані через кому потрібно написати в стовпчик. Для цього в рядку Найти потрібно поставити кому і пробіл, а в рядку Замінити поставити Специальный – Знак Абзаца.
Рис. 3.8 Під форматуванням розуміють операції, які зв’язані з оформленням тексту і зміною його зовнішнього вигляду (розмір та вигляд шрифту, інтервали між символами та рядками, вирівнювання тексту на сторінці та ін.). Операції форматування дійсні тільки для виділених фрагментів. Перед форматуванням рекомендується повністю набрати текст, а лише потім проводити форматування окремих абзаців, слів, символів. Розрізняють три основні операції форматування: форматування символів, форматування абзаців, форматування сторінок. Формат шрифтів. Форматування шрифтів – це зміна вигляду букв. До параметрів шрифтів відносяться такі команди як розмір (кегль), шрифт (тип букв), стиль (обычный, курсив, подчеркнутый), підкреслення, колір, ефекти (верхній, нижній індекси, закреслений та ін.). Більшість параметрів можна встановити за допомогою кнопок на панелі Шрифт (Рис.3.9).
Рис. 3.9 Параметр Шрифты (типи букв) розділяють на рубані (Arial, Courier), фігурні (Times New Roman) і спеціальні (Symbol: Symbol, Webdings: WebdiSymbol). Рубані шрифти без закруглень, тому краще сприймаються людиною для читання і ними частіше оформлюють рекламу, оголошення, тощо. Фігурні шрифти більш нарядні, їх використовують для оформлення тексту. У діалоговому вікні Шрифт є вікно Образец, де відображаються всі зміни, які дають параметри. Діалогове вікно має дві вкладки. При виборі вкладки Интервал можна встановити такі параметри: інтервал між символами (обычный, разреженный, уплотненный) і вказати конкретну величину інтервалу між буквами; змістити символи вгору або вниз відносно опорної лінії. Опишемо послідовність дій при написанні: х4. 1. Написати х4. 2. Виділити символ 4. 3. Включити ефект 4. Зняти виділення. Формат абзаців. Форматування абзаців – це зміна інтервалів між рядками, перед і після абзацу, встановлення відступів рядків. На Рис.3.10 представлені зразки оформлення абзаців.
Рис. 3.10 Параметри відступів можна встановити вручну пересуваючи мишею значки маркерів відступів абзацу на лінійці, або точно, використовуючи діалогове вікно у групі команд Абзац (аналогічно Шрифтам). На панелях інструментів Главная і Розметка страницы є команди вирівнювання і відступів абзаців (Рис.3.11).
Рис. 3.11 Списки. До форматування відноситься і можливість створювати автоматичні списки. Це дає можливість не слідкувати за нумерацією і автоматично її змінювати при додаванні нових рядків або видаленні старих. Існує три види списків: маркіровані, нумеровані, багаторівневі. Їх кнопки на панелі інструментів Главная.
Рис. 3.12 Створення списку: 1 спосіб використовується, коли текст ще не набрано: встановити курсор на новий рядок, натиснути кнопку списку на панелі інструментів Главная. Набрати перший пункт списку, в кінці рядка натиснути [Enter]. З’явиться наступний пункт. Якщо його не потрібно нумерувати – мишею виключити кнопку списку на панелі інструментів. 2 спосіб використовується, коли вже є набраний текст: виділити всі абзаци списку (кожен пункт списку має починатися з нового рядка) і натиснути кнопку списку на панелі інструментів Главная.
|
|||||||||||||||||||||||||||
|
Последнее изменение этой страницы: 2016-04-07; просмотров: 1409; Нарушение авторского права страницы; Мы поможем в написании вашей работы! infopedia.su Все материалы представленные на сайте исключительно с целью ознакомления читателями и не преследуют коммерческих целей или нарушение авторских прав. Обратная связь - 3.17.154.171 (0.211 с.) |

 , і при затисненій лівій кнопці миші перемістити фрагмент у потрібне місце.
, і при затисненій лівій кнопці миші перемістити фрагмент у потрібне місце.






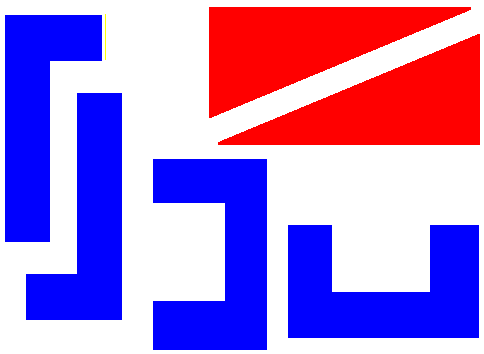


 панелі інструментів (Рис.3.2).
панелі інструментів (Рис.3.2). на цій панелі.
на цій панелі.




 . Цей документ відкривається редактором Word.
. Цей документ відкривається редактором Word. (скрыть пробелы) - клік мишею сховає/поверне верхнє і нижнє поле.
(скрыть пробелы) - клік мишею сховає/поверне верхнє і нижнє поле.

 на панелі інструментів Главная/Абзац.
на панелі інструментів Главная/Абзац. )
)




 Верхний индекс на панелі інструментів.
Верхний индекс на панелі інструментів.







