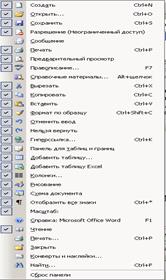Заглавная страница Избранные статьи Случайная статья Познавательные статьи Новые добавления Обратная связь КАТЕГОРИИ: ТОП 10 на сайте Приготовление дезинфицирующих растворов различной концентрацииТехника нижней прямой подачи мяча. Франко-прусская война (причины и последствия) Организация работы процедурного кабинета Смысловое и механическое запоминание, их место и роль в усвоении знаний Коммуникативные барьеры и пути их преодоления Обработка изделий медицинского назначения многократного применения Образцы текста публицистического стиля Четыре типа изменения баланса Задачи с ответами для Всероссийской олимпиады по праву 
Мы поможем в написании ваших работ! ЗНАЕТЕ ЛИ ВЫ?
Влияние общества на человека
Приготовление дезинфицирующих растворов различной концентрации Практические работы по географии для 6 класса Организация работы процедурного кабинета Изменения в неживой природе осенью Уборка процедурного кабинета Сольфеджио. Все правила по сольфеджио Балочные системы. Определение реакций опор и моментов защемления |
Програмування запуску AVP Сканера
Цей режим, безумовно, є однією з сильних сторін пакету АVР, оскільки дозволяє гнучко управляти роботою AVP Сканера. Його здійснимим файлом є файл avp32.exe, знаходиться в робочій теці пакету З:\Program Files\AntiViral Toolkit Pro. Він передбачає можливість запуску з командного рядка. Наприклад перевірку гнучкого диска можна виконати командою avp32.exe А:. Крім того, передбачено користування значного списку параметрів. Всі доступні параметри детально відображені в довідковій системі AVP, а ми зупинимося тільки на основних. Тепер про те, як краще використовувати ці можливості. В системі Windows 98 для автоматичного запуску із заданими параметрами звичайно застосовують системний планувальник завдань. При формуванні завдання в теці Призначені завдання при виборі здійснимого файла програми, що запускається, всі потрібні ключі треба підставити після імені файла avp32.exe. Можна використовувати і ручний запуск з параметрами. Для цього спочатку треба створити ярлик файла avp32.exe, потім у властивостях ярлика в полі Файл додати необхідні параметри (мал. 8.23). Таких ярликів можна зробити стільки, скільки потрібно, щоб сканувати різні теки і файли в будь-яких поєднаннях і з будь-якими параметрами. Запускати їх можна як вручну так і автоматично при запуску Windows, помістивши ярлик в теку Автозавантаження в Головному меню (в цьому випадку особливо корисний буде параметр /d). AVP Монітор За умовчанням AVP Монітор запускається автоматично, про що свідчить його значок на панелі поряд із годинником. Якщо значка немає, його можна запустити з Головного меню командою Пуск > Програми > Antiviral Toolkit Pro > AVP Монітор. За допомогою пункту Властивості контекстного меню AVP Монітора можна набудувати параметри його роботи. Діалогове вікно настройки AVP Monitor має шість вкладок. Знявши прапорець Включити, можна тимчасово припинити дію AVP Монітора (значок на панелі індикації блякне), а клацанням на кнопці Вивантажити AVP Monitor, можна зовсім припинити його роботу (значок зникає з панелі індикації). Вкладки Об'єкти, Дії і Настройки містять вже знайомі нам по скануючому модулю елементи управління. На вкладці Статистика відображається число файлів, що просканувалися в поточному сеансі роботи. Однією з незручностей AVP Монітора є неможливість «відсунути» двотижневий термін оновлення антивірусної бази даних, тому при роботі за межами цього терміну користувачі приречені при кожному перезапуску комп'ютера відмовлятися від оновлення бази. Два тижні — термін нормальний для тих, хто підключений до Інтернету, але не всі мають таку можливість. Настирливі нагадування набридають (адже окрім безсконечной боротьби з вірусами існують і інші справи) і наступає момент, коли від користування AVP Монітора хочеться позбутися.
AVP Центр управління Ця інтегруюча оболонка призначена для координат і планування роботи по розкладу. AVP Центр управління активізується відразу після установки пакету — його значок також як і значок AVP Монітора, знаходиться на панелі індикації. Подвійне клацання на ньому відкриває основне вікно програми (мал. 8.26), що має п'ять вкладок. В списку на вкладці Компоненти перераховані компоненти паку AVP, встановлені на комп'ютері. В даний час веде, розробка додаткових компонентів. При їхній установці список буде розширятися. На вкладці Задачі приводиться перелік задач, що виконуються за допомогою Центру управління. Залежно від того який компонент пакету застосовується, задачі можуть бути декількох типів. 1. Запуск AVP Сканера з можливістю індивідуальної настрійки різних параметрів сканування для кожної задач. Їхній запуск може здійснюватися автоматично чи по розкладу, при настанні певної події (наприклад заходів при включенні екранної заставки за часу простої або по прямій команді користувача). 2. Запуск AVP Монітора або тимчасова зміна параметрів його роботи без перезапуску. Періоди дії тих або інших настройок можуть бути жорстко визначені з розкладом, можуть залежати від настання деяких подій в системі, а також задаватися користувачем при змінні характеру діяльності (наприклад, на час 3. Запуск Автоматичного оновлення антивірусних програм або антивірусної бази даних. 4. Запуск задач, пов'язаних з виконанням будь-яких програм, що не є компонентами пакету AVP, дозволяє використовувати Центр Управління в якості універсального планувальника задач.
Послідовність виконання роботи 1. Відкрийте программу WinRAR, що знаходиться Пуск>Программы> WinRAR > WinRAR. 2. На Ваш розcуд оберіть будь-який файл(и) та натисніть „Додати”. 3. У вікні „Ім’я архіву та параметри” надрукуйте ім’я архіву, тип архіву, метод стиснення, розбиття на томи та ін. 4. Натисніть кнопку ОК. 5. Відкрийте программу WinRAR, що знаходиться Пуск>Программы> WinRAR > WinRAR. 6. Найдіть Ваш архів та натисніть на кнопку „Видобути До”. 7. У вікні „Шлях до видовування та параметри” вкажіть шлях, режим оновлення, режим перезапесу та різне. 8. Для того щоб перевірити диск, дискету або оптичний диск слід у ділоговому вікні „Мій коп’ютер” обрати пристрій та натиснути праву кнопку миші. 9. У контекстному вікні натиснути на пункт Kaspersky Anti-Virus Scaner. 10. Запуститься сканер антивіруса, що почне пошук вірусів. 11. По закінченню натисніть ОК.
Завдання до лабораторної роботи
1. Створіть архів з такими параметрами: Таблиця 3.1. Варіанти завдання
2. Виконайте перевірку на віруси з такими параметрами:
Таблиця 3.2. Варіанти завдання
Питання для самоконтролю: 1. Як відкрити архіватор WinRAR? 2. Як створити архів? 3. Як видобути файл з архіву? 4. Як поставити на архів пароль? 5. Як задати додаткові параметри стиснення? 6. Як заблокувати архів? 7. Як протестувати архів? 8. Як відкрити антивірус Kaspersky Anti-Virus?
9. Як обновити антивірусні бази? 10. Як вказати папку для карантину? 11. Як перевірити файл на вміст вірусів за допогою Kaspersky Anti-Virus?
ЛАБОРАТОРНА РОБОТА №4 Тема: Текстовий редактор MS Word. Загальні відомості. Мета: Ознайомитись з текстовим редактором MS Word. Теоретичні відомості Вікно програми Miсrosoft Word 2000 - текстовий редактор, програма для створення і обробки текстових документів. Представлення WYSIWIG (від англійського "What You See Is What You Get") дозволяє проглядати на екрані готовий до друку документ без необхідності витрачати папір на пробний друк. Символи, які були відформатовані, відображаються на екрані так, як вони виглядатимуть при друкуванні.
Робота з вікнами Багатовіконна організація Microsoft Word дозволяє одночасно працювати з декількома документами, кожний з яких розташований в своєму вікні. При введенні і редагуванні тексту користувач працює з активним документом в активному вікні. Для переходу до вікна іншого документа необхідно клацнути по його імені на панелі задач або в меню Вікно, яке містить список відкритих документів.
Рис.4.1 Вікно програми Miсrosoft Word Курсор введення Існують два поняття - курсор введення і покажчик миші. Курсор введення є миготливою вертикальною смужкою. Він вказує місце, в яке вводитиметься текст. Для його переміщення використовуються клавіші управління курсором або миша. Для переміщення курсора за допомогою миші слід встановити покажчик миші в потрібну позицію і клацнути клавішею миші.
Таблиця 4.1. Переміщення курсора введення за допомогою клавіатури
Меню Під заголовком вікна знаходиться рядок меню, через який можна викликати будь-яку команду Microsoft Word. Для відкриття меню необхідно клацнути мишею по його імені. Після цього з'являться ті команди цього меню, які використовуються найбільш часто. Якщо клацнути по кнопці в нижній частині меню то з'являться всі команди цього меню. Панелі інструментів Під рядком меню розташовані панелі інструментів, які складаються з кнопок з малюнками. Кожній кнопці відповідає команда, а малюнок на цій кнопці передає значення команди. Більшість кнопок дублює найбільш часто команди доступні в меню, що вживаються. Для виклику команди, пов'язаної з кнопкою, необхідно клацнути мишею по цій кнопці. Якщо навести покажчик миші на кнопку, поряд з'явиться рамка з назвою команди.
Звичайно під рядком меню знаходяться дві панелі інструментів - Стандартна і Форматування Щоб вивести або прибрати панель з екрану слід вибрати в меню Вигляд пункт панелі інструментів, а потім клацнути на ім'я потрібної панелі. Якщо панель присутня на екрані, то поряд з її ім'ям стоятиме мітка. Якщо для відображення всіх кнопок на панелі недостатньо місця, то виводяться кнопки, які були використані останніми. Якщо натискувати на кнопку в кінці панелі, то з'явиться решта кнопок (рис 4.2). При натисненні на кнопку Добавити або Видалити з'явиться меню (рис 4.3), в якому можна вивести або прибрати кнопку з панелі.
Рис 4.2 Панелі інструментів Також для зміни складу панелі інструментів, слідує в меню Сервис вибрати пункт Настройка. В діалоговому вікні необхідно вибрати вкладку Команди. В списку Категоріївибирається група кнопок, після чого в списку Команди з'являються кнопки цієї групи. Щоб додати кнопку на панель інструментів, слід перетягнути її з діалогового вікна в потрібну позицію меню. Процес встановлення кнопки завершується клацанням кнопки Закрити. Для видалення кнопки з панелі інструментів необхідно перетягнути її в діалогове вікно Настройка. Управляти панелями інструментів зручно за допомогою контекстного меню, яке викликається натисненням правої клавіші миші на будь-якій кнопці.
Рис 4.3 Меню Сервис Управляти панелями інструментів зручно за допомогою контекстного меню, яке викликається натисненням правої клавіші миші на будь-якій кнопці.
Координатні лінійки. Горизонтальна координатна лінійка розташована над робочим полем, вертикальна - зліва від робочого поля. З їх допомогою можна встановлювати поля сторінок, абзацні відступи, змінювати ширину стовпців і встановлювати позиції табуляції. За умовчанням координатна лінійка градуйована в сантиметрах. Виводятся/ забираються лінійки за допомогою команди Лінійка меню Вигляд. Рядок стану. Рядок стану розташований в нижній частині вікна Microsoft Word. В ньому виводяться різні повідомлення і додаткова інформація.
Таблиця 2. Інформація в рядку стану
|
|||||||||||||||||||||||||||||||||||||||||||||||||||||||||||||||||||||||||||||||||||||||||||||||||||||||||||||||||||||||||||||||||||||||||||||||||||||||||||||||||||||||||||||||||||||||||||||||||||||||||||||||||||||||||||||||||||||||||||||||||||||||||||||||||||||||||||||||||||||||||||||||||||||||||||||||||||||||||||||||||||||||||||||||||||||||||||||||||||||||||||||||||||||||||||||||||||||||||||||||||||||||||
|
Последнее изменение этой страницы: 2016-04-07; просмотров: 382; Нарушение авторского права страницы; Мы поможем в написании вашей работы! infopedia.su Все материалы представленные на сайте исключительно с целью ознакомления читателями и не преследуют коммерческих целей или нарушение авторских прав. Обратная связь - 18.221.41.214 (0.049 с.) |