
Заглавная страница Избранные статьи Случайная статья Познавательные статьи Новые добавления Обратная связь КАТЕГОРИИ: ТОП 10 на сайте Приготовление дезинфицирующих растворов различной концентрацииТехника нижней прямой подачи мяча. Франко-прусская война (причины и последствия) Организация работы процедурного кабинета Смысловое и механическое запоминание, их место и роль в усвоении знаний Коммуникативные барьеры и пути их преодоления Обработка изделий медицинского назначения многократного применения Образцы текста публицистического стиля Четыре типа изменения баланса Задачи с ответами для Всероссийской олимпиады по праву 
Мы поможем в написании ваших работ! ЗНАЕТЕ ЛИ ВЫ?
Влияние общества на человека
Приготовление дезинфицирующих растворов различной концентрации Практические работы по географии для 6 класса Организация работы процедурного кабинета Изменения в неживой природе осенью Уборка процедурного кабинета Сольфеджио. Все правила по сольфеджио Балочные системы. Определение реакций опор и моментов защемления |
Выполнение модели и двумерного чертежа из модели детали типа «опора»
Предполагается отработка выбора последовательности создания трехмерных элементов(рис. 8.46). Отрабатываются: - навык выбора оптимальной последовательности создания трехмерных элементов деталей; - рациональный выбор элементов поверхности для создания эскизов; - закрепляется методика создания изображений чертежей по моделям (создание простых и сложных разрезов).
Рисунок 8.46 Порядок создания модели 1. Создадим будущий файл модели. Выберем в окне программы команду Создать – Модель. 2. В рабочей области выберем плоскость XY (наведя на ее отображение курсор, кликнем левой кнопкой мыши). После этого выберем команду Эскиз 3. На инструментальной панели Геометрия выберем команду создания прямоугольника по центру и вершине 4. Выберите с экрана в качестве центра прямоугольника начало координат плоскости эскиза и затем в панели свойств установите параметры длины и ширины прямоугольника, определив также необходимость отображения осей. 5. Определим положение вспомогательных графических элементов, задающих положение отверстий. Для этого на инструментальной панели Геометрия выберем команду Параллельная прямая Аналогично выполним построение вспомогательной прямой, задающей положение центра большего отверстия. При выполнении команды Параллельная прямая в качестве базовой прямой выберем теперь правую сторону прямоугольника и, задав расстояние от нее до прямой, выберем правый из вариантов отрисовки прямой (рис. 8.47).
Рисунок 8.47
6. Далее выполним построение отверстий. На инструментальной панели Геометрия выберем команду Окружность
7. Далее выполним создание трехмерного элемента, применив выдавливание созданного в эскизе замкнутого контура на заданное параметрами модели расстояние (необходимо тщательно следить, чтобы контур эскиза был замкнут, иначе при выборе операции создания трехмерного элемента возможно появление сообщения об ошибке, либо создание тонкостенного элемента вместо твердотельного). Для этого на панели Редактирование детали выберем команду Операция выдавливания
Рисунок 8.48
Рисунок 8.49
8. Для создания прямоугольного выступа выполним аналогичные действия по созданию эскиза. В качестве плоскости эскиза выберем верхнюю грань поверхности созданного элемента (при выделении ее с помощью щелчка левой кнопкой мыши она изменит цвет окраски), после чего активизируем режим создания эскиза 9. Создадим в среде эскиза прямоугольник, задающий форму выступа. На инструментальной панели Геометрия выберем команду Прямоугольник 10.Применим к созданному эскизу операцию выдавливания. Для этого на панели Редактирование детали выберем команду Операция выдавливания
Рисунок 8.50
Рисунок 8.51
11.Выполним создание сквозного прямоугольного паза. В качестве плоскости эскиза выберем торцевую грань поверхности выступа (при выделении ее с помощью щелчка левой кнопкой мыши она изменит цвет окраски), после чего активизируем режим создания эскиза. 12.Выполним построение контура выреза. На инструментальной панели Геометрия выберем команду Осевая линия по двум точкам
13.Выполним построение вспомогательных линий, определяющих контур. На инструментальной панели Геометрия выберем команду Параллельная прямая
Рисунок 8.52
Рисунок 8.53
14.Выполним построение замкнутого контура для выполнения выреза с помощью инструмента Непрерывный ввод объектов
Рисунок 8.54 15.Выполним создание сквозного отверстия на основе созданного эскиза. Выберем на инструментальной панели Редактирование детали команду Вырезать выдавливанием
Рисунок 8.55
16.Для создания цилиндрического отверстия выполним аналогичные действия по созданию эскиза. В качестве плоскости эскиза выберем боковую грань поверхности созданного элемента (при выделении ее с помощью щелчка левой кнопкой мыши она изменит цвет окраски), после чего активизируем режим создания эскиза. 17.Определим положение центра окружности, задающей форму выступа. На инструментальной панели Геометрия выберем команду Осевая линия по двум точкам 18.Выполним построение окружности. На инструментальной панели Геометрия выберем команду Окружность
Рисунок 8.56
Рисунок 8.57
19.Выполним создание сквозного отверстия на основе созданного эскиза. Выберем на инструментальной панели Редактирование детали команду Вырезать выдавливанием
Рисунок 8.58 20.Создадим фаски на угловых кромках модели в соответствии с заданием. Найдём на инструментальной панели Редактирование детали выберем команду Фаска
Рисунок 8.59
Создание чертежа для модели
1. Создадим новый файл, выбрав Файл – Создать – Чертеж. При этом пакет перейдет в режим создания двумерных чертежей. В этом режиме мы будем добавлять необходимые изображения для создания чертежа созданной модели и выполним простановку размеров. 2. Вначале создадим вид сверху. В окне пакета выберем Вставка – Вид с модели – Произвольный либо воспользуемся кнопкой Примечание. Имеющиеся на чертеже изображения удобно отслеживать и редактировать с помощью менеджера видов Дерево построения, вызываемого при выборе Вид – Дерево построения. Редактирование состояния дерева и видов чертежа возможно выполнять с помощью контекстного меню (см. рис. 8.60).
Рисунок 8.60
3. Далее выполним построение осевых линий для окружностей. Вначале добавим оси для окружности и дуги на вид сверху. Сделаем это с помощью команды Обозначение центра 4. Затем выполним построение ступенчатого разреза. Для этого воспользуемся командой Линия разреза Далее последовательно определим положение точек, задающих положение секущих плоскостей с указанием точек излома. Для этого прежде всего включим режим ортогонального черчения с помощью кнопки
После указания всех точек линии разреза следует выйти из режима построения сложного разреза, отключив кнопку
Рисунок 8.61
Рисунок 8.62 5. Для показа на чертеже отверстий в выступах выполним построение на виде сверху местного разреза. Для построения предварительно следует создать замкнутый контур с использованием инструмента Кривая Безье, вызываемого при нажатии кнопки После этого выберем команду Местный разрез 6. Положение секущей плоскости разреза, выполненного по плоскости отверстий, зададим на чертеже обозначениями Б–Б. Для этого сделаем текущим изображением разрез А–А и выберем кнопку Линия разреза Примечание. Для того чтобы вынести за пределы изображения обозначения секущей плоскости следует выделить обозначение, навести курсор на соответствующую опорную точку, нажать левую кнопку мыши и перетащить точку в нужное место.
Рисунок 8.63
Рисунок 8.64
7. Создадим буквенное обозначение Б–Б над видом, на котором показан разрез. Сделаем вид сверху текущим и выберем команду Ввод текста 8. Далее выполним построение недостающих осевых линий на чертеже. Сделаем это с помощью команд Обозначение центра
Рисунок 8.65
Примечание. Для добавления элементов чертежа на соответствующий вид следует предварительно сделать вид текущим. Для этого достаточно два раза кликнуть левой кнопкой мыши, наведя ее на какой-либо из элементов соответствующего вида. При этом линии вида изменят цвет с черного на соответствующий их стилю отрисовки. 9. После нанесения осевых выполним простановку размеров. Для нанесения линейных размеров воспользуемся кнопкой Линейный размер 10.Образмеривание окружностей выполняется соответственно с помощью команды Диаметральный размер
Рисунок 8.66
После нанесения размеров на одном из изображений делаем текущим другое изображение и наносим на нем соответствующие размеры. Окончательный вид чертежа показан на рис. 8.67.
Рисунок 8.67
|
|||||||||
|
Последнее изменение этой страницы: 2017-02-08; просмотров: 1031; Нарушение авторского права страницы; Мы поможем в написании вашей работы! infopedia.su Все материалы представленные на сайте исключительно с целью ознакомления читателями и не преследуют коммерческих целей или нарушение авторских прав. Обратная связь - 3.17.183.24 (0.061 с.) |

 на панели Текущее состояние. Выбранная плоскость развернется перпендикулярно по отношению к наблюдателю.
на панели Текущее состояние. Выбранная плоскость развернется перпендикулярно по отношению к наблюдателю. (следует найти её на выпадающей панели команды Прямоугольник).
(следует найти её на выпадающей панели команды Прямоугольник). , обеспечивающую создание прямой, параллельной заданной (следует найти ее на выпадающей панели команды Прямая). На экране при этом выберем по очереди оба из возможных вариантов отрисовки прямой.
, обеспечивающую создание прямой, параллельной заданной (следует найти ее на выпадающей панели команды Прямая). На экране при этом выберем по очереди оба из возможных вариантов отрисовки прямой.
 . В качестве центров окружностей определим точки пересечения горизонтальной и вертикальной осей прямоугольника с построенными вспомогательными прямыми и зададим в соответствующем поле панели свойств значения диаметров окружности. Окончательный вид эскиза приведен на рис. 8.48.
. В качестве центров окружностей определим точки пересечения горизонтальной и вертикальной осей прямоугольника с построенными вспомогательными прямыми и зададим в соответствующем поле панели свойств значения диаметров окружности. Окончательный вид эскиза приведен на рис. 8.48. . Установим в соответствующих полях панели свойств необходимые параметры (выдавливание в прямом направлении, на расстояние, определяем значение расстояния выдавливания, с нулевым уклоном). Созданный при этом трехмерный элемент показан на рис. 8.49.
. Установим в соответствующих полях панели свойств необходимые параметры (выдавливание в прямом направлении, на расстояние, определяем значение расстояния выдавливания, с нулевым уклоном). Созданный при этом трехмерный элемент показан на рис. 8.49.

 .
. . Выполним привязку к одной из вершин модели и зададим в соответствующих полях размеры выступа. Окончательный вид эскиза приведен на рис. 8.50.
. Выполним привязку к одной из вершин модели и зададим в соответствующих полях размеры выступа. Окончательный вид эскиза приведен на рис. 8.50. . Установим в соответствующих полях панели свойств необходимые параметры (выдавливание в прямом направлении, на расстояние, определяем значение расстояния выдавливания, с нулевым уклоном). Созданная при этом модель показана на рис. 8.51.
. Установим в соответствующих полях панели свойств необходимые параметры (выдавливание в прямом направлении, на расстояние, определяем значение расстояния выдавливания, с нулевым уклоном). Созданная при этом модель показана на рис. 8.51.

 на панели Обозначения. Для точного задания положения базовых точек построения оси в центральных точках прямоугольника грани эскиза воспользуемся локальной привязкой Середина посредством контекстного меню, которое вызовем нажатием правой кнопки мыши (рис. 8.52).
на панели Обозначения. Для точного задания положения базовых точек построения оси в центральных точках прямоугольника грани эскиза воспользуемся локальной привязкой Середина посредством контекстного меню, которое вызовем нажатием правой кнопки мыши (рис. 8.52). . В качестве базовых элементов выберем построенную ось прямоугольника и левую строну прямоугольника, очерчивающего грань выступа, поскольку по отношению к ней задано положение нижней грани будущего выреза (рис. 8.53).
. В качестве базовых элементов выберем построенную ось прямоугольника и левую строну прямоугольника, очерчивающего грань выступа, поскольку по отношению к ней задано положение нижней грани будущего выреза (рис. 8.53).
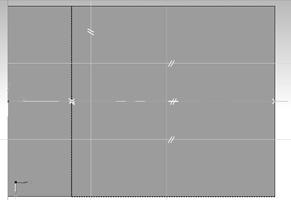

 на панели Геометрия. В качестве начальных и конечных точек отрезков выберем точки пересечения построенных вспомогательных прямых (см. рис. 8.53). После простановки размеров выйдем из команды создания эскиза. Созданный эскиз показан на рис. 8.54.
на панели Геометрия. В качестве начальных и конечных точек отрезков выберем точки пересечения построенных вспомогательных прямых (см. рис. 8.53). После простановки размеров выйдем из команды создания эскиза. Созданный эскиз показан на рис. 8.54.
 . Для получения сквозного отверстия на панели свойств выберем прямое направление и в качестве граничного условия установим параметр Через все. Модель с вырезом показана на рис. 8.55.
. Для получения сквозного отверстия на панели свойств выберем прямое направление и в качестве граничного условия установим параметр Через все. Модель с вырезом показана на рис. 8.55.

 ; в качестве исходных объектов выберем горизонтальную кромку, по отношению к которой задано положение отверстия согласно заданию (рис. 8.56).
; в качестве исходных объектов выберем горизонтальную кромку, по отношению к которой задано положение отверстия согласно заданию (рис. 8.56). . В качестве центра окружности определим точку пересечения оси и вспомогательной прямой и зададим в соответствующем поле панели свойств значение диаметра окружности. Выполним простановку размеров и выйдем из среды создания эскизов (рис. 8.57).
. В качестве центра окружности определим точку пересечения оси и вспомогательной прямой и зададим в соответствующем поле панели свойств значение диаметра окружности. Выполним простановку размеров и выйдем из среды создания эскизов (рис. 8.57).



 . Для получения сквозного отверстия на панели свойств выберем прямое направление и в качестве граничного условия установим параметр Через все. Модель с добавленным вырезом показана на рис. 8.58.
. Для получения сквозного отверстия на панели свойств выберем прямое направление и в качестве граничного условия установим параметр Через все. Модель с добавленным вырезом показана на рис. 8.58.
 . В поля панели свойств команды введем значения длины и угла скоса. Далее осуществим выбор соответствующих ребер, скашиваемых фаской и завершить создание фаски. Готовая модель показана на рис. 8.59. Сохраним созданную модель в файл.
. В поля панели свойств команды введем значения длины и угла скоса. Далее осуществим выбор соответствующих ребер, скашиваемых фаской и завершить создание фаски. Готовая модель показана на рис. 8.59. Сохраним созданную модель в файл.


 на инструментальной панели Ассоциативные виды. В открывшемся окне выбора файла найдите сохраненный вами файл модели. Затем выберите точку вставки вида, проверив, чтобы на панели свойств было указано, что вы создаете вид спереди. Результат показан на рис. 8.60.
на инструментальной панели Ассоциативные виды. В открывшемся окне выбора файла найдите сохраненный вами файл модели. Затем выберите точку вставки вида, проверив, чтобы на панели свойств было указано, что вы создаете вид спереди. Результат показан на рис. 8.60.


 на инструментальной панели Обозначения. Создание осуществляется посредством выбора соответствующей окружности или дуги и указанием угла поворота для определения расположения двух взаимно перпендикулярных осевых линий системы.
на инструментальной панели Обозначения. Создание осуществляется посредством выбора соответствующей окружности или дуги и указанием угла поворота для определения расположения двух взаимно перпендикулярных осевых линий системы. на инструментальной панели Обозначения. Начальную точку укажем с использованием локальной привязки Середина с помощью контекстного меню. После этого следует включить режим построения сложных разрезов, активизировав кнопку
на инструментальной панели Обозначения. Начальную точку укажем с использованием локальной привязки Середина с помощью контекстного меню. После этого следует включить режим построения сложных разрезов, активизировав кнопку  на панели свойств команды.
на панели свойств команды. на панели текущего состояния или нажмем клавишу F8. в качестве точек, определяющих положение секущих плоскостей, необходимо использовать левые точки пересечения горизонтальных осевых с соответствующими окружностями (рис. 8.61).
на панели текущего состояния или нажмем клавишу F8. в качестве точек, определяющих положение секущих плоскостей, необходимо использовать левые точки пересечения горизонтальных осевых с соответствующими окружностями (рис. 8.61).


 на инструментальной панели Геометрия. Путем указания управляющих точек создадим замкнутый контур, как это показано на рис. 8.63.
на инструментальной панели Геометрия. Путем указания управляющих точек создадим замкнутый контур, как это показано на рис. 8.63. на инструментальной панели Ассоциативные виды. На запрос Укажите замкнутую кривую для построения местного разреза выберем созданный ранее контур. После этого появится запрос Укажите положение секущей плоскости местного разреза. Необходимо для линии, задающей положение плоскости, указать одну из крайних по горизонтали точек отверстий на разрезе А–А. После этого чертеж примет следующий вид (см. рис. 8.63).
на инструментальной панели Ассоциативные виды. На запрос Укажите замкнутую кривую для построения местного разреза выберем созданный ранее контур. После этого появится запрос Укажите положение секущей плоскости местного разреза. Необходимо для линии, задающей положение плоскости, указать одну из крайних по горизонтали точек отверстий на разрезе А–А. После этого чертеж примет следующий вид (см. рис. 8.63). на инструментальной панели Обозначения. Положение начальной и конечной точек линии разреза зададим с помощью привязки к крайним по горизонтали точкам окружности, показывающей отверстие (рис. 8.64). Далее укажем направление взгляда, определив положение соответствующих обозначений на чертеже. Само изображение на чертеже создавать не будем, нажав клавишу Esc на запрос Укажите точку привязки вида (см. рис. 8.64).
на инструментальной панели Обозначения. Положение начальной и конечной точек линии разреза зададим с помощью привязки к крайним по горизонтали точкам окружности, показывающей отверстие (рис. 8.64). Далее укажем направление взгляда, определив положение соответствующих обозначений на чертеже. Само изображение на чертеже создавать не будем, нажав клавишу Esc на запрос Укажите точку привязки вида (см. рис. 8.64).
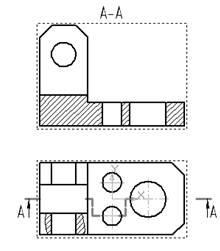



 на инструментальной панели Обозначения. Укажем точку привязки текста над изображением и, задав размер шрифта равным 10, введем в текстовое поле «Б–Б» (см. рис. 8.64).
на инструментальной панели Обозначения. Укажем точку привязки текста над изображением и, задав размер шрифта равным 10, введем в текстовое поле «Б–Б» (см. рис. 8.64). и Автоосевая
и Автоосевая  на инструментальной панели Обозначения. Создание осевых для окружностей осуществляется посредством выбора соответствующей окружности или дуги и указанием угла поворота для определения расположения двух взаимно перпендикулярных осевых линий системы. Указание положения осевой для продольно рассеченных отверстий производится выбором образующих отверстия, попавших в секущую плоскость (соответствующее выступание за контур прорисовывается автоматически). Окончательный вид чертежа с осевыми показан на рис. 8.65.
на инструментальной панели Обозначения. Создание осевых для окружностей осуществляется посредством выбора соответствующей окружности или дуги и указанием угла поворота для определения расположения двух взаимно перпендикулярных осевых линий системы. Указание положения осевой для продольно рассеченных отверстий производится выбором образующих отверстия, попавших в секущую плоскость (соответствующее выступание за контур прорисовывается автоматически). Окончательный вид чертежа с осевыми показан на рис. 8.65.
 на инструментальной панели Размеры. Указываются две точки привязки размера, после чего задается положение размерной линии и надписи на чертеже. Простановка размера фаски выполняется с указанием угла и количества фасок, задаваемых в окне Задание размерной надписи (рис. 8.66). Данное окно вызывается щелчком левой кнопкой мыши в поле Текст панели свойств команды Размеры либо через контекстное меню при выборе в нем пункта Текст надписи.
на инструментальной панели Размеры. Указываются две точки привязки размера, после чего задается положение размерной линии и надписи на чертеже. Простановка размера фаски выполняется с указанием угла и количества фасок, задаваемых в окне Задание размерной надписи (рис. 8.66). Данное окно вызывается щелчком левой кнопкой мыши в поле Текст панели свойств команды Размеры либо через контекстное меню при выборе в нем пункта Текст надписи. на панели Размеры. Указываем объект, размер которого наносим и задаем положение размера. При необходимости добавления к размерному тексту знака диаметра или количества отверстий следует указать соответствующие параметры в окне Задание размерной надписи (см. рис. 8.66).
на панели Размеры. Указываем объект, размер которого наносим и задаем положение размера. При необходимости добавления к размерному тексту знака диаметра или количества отверстий следует указать соответствующие параметры в окне Задание размерной надписи (см. рис. 8.66).




