
Заглавная страница Избранные статьи Случайная статья Познавательные статьи Новые добавления Обратная связь КАТЕГОРИИ: ТОП 10 на сайте Приготовление дезинфицирующих растворов различной концентрацииТехника нижней прямой подачи мяча. Франко-прусская война (причины и последствия) Организация работы процедурного кабинета Смысловое и механическое запоминание, их место и роль в усвоении знаний Коммуникативные барьеры и пути их преодоления Обработка изделий медицинского назначения многократного применения Образцы текста публицистического стиля Четыре типа изменения баланса Задачи с ответами для Всероссийской олимпиады по праву 
Мы поможем в написании ваших работ! ЗНАЕТЕ ЛИ ВЫ?
Влияние общества на человека
Приготовление дезинфицирующих растворов различной концентрации Практические работы по географии для 6 класса Организация работы процедурного кабинета Изменения в неживой природе осенью Уборка процедурного кабинета Сольфеджио. Все правила по сольфеджио Балочные системы. Определение реакций опор и моментов защемления |
Выполнение модели и двумерного чертежа из модели детали типа «круговые секторы»
Исходные данные приведены на рис. 8.22 и в табл.8.1.
Рисунок 8.22 Таблица 8.1 – Исходные данные
В процессе выполнения чертежа данной детали необходимо изучить ряд важных команд панели Редактирование: - зеркальное отображение объекта (симметрия); - удаление части объекта; - копирование объекта.
Порядок создания модели Построение модели начинаем с выбора горизонтальной плоскости для создания эскиза, затем в режиме Эскиз 1.Строим окружность диаметра D с центром в начале координат. Окружность выполняем основной линией с нанесением осевых линий. 2.Строим окружности диаметром d и d1 с центром в начале координат. Окружности выполняем штрихпунктирными линиями (рис. 8.23).
Рисунок 8.23 3.Создаем правильный многоугольник В результате получим заданный многоугольник, в примере это – шестиугольник (рис. 8.24). В вариантах заданий приведены различные многоугольники. 4. Для нахождения центра окружности диаметром d3 проводим вспомогательную прямую под углом 300, в панели свойств задавая угол 300, и точку начала координат, через которую проходит вспомогательная прямая. Пересечение построенной прямой с осевой окружностью дает центр окружности диаметром d3 (рис. 8.25).
Рисунок 8.24 Рисунок 8.25 5. Зеркально отображаем окружность, относительно горизонтальной оси детали при помощи команды панели редактирования Симметрия. Для этого выбираем окружность, нажимаем кнопку
Рисунок 8.26 6. Выполняем паз в последовательности, приведенной на рисунке 8.27,а, б, в.
а) б) в)
Рисунок 8.27
Части окружностей удалены при помощи команды панели редактирования Усечь кривую - 7.Создадим массив элементов, изображенных на рисунке 8.27, с использованием команды Копирование по окружности
Рисунок 8.28 8. Закрыв полученный эскиз, применяем команду трехмерного редактирования – выдавливание на заданную по заданию длину s. В результате получаем модель детали – рисунок. 8.29.
Рисунок 8.29
Создание чертежа для модели
1. Создадим новый файл, выбрав Файл – Создать – Чертеж либо выберем команду Новый чертеж из модели 2. Далее выполним построение осевых линий на чертеже с помощью команды Обозначение центра 3. После нанесения осевых выполним простановку размеров. Образмеривание окружностей и дуг выполняется соответственно с помощью команд Диаметральный размер Указание толщины детали выполняем с помощью команды Линия-выноска
|
||||||||||||||||||||||||||||||||||||||||||||||||||||||||||||||||||||||||||||||||||||||||||||||
|
Последнее изменение этой страницы: 2017-02-08; просмотров: 503; Нарушение авторского права страницы; Мы поможем в написании вашей работы! infopedia.su Все материалы представленные на сайте исключительно с целью ознакомления читателями и не преследуют коммерческих целей или нарушение авторских прав. Обратная связь - 3.149.252.37 (0.008 с.) |
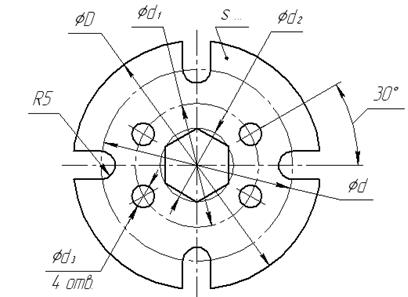
 выполняем построение плоского контура детали в следующей последовательности:
выполняем построение плоского контура детали в следующей последовательности:
 , последовательно задавая в панели Свойства его центр, способ построения по описанной окружности и ее диаметр d2, а также число сторон многоугольника.
, последовательно задавая в панели Свойства его центр, способ построения по описанной окружности и ее диаметр d2, а также число сторон многоугольника.

 и указываем две точки на оси отражения. После этого вторично используем команду Симметрия, отображая уже две окружности относительно вертикальной оси (рис. 8.26)
и указываем две точки на оси отражения. После этого вторично используем команду Симметрия, отображая уже две окружности относительно вертикальной оси (рис. 8.26)
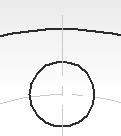
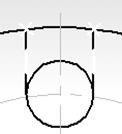

 . Результат команды изображен на рисунке 8.27, в.
. Результат команды изображен на рисунке 8.27, в. . Выделим, удерживая клавишу Ctrl, элементы для копирования. В панели свойств указываем центр копирования, число элементов и активизируем режим равношагового копирования вдоль всей окружности. После копирования отсекаем лишние участки окружности (рис. 8.28).
. Выделим, удерживая клавишу Ctrl, элементы для копирования. В панели свойств указываем центр копирования, число элементов и активизируем режим равношагового копирования вдоль всей окружности. После копирования отсекаем лишние участки окружности (рис. 8.28).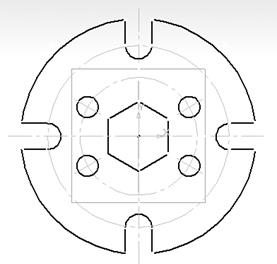

 на панели Редактирование детали. При этом пакет перейдет в режим создания двумерных чертежей. В этом режиме необходимо указать точку вставки для главного вида при выборе команды Новый чертеж из модели
на панели Редактирование детали. При этом пакет перейдет в режим создания двумерных чертежей. В этом режиме необходимо указать точку вставки для главного вида при выборе команды Новый чертеж из модели  на инструментальной панели Ассоциативные виды.
на инструментальной панели Ассоциативные виды. или команды Автоосевая
или команды Автоосевая  на панели Обозначения.
на панели Обозначения. и Радиальный размер
и Радиальный размер  на панели Размеры. Указываем объект, размер которого наносим и задаем положение размера.
на панели Размеры. Указываем объект, размер которого наносим и задаем положение размера. на панели инструментов Обозначения. В области изображения указывается точка начала выноски, затем рисуется наклонная линия выноски. В качестве обозначения при этом вместо стрелки используем вспомогательную точку, выбрав ее во вкладке Параметры в поле Стрелка. Затем, кликнув левой кнопкой мыши по полю Текст во вкладке Знак, введем в верхнее поле значение толщины детали.
на панели инструментов Обозначения. В области изображения указывается точка начала выноски, затем рисуется наклонная линия выноски. В качестве обозначения при этом вместо стрелки используем вспомогательную точку, выбрав ее во вкладке Параметры в поле Стрелка. Затем, кликнув левой кнопкой мыши по полю Текст во вкладке Знак, введем в верхнее поле значение толщины детали.


